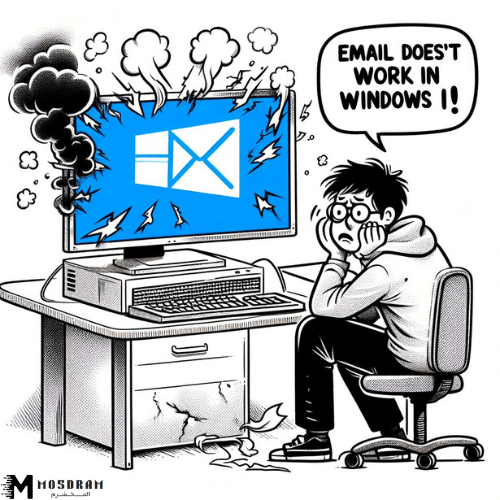حل مشكلة عدم عمل البريد الإلكتروني في ويندوز 11 – أهلاً ومرحبًا بك في هذا المقال الذي سنتناول فيه حل مشكلة عدم عمل البريد الإلكتروني في نظام التشغيل ويندوز 11. إن استخدام البريد الإلكتروني هو جزء أساسي من حياتنا اليومية، سواءً كنا نستخدمه في أعمالنا أو للتواصل مع أصدقائنا وعائلتنا. ومع تطور التكنولوجيا، أصبح من الضروري أن يعمل البريد الإلكتروني بكفاءة عالية وبدون أي مشاكل.
إذا كنت تواجه مشكلة في إرسال رسائل البريد الإلكتروني بنجاح في نظام ويندوز 11، فلا داعي للقلق. في هذا المقال، سنستكشف العديد من الحلول الممكنة والأساليب التي يمكنك اتباعها لحل مشكلة عدم عمل البريد الإلكتروني في ويندوز 11.
سنركز في هذا المقال على عدة جوانب مهمة، بدءًا من تحديث تطبيق البريد الإلكتروني وإعدادات البروتوكول الآمن، وانتهاءً بفحص اتصال الإنترنت والحسابات البريدية والتحقق من البرامج الضارة. سنتطرق أيضًا إلى بعض الأسئلة المتكررة التي قد تكون لديك حول هذه المشكلة.
انطلق معنا لاكتشاف الحلول العملية والفعالة لمشكلة عدم عمل البريد الإلكتروني في نظام ويندوز 11. سوف تجد في هذا المقال الإرشادات اللازمة لإصلاح المشكلة والعودة إلى استخدام البريد الإلكتروني بكفاءة وسهولة. هيا بنا نستعيد تجربة البريد الإلكتروني المثالية في ويندوز 11!
تحليل مشكلة عدم القدرة على إرسال رسائل البريد الإلكتروني في ويندوز 11
عندما تواجه مشكلة في عدم قدرتك على إرسال رسائل البريد الإلكتروني في نظام ويندوز 11، قد تكون الأسباب متعددة ومتنوعة. لذلك، من الضروري تحليل المشكلة لمعرفة السبب الرئيسي واتخاذ الخطوات اللازمة لإصلاحها.
في البداية، يجب التحقق من تحديث تطبيق البريد الإلكتروني. قد يكون التطبيق قديمًا وبالتالي يحتوي على أخطاء تعيق قدرتك على إرسال البريد. قم بالتأكد من تحديث التطبيق إلى أحدث إصدار متاح وأعد تشغيله للتأكد من عمله بشكل صحيح.
تأكد أيضًا من إعدادات البروتوكول الآمن (SSL / TLS). بعض مزودي خدمة البريد الإلكتروني يتطلبون استخدام تشفير SSL أو TLS لإرسال البريد. قد يكون خطأ في إعدادات هذه البروتوكولات هو السبب وراء عدم إمكانية إرسال البريد. تحقق من إعدادات هذه البروتوكولات وتأكد من تفعيلها بشكل صحيح.
أيضًا، قد يكون هناك مشكلة في اتصال الإنترنت أو حالة الخادم. تحقق من اتصال الإنترنت الخاص بك وتأكد من أنه يعمل بشكل جيد. إذا كانت هناك مشاكل في اتصال الإنترنت، قد تواجه صعوبة في إرسال البريد. قم بإعادة تشغيل جهاز التوجيه اللاسلكي الخاص بك أو اتصل بمزود خدمة الإنترنت الخاص بك لحل مشاكل الاتصال.
أحد الأسباب الأخرى المحتملة هي تهيئة حسابات البريد الإلكتروني. تحقق من إعدادات الحساب وتأكد من أنها صحيحة بما فيه الكفاية. قد يكون هناك خطأ في إعدادات الخادم أو معلومات الاعتماد المدخلة.
وللأمانة، قد يكون هناك عوامل أخرى تؤثر على قدرتك على إرسال البريد الإلكتروني في ويندوز 11. من المهم أن تدير فحصًا شاملاً للبرامج الضارة وبرامج التجسس وتحديث برامج الحماية والأمان في نظام التشغيل الخاص بك.
باختصار، مشكلة عدم القدرة على إرسال رسائل البريد الإلكتروني في ويندوز 11 يمكن أن تكون مزعجة، ولكن من الممكن حلها من خلال التحقق من تحديثات التطبيق وإعدادات البروتوكول وحالة الاتصال بالإنترنت وحسابات البريد الإلكتروني واستخدام برامج الحماية المناسبة. قم باتباع الخطوات الموجودة في هذا المقال لحل المشكلة والعودة إلى إرسال البريد الإلكتروني بكفاءة وسهولة في ويندوز 11.
حل مشكلة عدم ظهور رسائل البريد الإلكتروني الصادرة
عندما تواجه مشكلة في عدم ظهور رسائل البريد الإلكتروني الصادرة في ويندوز 11، هناك بعض الخطوات التي يمكنك اتخاذها لحل المشكلة. في البداية، قم بالتحقق من إعدادات حساب البريد الإلكتروني الصادر. تأكد من أن عنوان البريد الإلكتروني الصادر المستخدم صحيح وأنه لا يوجد أي أخطاء في كتابته. قد يؤدي وجود أخطاء في عنوان البريد الإلكتروني إلى عدم ظهور الرسائل الصادرة في صندوق البريد الإلكتروني.
ثانيًا، تحقق من إعدادات الخادم الصادر الخاص بك. قد يكون هناك خطأ في إعدادات الخادم يؤدي إلى عدم ظهور الرسائل الصادرة، مثل إعداد البوابة (Gateway) أو إعدادات المنفذ (Port) أو إعداد إجراء التوثيق (Authentication Method). تأكد من أن جميع هذه الإعدادات صحيحة وأنها تتوافق مع مزود خدمة البريد الإلكتروني الخاص بك.
ثالثًا، قد تكون المشكلة تكمن في برنامج الحماية الخاص بك أو جدار الحماية. قد يتم حجب رسائل البريد الإلكتروني الصادرة من قبل برنامج الحماية الخاص بك بسبب التصنيف الخاطئ أو الإعدادات الخاصة بالبرنامج. قم بالتحقق من إعدادات برنامج الحماية الخاص بك وتأكد من أنه لا يتعارض مع إرسال البريد الإلكتروني الصادر.
أخيرًا، قد تكون هناك مشكلة في سجل DNS الخاص بك. قد يؤدي عدم تعرف جهاز الكمبيوتر الخاص بك على العناوين الصحيحة لخوادم البريد الإلكتروني المستخدمة في إرسال البريد الإلكتروني إلى عدم ظهور الرسائل الصادرة. قم بتنفيذ إعادة تعيين سجل DNS عبر طرق سهلة لانظيف:
- قم بفتح نافذة الأوامر باستخدام زر “Windows” + “R” واكتب “cmd” واضغط على Enter.
- في نافذة الأوامر، أدخل الأمر “ipconfig /flushdns” ثم اضغط على Enter.
- ستظهر رسالة تؤكد نجاح إعادة تعيين سجل DNS.
بعد اتخاذ هذه الخطوات، قم بإعادة تشغيل حاسوبك وحاول إرسال رسائل البريد الإلكتروني الصادرة مرة أخرى. إذا استمرت المشكلة، يمكنك اللجوء إلى الدعم الفني لمزود خدمة البريد الإلكتروني الخاص بك للحصول على مساعدة إضافية.
تحديث تطبيق البريد الإلكتروني على ويندوز 11
قم بتنسيق مظهر المقالة بإضافة العنوان وتصميمه بحيث يكون بارزًا ومجذَّبًا للقارئ. يمكنك أيضًا استخدام نمط العناوين الثائرة (subheadings) لتقسيم المقالة إلى أقسام فرعية.
أهلاً ومرحبًا بك في الجزء الثاني من سلسلة حل مشكلة عدم عمل البريد الإلكتروني في ويندوز 11! في هذا الجزء، سنتحدث عن كيفية تحديث تطبيق البريد الإلكتروني على ويندوز 11.
تحديث تطبيق البريد الإلكتروني على ويندوز 11 يُعتبر وسيلة فعَّالة لحل مشكلات البريد الإلكتروني الصادر في النظام. يوفر لك تحديث تطبيق البريد الإلكتروني أحدث الإصلاحات والتحسينات التي تم تطويرها من قبل المطورين لضمان أن التطبيق يعمل بأفضل طريقة ممكنة.
لتحديث تطبيق البريد الإلكتروني على ويندوز 11، يمكنك اتباع الخطوات التالية:
1- افتح متجر Microsoft Store على جهاز الكمبيوتر الخاص بك.
2- ابحث عن تطبيق البريد الإلكتروني في متجر Microsoft Store.
3- انقر على زر التحديث لتنزيل وتثبيت أحدث إصدار من تطبيق البريد الإلكتروني.
بعد إتمام عملية التحديث، قم بإعادة تشغيل تطبيق البريد الإلكتروني وحاول إرسال رسالة بريد إلكتروني صادرة للتحقق مما إذا كانت المشكلة قد تم حلها.
لضمان القدرة على تلقي آخر التحديثات والإصلاحات، يُحَثِّرُ عليك تفعيل وظيفة التحديث التلقائي لتطبيق البريد الإلكتروني. يمكنك القيام بذلك من خلال الإعدادات الخاصة بالتطبيق.
قم بتنسيق المقالة واجعلها سهلة القراءة من خلال استخدام الفقرات القصيرة والعلامات التنقيط للتركيز على النقاط الرئيسية. تأكد من تضمين أمثلة واقعية وإحالات إلى الأدوات أو البرامج المفيدة. استخدم الكتابة البشرية واجعل المقالة انسيابية وسهلة التفاعل معها.
تحديث إعدادات البروتوكول الآمن
انه لأمر مهم تحديث إعدادات البروتوكول الآمن عندما تواجه مشكلة عدم القدرة على إرسال رسائل البريد الإلكتروني في ويندوز 11. البروتوكولات الأمنة هي الطرق التي يتم من خلالها تأمين اتصال البريد الإلكتروني لضمان سرية وحماية المعلومات الشخصية والحساسة.
هناك عدة خطوات يمكنك اتباعها لتحديث إعدادات البروتوكول الآمن في ويندوز 11:
- قم بفتح تطبيق البريد الإلكتروني على جهازك.
- انتقل إلى قائمة الإعدادات أو الخيارات في التطبيق.
- ابحث عن قسم الأمان أو البروتوكولات الآمنة.
- اتبع التعليمات الموجودة لتحديث إعدادات البروتوكول الآمن. قد تحتاج إلى تمكين الاتصال الآمن (SSL/TLS) أو استخدام منفذ آخر.
- بعد تحديث إعدادات البروتوكول الآمن، قم بحفظ التغييرات وأغلق تطبيق البريد الإلكتروني.
- قم بإعادة تشغيل جهاز الكمبيوتر الخاص بك لجعل التغييرات سارية المفعول.
بعد تحديث إعدادات البروتوكول الآمن، حاول إرسال رسالة بريد إلكتروني صادرة للتحقق مما إذا كانت المشكلة قد حلت. يجب أن تتمكن الآن من إرسال البريد الإلكتروني بسهولة وأمان.
لا تنسى دائماً تحديث إعدادات البروتوكول الآمن للبرنامج الذي تستخدمه لإرسال رسائل البريد الإلكتروني. قد تجد أن بعض البرامج لديها إعدادات مختلفة للبروتوكول الآمن، لذلك تأكد من الاطلاع على تعليمات البرنامج أو البحث عن المعلومات المفصلة عبر الإنترنت.
فحص اتصال الإنترنت وحالة الخادم في ويندوز 11
بعد القيام بتحديث إعدادات البروتوكول الآمن وتحديث تطبيق البريد الإلكتروني، قد تكون مشكلة عدم القدرة على إرسال رسائل البريد الإلكتروني في ويندوز 11 مرتبطة بمشكلة في اتصال الإنترنت أو حالة الخادم. لذلك، يجب فحص اتصال الإنترنت وحالة الخادم للتأكد من أنهما يعملان بشكل صحيح.
قم بمتابعة الخطوات التالية لفحص اتصال الإنترنت وحالة الخادم في ويندوز 11:
- قم بالتحقق من اتصال الإنترنت: تأكد من أن جهاز الكمبيوتر الخاص بك متصل بشبكة الإنترنت. قم بفتح متصفح الويب وتأكد من أنه يمكنك تصفح الصفحات بشكل طبيعي. إذا كنت تواجه مشكلة في الاتصال بالإنترنت، فيجب عليك مراجعة إعدادات الشبكة أو الاتصال بمزود خدمة الإنترنت الخاص بك.
- فحص حالة الخادم لخدمة البريد الإلكتروني: قد يكون هناك خلل في خادم البريد الإلكتروني الذي تستخدمه لإرسال الرسائل. قم بفحص حالة الخادم للتأكد من أنه يعمل بشكل صحيح. يمكنك القيام بذلك عن طريق التحقق من الموقع الرسمي لمزود خدمة البريد الإلكتروني الخاص بك أو الاتصال بفريق الدعم الفني.
- استخدام الأدوات الخاصة بفحص الاتصال: يمكنك استخدام أدوات مثل “إعادة توجيه الحزمة” أو “اختبار الاتصال” في ويندوز 11 لفحص اتصال البريد الإلكتروني. قم بفتح قائمة “إبدأ” وابحث عن “أدوات الشبكة” أو “أدوات التشخيص”. قم بتشغيل الأداة المناسبة واتبع التعليمات لفحص الاتصال.
- إعادة تشغيل الجهاز والتطبيق: في بعض الأحيان، يمكن أن يحل إعادة تشغيل الجهاز وتطبيق البريد الإلكتروني المشكلة. قم بإغلاق جميع البرامج وإعادة تشغيل جهاز الكمبيوتر الخاص بك قبل فتح التطبيق مرة أخرى.
بعد اتباع هذه الخطوات، قد تكون قادرًا الآن على إرسال رسائل البريد الإلكتروني بنجاح. إذا لم تحل المشكلة، يمكنك البحث عن خيارات أخرى مثل تغيير خادم البريد الإلكتروني أو استخدام برامج البريد الإلكتروني البديلة.
تغيير إعدادات الشبكة لتحسين اتصال البريد الإلكتروني
عندما تواجه مشكلة في إرسال رسائل البريد الإلكتروني في ويندوز 11، قد يكون السبب واحدًا من إعدادات الشبكة. قم بتغيير إعدادات الشبكة لتحسين اتصال البريد الإلكتروني وحل المشكلة. فيما يلي بعض الخطوات التي يمكنك اتباعها:
- قم بفتح إعدادات الشبكة: انتقل إلى قائمة إعدادات ويندوز 11 واختر “الشبكة والإنترنت”. ستظهر لك خيارات مختلفة لإعدادات الشبكة.
- تحقق من اتصال الشبكة: تأكد من أن جهاز الكمبيوتر الخاص بك متصل بالشبكة الصحيحة. قد تحتاج إلى توصيله بشبكة Wi-Fi أو بشبكة سلكية باستخدام كبل Ethernet. تأكد أيضًا من أن إعدادات الشبكة الخاصة بك صحيحة ولا توجد مشكلة في عنوان IP أو البوابة الافتراضية.
- إعادة تهيئة اتصال البريد الإلكتروني: قد يساعد إعادة تهيئة اتصال البريد الإلكتروني في حل مشكلة إرسال الرسائل. قم بفتح تطبيق البريد الإلكتروني الخاص بك وانتقل إلى إعدادات الحساب. من هناك، يمكنك إعادة تعيين إعدادات الخادم الصادر وإعادة إنشاء حساب البريد الإلكتروني الخاص بك.
- استخدم خيارات البرتوكول البديلة: إذا لم تنجح الخطوات السابقة، قد تحتاج إلى تجربة خيارات البرتوكول البديلة لاتصال البريد الإلكتروني. قم بتغيير إعدادات البرتوكول من POP إلى IMAP أو استخدم الإعدادات الأمنية المختلفة مثل SSL أو TLS. قد تحتاج إلى الرجوع إلى مزود خدمة البريد الإلكتروني الخاص بك لمعرفة الإعدادات الصحيحة.
أخيرًا، قد تضطر إلى الاتصال بفريق الدعم الفني لمزود خدمة البريد الإلكتروني الخاص بك إذا استمرت المشكلة في الظهور. قد يكون هناك خطأ في جانبهم أو مشكلة تحديث تطبيق البريد الإلكتروني الذي تستخدمه. بمساعدتهم، يمكنك تحديد المشكلة واتخاذ الخطوات المناسبة لإصلاحها والعودة لإرسال رسائل البريد الإلكتروني بنجاح. قم بمتابعة هذه الخطوات وتأكد من تغيير إعدادات الشبكة لتحسين اتصال البريد الإلكتروني في ويندوز 11.
إعادة تهيئة حسابات البريد الإلكتروني
قد يكون السبب وراء مشكلة عدم القدرة على إرسال رسائل البريد الإلكتروني في ويندوز 11 هو حساب البريد الإلكتروني نفسه. قد يكون هناك خطأ في إعدادات الحساب أو قد يحتاج الحساب إلى إعادة تهيئة لحل المشكلة. فيما يلي خطوات بسيطة يمكنك اتباعها لإعادة تهيئة حسابات البريد الإلكتروني واستعادة قدرتك على إرسال الرسائل:
- قم بفتح تطبيق البريد الإلكتروني الذي تستخدمه على ويندوز 11.
- انتقل إلى قائمة الإعدادات في التطبيق وابحث عن خيار إعدادات الحسابات.
- قم بالنقر على الحساب الذي تواجه معه مشكلة في إرسال الرسائل.
- ستظهر لك قائمة بإعدادات الحساب، بما في ذلك خادم البريد الصادر والوارد.
- قم بالتحقق من صحة إعدادات الخادم الصادر. تحقق من أن اسم الخادم ومنفذ الخادم صحيحين، وأنك تستخدم البرتوكول الصحيح (مثل SMTP).
- في حالة وجود أية مشكلات في الإعدادات، قم بإعادة إدخالها والتأكد من صحتها.
- بعد ذلك، قد تحتاج إلى إعادة تهيئة حساب البريد الإلكتروني الخاص بك. قد يكون هناك خيار لإعادة تعيين حساب البريد الإلكتروني أو حذفه وإعادة إنشائه.
- قبل حذف الحساب، تأكد من أن لديك نسخة احتياطية من الرسائل المهمة في حسابك.
- بعد إعادة تهيئة الحساب، قم بتجربة إرسال رسالة اختبار للتأكد من أن المشكلة قد تم حلها.
قد يكون من الأفضل أيضًا الاتصال بمزود خدمة البريد الإلكتروني الخاص بك إذا كنت تواجه صعوبة في إعادة تهيئة الحساب أو إذا استمرت المشكلة في الظهور. فريق الدعم الفني سيكون قادرًا على توجيهك وتقديم المساعدة في حل المشكلة.
استخدام بروتوكولات البريد الإلكتروني البديلة
إذا كنت لا تزال تواجه مشكلة في إرسال رسائل البريد الإلكتروني على ويندوز 11، يمكنك استخدام بروتوكولات البريد الإلكتروني البديلة كخيار آخر لعمل حساب بريد إلكتروني جديد. عند استخدام بروتوكولات البريد الإلكتروني البديلة، ستكون قادرًا على إرسال واستلام الرسائل بسهولة وبدون مشاكل. لقد قمنا بتجميع بعض بروتوكولات البريد الإلكتروني البديلة التي يمكنك استخدامها:
- بروتوكول POP3:
يستخدم هذا البروتوكول لاستلام البريد الإلكتروني. عند استخدام بروتوكول POP3، ستقوم بتنزيل الرسائل مباشرة إلى جهاز الكمبيوتر الخاص بك. هذا يعني أنك ستكون قادرًا على الوصول إلى الرسائل الخاصة بك حتى بدون اتصال بالإنترنت. ومع ذلك، لا تتم مزامنة الرسائل بين الأجهزة المختلفة.
- بروتوكول IMAP:
يتيح لك بروتوكول IMAP الوصول إلى البريد الإلكتروني ومزامنة الرسائل عبر الأجهزة المختلفة. عند استخدام بروتوكول IMAP، يتم تحميل الرسائل وتخزينها على الخادم، مما يعني أنك ستتمكن من الوصول إلى الرسائل الخاصة بك من أي جهاز وفي أي وقت. يمكنك أيضًا إنشاء مجلدات وترتيب الرسائل بسهولة.
- بروتوكول Exchange:
إذا كنت تستخدم حساب Exchange، فستتمتع بالعديد من الميزات الإضافية. بروتوكول Exchange يتيح لك الوصول إلى البريد الإلكتروني وجهات الاتصال والتقويم والمهام من خلال خادم Exchange. ستتم مزامنة البيانات تلقائيًا عبر الأجهزة ويمكنك مشاركة التقويم والملفات مع الآخرين في المؤسسة.
باستخدام أي من هذه البروتوكولات البديلة، يمكنك حل مشكلة عدم قدرتك على إرسال البريد الإلكتروني في ويندوز 11. قم بإعداد حساب بريد إلكتروني جديد باستخدام أحد هذه البروتوكولات وتأكد من إدخال الإعدادات الصحيحة لخادم البريد الصادر. بعد ذلك، قم بإرسال رسالة اختبار للتحقق من عملية الإرسال.
فحص البرامج الضارة وبرامج التجسس
تعد البرامج الضارة وبرامج التجسس من أحد الأسباب الشائعة والمحتملة لمشكلة عدم القدرة على إرسال رسائل البريد الإلكتروني في ويندوز 11. قد تتسبب هذه البرامج في تعطيل تطبيق البريد الإلكتروني أو تعطيل إعدادات الشبكة المطلوبة لعمله بشكل صحيح. لذا من الضروري فحص الجهاز وتنظيفه من البرامج الضارة وبرامج التجسس.
هناك عدة طرق يمكنك اتباعها لفحص وإزالة البرامج الضارة وبرامج التجسس من جهاز الكمبيوتر الخاص بك. أحد الخيارات الشائعة هو استخدام برامج مكافحة الفيروسات وبرامج مكافحة برامج التجسس القوية. يمكنك تثبيت برنامج مكافحة الفيروسات الموثوق به وتشغيل فحص كامل للكمبيوتر للتأكد من عدم وجود أي برامج ضارة.
بالإضافة إلى ذلك، يمكنك استخدام أدوات إزالة البرامج الضارة وبرامج التجسس المتاحة عبر الإنترنت. هذه الأدوات تعمل على اكتشاف وإزالة البرامج الضارة وبرامج التجسس الموجودة في الجهاز. قم بتنزيل وتثبيت أحد هذه الأدوات واتباع التعليمات الخاصة بها لإجراء فحص شامل للجهاز.
بعد إجراء عملية الفحص وإزالة البرامج الضارة وبرامج التجسس، قم بإعادة تشغيل الكمبيوتر وقم بفتح تطبيق البريد الإلكتروني للتحقق من حل مشكلة عدم القدرة على إرسال رسائل البريد الإلكتروني.
لا تنسَ أن تقوم بتحديث برامجك الأمنية بشكل منتظم وتثبيت أحدث التحديثات لضمان حماية جهازك من البرامج الضارة وبرامج التجسس الجديدة. قم أيضًا بتنزيل البرامج فقط من مصادر موثوقة وتجنب فتح المرفقات أو الروابط غير المشهود لها.
بإتباع هذه الخطوات وفحص جهازك من البرامج الضارة وبرامج التجسس، يمكنك حل مشكلة عدم القدرة على إرسال رسائل البريد الإلكتروني في ويندوز 11 وضمان سلامة وأمان بريدك الإلكتروني.
تحديث وبرمجيات الحماية والأمان في ويندوز 11
قم بتحديث برامج الحماية والأمان الخاصة بك في ويندوز 11 لضمان سلامة جهاز الكمبيوتر الخاص بك وحمايته من البرامج الضارة وبرامج التجسس. تعمل برامج الحماية والأمان على اكتشاف ومنع البرامج الضارة والتهديدات الأمنية وحماية جهاز الكمبيوتر ومعلوماتك الشخصية من أي أضرار.
أولاً وقبل كل شيء، تأكد من تثبيت برنامج مضاد للفيروسات وبرامج مكافحة برامج التجسس الموثوقة على جهاز الكمبيوتر الخاص بك. برامج الحماية والأمان الجيدة تتيح لك الحماية من الفيروسات وبرامج التجسس والاختراقات الأمنية الأخرى.
يجب أيضًا تحديث برامج الحماية والأمان بانتظام. قم بتفعيل خاصية التحديث التلقائي في برامج الحماية والأمان الخاصة بك للحصول على أحدث التحديثات والإصلاحات الأمنية. يساعد التحديث المنتظم في إصلاح الثغرات الأمنية في البرمجيات وتعزيز الحماية العامة لجهاز الكمبيوتر.
كما يجب تنزيل وتثبيت أحدث التحديثات لنظام التشغيل ويندوز 11. تحتوي تحديثات نظام التشغيل على تحسينات أمنية جديدة وإصلاحات للثغرات الأمنية المكتشفة. تأكد من تشغيل خاصية التحديثات التلقائية في ويندوز 11 للحصول على أحدث التحديثات بشكل مستمر.
بالإضافة، احرص على استخدام كلمات مرور قوية وفريدة لحساباتك على جهاز الكمبيوتر وتطبيقات البريد الإلكتروني. قم بتفعيل ميزة التحقق الثنائي إذا كانت متاحة لزيادة تأمين حساباتك.
باختصار، يعد تحديث وبرمجيات الحماية والأمان في ويندوز 11 أمرًا هامًا للحفاظ على سلامة جهاز الكمبيوتر الخاص بك. تأكد من تثبيت برامج الحماية والأمان الموثوقة وتحديثها بانتظام وتنزيل أحدث التحديثات لنظام التشغيل للحصول على الحماية الأمنية الكاملة. حافظ على كلمات المرور القوية وقم بتفعيل ميزات الأمان الإضافية لحساباتك لضمان الحماية القصوى لمعلوماتك الشخصية وملفاتك على جهاز الكمبيوتر.
الختام
في الختام، يجب أن تكون قد توصلت الآن إلى حلول محتملة لمشكلة عدم عمل البريد الإلكتروني في ويندوز 11. من خلال تحليل المشكلة واتباع الخطوات المناسبة، يمكنك معالجة المشكلة واستعادة وظيفة البريد الإلكتروني الخاص بك.
تأكد أنك قمت بتحديث تطبيق البريد الإلكتروني الخاص بك إلى أحدث إصدار وتعديل إعدادات البروتوكول الآمن للسماح بارسال رسائل البريد الإلكتروني. قم بفحص اتصال الإنترنت وحالة الخادم للتأكد من أنها قيد التشغيل بشكل صحيح واتبع إعدادات الشبكة المناسبة لتحسين اتصال البريد الإلكتروني. كما يمكن أن يكون من الضروري إعادة تهيئة حسابات البريد الإلكتروني الخاصة بك واستخدام بروتوكولات البريد الإلكتروني البديلة.
لا تنسى أيضًا فحص البرامج الضارة وبرامج التجسس على جهاز الكمبيوتر الخاص بك وتحديث برامج الحماية والأمان بانتظام للحفاظ على سلامة جهازك ومعلوماتك الشخصية.
في النهاية، لا تنسى التحقق من الضبط ومشكلة عدم عمل البريد الإلكتروني في ويندوز 11 يمكن أن يكون نتيجة لعدة عوامل. قد تحتاج إلى استشارة الدعم الفني للحصول على مساعدة إضافية إذا استمرت المشكلة.
أتمنى أن تكون قد استفدت من هذا المقال وتمكنت من حل مشكلة عدم عمل البريد الإلكتروني في ويندوز 11 بنجاح. إذا كانت لديك أي أسئلة أخرى، يمكنك الرجوع إلى “أسئلة متكررة” في المقال لإيجاد إجابات على الأسئلة الشائعة. حظاً سعيداً في استعادة وظيفة بريدك الإلكتروني في ويندوز 11!
التحقق من الضبط ومشكلة عدم عمل البريد الإلكتروني في ويندوز 11
قد يكون سبب عدم عمل البريد الإلكتروني في ويندوز 11 مرتبطًا ببعض الضبط الخاص بحسابك أو برنامج البريد الإلكتروني الذي تستخدمه. لذا، يجب التحقق من ضبط البريد الإلكتروني الخاص بك ومقارنته مع الإعدادات الموصى بها. إليك بعض الخطوات التي يمكنك اتباعها للتحقق من الضبط ومعالجة مشكلة عدم عمل البريد الإلكتروني في ويندوز 11:
- تحقق من معلومات الحساب: تأكد من أن المعلومات الأساسية لحسابك في برنامج البريد الإلكتروني الخاص بك صحيحة، بما في ذلك عنوان البريد الإلكتروني وكلمة المرور. قد يكون من الضروري تحديثها أو إعادة إدخالها إذا كانت غير صحيحة.
- التحقق من إعدادات الخادم: تحقق من إعدادات الخادم الصحيحة لحساب البريد الإلكتروني الخاص بك. قم بالتحقق من أسماء الخوادم الصحيحة لـ POP3 و IMAP و SMTP وتحقق من أنه تم تفعيل اتصال SSL الآمن واختيار البوابة الصحيحة للاتصال.
- التحقق من الإعدادات الأمانية: تحقق من إعدادات الأمان في برنامج البريد الإلكتروني الخاص بك. تأكد من أن البرنامج لا يمنع رسائل البريد الإلكتروني الصادرة أو الواردة من الوصول إلى حسابك بواسطة التحقق من أي قواعد أو إعدادات تمنع ذلك.
- إعادة إقامة الاتصال: قد يكون من الضروري إعادة إقامة اتصال جهاز الكمبيوتر الخاص بك بالإنترنت. قم بإعادة تشغيل جهاز التوجيه الخاص بك أو قم بتعديل إعدادات الشبكة لتحسين اتصال البريد الإلكتروني الخاص بك.
- التأكد من تحديث نظام التشغيل: تحقق من أن جهاز الكمبيوتر الخاص بك يعمل بأحدث إصدار من نظام التشغيل ويندوز 11. قد يكون هناك تحديثات أو تصحيحات جديدة تحسن أداء البريد الإلكتروني وتحل مشكلة عدم عمله.
اذا اتبعت هذه الخطوات واستمرت مشكلة عدم عمل البريد الإلكتروني في ويندوز 11، فقد تحتاج إلى الاتصال بالدعم الفني للحصول على مساعدة إضافية وتشخيص المشكلة بشكل أعمق. قد تكون هناك مشكلة في البرنامج نفسه أو قد تكون هناك مشكلة في إعدادات النظام الخاص بك يجب تصحيحها.
مع المعلومات التي قدمناها هنا، يجب أن تكون قادرًا على التحقق من الضبط ومعالجة مشكلة عدم عمل البريد الإلكتروني في ويندوز 11 بنجاح. تذكر أن الاطلاع على دليل المستخدم الخاص ببرنامج البريد الإلكتروني الخاص بك أيضًا قد يكون مفيدًا لتحديد أي مشكلة محددة تحتاج إلى حلها. حظًا سعيدًا في إصلاح مشكلة البريد الإلكتروني في ويندوز 11!
أسئلة متكررة
- هل تحتاج إلى اشتراك خاص لاستخدام برنامج البريد الإلكتروني في ويندوز 11؟
لا، لست بحاجة إلى اشتراك خاص لاستخدام برنامج البريد الإلكتروني في ويندوز 11. يمكنك استخدام برامج البريد الإلكتروني الشهيرة مثل Gmail وOutlook وYahoo Mail واستخدامها مجانًا على ويندوز 11. كل ما تحتاج إليه هو حساب بريد إلكتروني صالح ليتم تسجيل الدخول إليه عبر برنامج البريد الإلكتروني الخاص بك.
- هل يمكنني استخدام حساب البريد الإلكتروني القائم بالفعل على ويندوز 11؟
نعم، يمكنك استخدام حساب البريد الإلكتروني القائم بالفعل على ويندوز 11. عندما تقوم بتثبيت ويندوز 11، يمكنك إضافة حساب البريد الإلكتروني الخاص بك إلى برنامج البريد الإلكتروني الافتراضي أو تثبيت برامج البريد الإلكتروني الأخرى وتسجيل الدخول باستخدام معلومات الحساب الخاصة بك.
- هل تتوفر الإشعارات الفورية لرسائل البريد الإلكتروني في ويندوز 11؟
نعم، يتيح لك ويندوز 11 الحصول على الإشعارات الفورية لرسائل البريد الإلكتروني. يمكنك تفعيل هذه الإشعارات في إعدادات برنامج البريد الإلكتروني الخاص بك وتلقي تنبيهات فورية عند استلام رسالة جديدة.
- هل يمكنني استخدام برامج البريد الإلكتروني الأخرى مثل Outlook على ويندوز 11؟
نعم، يمكنك استخدام برامج البريد الإلكتروني الأخرى مثل Outlook على ويندوز 11. يمكنك تنزيل وتثبيت برامج البريد الإلكتروني المختلفة من المواقع الرسمية لتلك البرامج واستخدامها كبرامج بريد إلكتروني افتراضية على نظام ويندوز 11.
- ماذا يمكنني أن أفعل إذا كانت رسائل البريد الإلكتروني تأخذ وقتًا طويلاً للتحميل في ويندوز 11؟
إذا كانت رسائل البريد الإلكتروني تأخذ وقتًا طويلاً للتحميل في ويندوز 11، فيمكنك محاولة بعض الحلول. قم بفحص سرعة اتصال الإنترنت الخاصة بك وتأكد من عدم وجود مشكلات. قد تكون هناك أيضًا مشكلة في إعدادات برنامج البريد الإلكتروني الخاص بك، لذا تأكد من تحديث البرنامج إلى أحدث إصدار وفحص إعدادات البريد الإلكتروني الخاصة بك وضبطها بشكل صحيح.
كذلك كما يمكنك الاطلاع ايضا على مقالة حل مشكلة الراوتر متصل ولا يوجد انترنت بسهولة