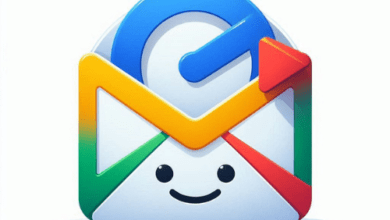كل ما تحتاج معرفته عن استخدام واتساب على الكمبيوتر
كل ما تحتاج معرفته عن استخدام واتساب على الكمبيوتر – في السنوات الأخيرة، أصبح تطبيق واتساب من أكثر التطبيقات شعبية وانتشارًا في جميع أنحاء العالم. يُستخدم هذا التطبيق بشكل واسع للتواصل الفوري والمجاني مع الأصدقاء والعائلة عبر الرسائل النصية والمكالمات الصوتية والمرئية. ومن خلال تحميل تطبيق واتساب على جهاز الكمبيوتر، يُمكن للمستخدمين استخدام التطبيق بشكل مريح على شاشة أكبر مع مزايا إضافية.
فإذا كنت ترغب في استخدام واتساب على جهاز الكمبيوتر، فإن هذه المقالة ستوفر لك كل المعلومات التي تحتاج إلى معرفتها. سنستعرض كيفية تثبيت واتساب على جهاز الكمبيوتر، وطرق ربط رقم هاتفك بالتطبيق، بالإضافة إلى المزايا والخصائص الفريدة لاستخدام واتساب على الكمبيوتر.
سنقوم أيضًا بشرح كيفية استخدام المرفقات وإجراء المكالمات الصوتية والمرئية، بالإضافة إلى إنشاء وإدارة مجموعات الدردشة. سنتطرق أيضًا إلى الإعدادات والخصوصية على واتساب للكمبيوتر، بالإضافة إلى توضيح الاختلافات بين استخدام التطبيق على جهاز الهاتف المحمول وجهاز الكمبيوتر.
ستجد أيضًا إجابات لأسئلة شائعة حول استخدام واتساب على جهاز الكمبيوتر، بالإضافة إلى حلول للمشاكل الشائعة التي يمكن أن تواجهها خلال استخدام التطبيق. باستخدام هذه المعلومات، ستصبح قادرًا على استخدام واتساب بثقة وسلاسة على جهاز الكمبيوتر.
كيفية تثبيت واتساب على الكمبيوتر
تثبيت واتساب على جهاز الكمبيوتر ليس بالأمر المعقد ويمكن القيام به ببضع خطوات بسيطة. هنا نقدم لك خطوات تثبيت واتساب على الكمبيوتر:
- قم بفتح متصفح الإنترنت على جهاز الكمبيوتر وانتقل إلى الموقع الرسمي لواتساب.
- في شريط البحث، ابحث عن “واتساب للكمبيوتر” أو اذهب مباشرةً إلى عنوان الموقع web.whatsapp.com.
- ستظهر صفحة واتساب للكمبيوتر، قم بفحص رمز الاستجابة السريعة (QR code) المعروض.
- افتح تطبيق واتساب على هاتفك المحمول وانتقل إلى “الإعدادات”.
- اختر “WhatsApp Web” من قائمة الخيارات.
- استخدم كاميرا هاتفك لمسح رمز QR code المعروض على جهاز الكمبيوتر.
- سيرى جهاز الكمبيوتر بعد ذلك قائمة دردشاتك ومحادثاتك على تطبيق الهاتف.
- يمكنك الآن استخدام واتساب على جهاز الكمبيوتر للتواصل مع أصدقائك وعائلتك.
لاحظ أنه يجب أن يبقى هاتفك المحمول متصلاً بالإنترنت ومشحونًا حتى تستطيع استخدام واتساب على جهاز الكمبيوتر بسلاسة.
كيفية تحميل وتثبيت تطبيق واتساب على الكمبيوتر
لتحميل وتثبيت تطبيق واتساب على جهاز الكمبيوتر، يجب اتباع الخطوات التالية:
- قم بفتح متصفح الإنترنت على جهاز الكمبيوتر وانتقل إلى الموقع الرسمي لواتساب.
- في شريط البحث، اكتب “واتساب للكمبيوتر” أو اذهب مباشرةً إلى عنوان الموقع web.whatsapp.com.
- ستظهر صفحة واتساب للكمبيوتر. قم بالنقر على زر “تنزيل” أو “Download” الموجود في أعلى الصفحة.
- سيقدم لك الموقع خيارًا للتحميل المباشر أو استخدام نسخة التطبيق من متجر التطبيقات (Google Play أو Microsoft Store) حسب نظام التشغيل الذي تستخدمه.
- اختار الخيار المناسب لجهازك وانقر فوقه للمضي قدمًا في عملية التثبيت.
- افعل ما يُطلَب منك خلال عملية التثبيت، مثل قبول شروط الاستخدام وتحديد موقع تخزين الملفات.
- بعد اكتمال التثبيت، قم بفتح تطبيق واتساب على هاتفك المحمول وانتقل إلى “الإعدادات”.
- اختر “WhatsApp Web” من قائمة الخيارات.
- استخدم كاميرا هاتفك لمسح رمز QR code المعروض على جهاز الكمبيوتر.
- سيرى جهاز الكمبيوتر بعد ذلك قائمة دردشاتك ومحادثاتك على تطبيق الهاتف.
بعد انتهاء هذه الخطوات، يُعَدُّ واتساب مثبَّتًا وجاهزًا للاستخدام على جهاز الكمبيوتر. يجب أن يظل هاتفك المحمول متصلاً بالإنترنت لضمان استخدام سلس لواتساب على جهاز الكمبيوتر.
طريقة تسجيل الدخول وربط رقم الهاتف
لتسجيل الدخول إلى تطبيق واتساب على جهاز الكمبيوتر وربط رقم هاتفك، قم باتباع الخطوات التالية:
- افتح تطبيق واتساب على هاتفك المحمول.
- انتقل إلى “الإعدادات” في التطبيق.
- اختر “WhatsApp Web” من قائمة الخيارات.
- ستظهر كاميرا هاتفك، استخدمها لمسح رمز QR code المعروض على جهاز الكمبيوتر.
- بعد مسح رمز QR code، سيرى جهاز الكمبيوتر قائمة دردشاتك ومحادثاتك على تطبيق الهاتف.
عند تسجيل الدخول لأول مرة، قد يُطلَب منك أن تسجل دخولًا إضافيًا باستخدام مصادقة ثنائية أو رمز PIN. يعزِّز ذلك أمان حسابك ويحمي خصوصيتك.
عند ربط رقم هاتفك بواتساب على جهاز الكمبيوتر، ستظل محادثاتك متزامنة بين الهاتف والكمبيوتر. يعني ذلك أنك ستتمكن من الوصول إلى جميع الرسائل والصور والمقاطع الصوتية وغيرها من المرفقات على كلا الجهازين.
ملاحظة: يجب أن يظل هاتفك المحمول متصلاً بالإنترنت لضمان استخدام سلس لواتساب على جهاز الكمبيوتر. إذا قُطِعَ اتصال الإنترنت على هاتفك، فسيتوقف تطبيق واتساب على جهاز الكمبيوتر عن التحديث وإرسال الرسائل حتى يستعاد الاتصال.
ميزات وخيارات واتساب على الكمبيوتر
توفر واتساب على الكمبيوتر مجموعة من الميزات والخيارات التي تجعل استخدامها سهلاً ومريحًا. إليك بعض هذه الميزات:
- رسائل النص والملصقات: يمكنك إرسال رسائل نصية وملصقات إلى جهات الاتصال الخاصة بك على واتساب من خلال الكمبيوتر.
- المرفقات: يمكنك مشاركة المستندات، الصور، ومقاطع الفيديو من جهاز الكمبيوتر مباشرة عبر تطبيق واتساب.
- المكالمات الصوتية والفيديو: يُمَكِّنُكَ تطبيق واتساب على جهاز الكمبيوتر من إجراء مكالمات صوتية وفيديو مع أشخاص آخرين على التطبيق.
- دعم محادثات المجموعة: يُتَيَحُ لَكَ تطبيق واتساب على جهازِ الْـ كِـــْـ ِّـامْـبْـيُـوتِـر الانضمام إلى محادثات المجموعة والمشاركة فيها.
- الإشعارات والتنبيهات: يُمَكِّنُكَ تطبيق واتساب على جهازِ الْـ كِـــْـ ِّـامْـبْـيُـوتِـر تلقي إشعارات للرسائل الجديدة والمكالمات، حتى لو كان التطبيق غير مفتوح.
- خصوصية المحادثة: يمكنك إعداد خصوصية المحادثة بسهولة من خلال تطبيق واتساب على جهاز الكمبيوتر، مثل تغيير صورة الملف الشخصي أو إخفاء نظام قراءة إشعار “Seen” أو حظر جهات الاتصال غير المرغوب فيها.
- سهولة الاستخدام: يُصَمَّمُ تطبيق واتساب على جهازِ الْـ كِـــْـ ِّـامْـبْـيُـوتِـر بطريقة بسيطة وسهلة الاستخدام، حتى يتمكن المستخدمون من التفاعل معه بكل سلاسة.
مع هذه الميزات، يُصَبِّحُ استخدام واتساب على جهازِ الْـ كِـــْـ ِّـامْـبْـيُـوتِـر تجربة مريحة ومثيرة للإبداع. سواء كنت تستخدمه لأغراض شخصية أو مهنية، فإن واتساب على الكمبيوتر يساعدك في التواصل والتفاعل بسهولة مع جهات الاتصال الخاصة بك.
ميزات إصدار سطح المكتب من واتساب
يوفر إصدار سطح المكتب من واتساب العديد من الميزات التي تجعل استخدامه سهلاً ومريحًا. هنا بعض ميزاته:
- تناغم الرسائل: يتم تزامن رسائلك تلقائيًا بين هاتفك المحمول وجهاز الكمبيوتر، مما يتيح لك متابعة المحادثات على كلا الجهازين دون أية انقطاعات.
- رؤية المحادثات السابقة: يمكنك الوصول إلى جميع المحادثات السابقة على حساب واتساب الخاص بك، بغض النظر عن الجهاز الذي تستخدمه.
- إشعارات سطح المكتب: يمكنك استلام إشعارات فورية على سطح المكتب لأية رسائل جديدة أو مكالمات قادمة، حتى لو كان تطبيق واتساب غير مفتوح.
- وضع الظلام: يُمَكِّنُكَ تطبيق وضع الظلام في إصدار سطح المكتب من واتساب، وهو خيار مفيد للأشخاص الذين يفضلون الواجهة الداكنة.
- البحث في المحادثات: يمكنك البحث عن رسائل معينة أو كلمات محددة داخل المحادثات السابقة، مما يجعل من السهل إيجاد المعلومات التي تبحث عنها.
- استخدام لوحة المفاتيح: يتم دعم استخدام لوحة المفاتيح على جهاز الكمبيوتر، مما يتيح لك إرسال رسائل بشكل أسرع وأكثر فعالية.
- حظر جهات الاتصال: يُمَكِّنُكَ حظر جهات اتصال غير مرغوب فيها على إصدار سطح المكتب من واتساب، مما يضمن أن لن تستقبل رسائل غير مرغوب فيها.
إذا كان لديك حساب واتساب، فإن استخدام إصدار سطح المكتب سيجعل تجربتك في التواصل أفضل وأكثر راحة. استمتع بالميزات الإضافية التي يقدمها إصدار سطح المكتب وكن متصلاً بجهات الاتصال الخاصة بك في أي وقت وأي مكان.
كيفية استخدام واتساب لإجراء مكالمات صوتية ومرئية
يوفر واتساب على الكمبيوتر إمكانية إجراء مكالمات صوتية ومرئية مع جهات الاتصال الخاصة بك. لبدء مكالمة صوتية، يجب عليك اتباع الخطوات التالية:
- قم بفتح تطبيق واتساب على جهاز الكمبيوتر وقم بتسجيل الدخول.
- انتقل إلى قائمة جهات الاتصال في التطبيق وحدد الشخص الذي ترغب في الاتصال به.
- انقر فوق زر “إجراء مكالمة” الموجود في أعلى شاشة المحادثة.
- سيظهر لك خياران: “إجراء مكالمة صوتية” أو “إجراء مكالمة فيديو”. حدد الخيار المناسب حسب رغبتك.
- سيرن جهاز الهاتف المحمول للشخص الذي تحاول الاتصال به، وستظهر المكالمة على هاتفه.
- بعد قبول المكالمة من قِبَلَهُ، ستتمكن من التحدث معًا عبر الميكروفون وسماع صوته عبر سماعات الكمبيوتر.
- لإجراء مكالمة فيديو، قُم بتشغيل كاميرا الكمبيوتر وسيتم عرض صورة الفيديو للشخص الآخر أثناء المكالمة.
قد تحتاج إلى التأكد من أن جهاز الكمبيوتر الخاص بك يحتوي على ميكروفون وسماعات صوت عالية الجودة للحصول على تجربة مكالمة جيدة. يُفَضَّلُ استخدام اتصال Wi-Fi قوي لضمان جودة المكالمة.
كيفية استخدام المرفقات والدردشات الجماعية على واتساب على الكمبيوتر
يوفر واتساب على الكمبيوتر العديد من الميزات التي تساعدك في إدارة المرفقات والدردشات الجماعية بسهولة. هنا سنلقي نظرة على كيفية استخدام هذه الميزات:
- مشاركة الملفات والصور: يمكنك بسهولة مشاركة الملفات والصور من جهاز الكمبيوتر الخاص بك عبر واتساب. قم بالنقر على أيقونة المرفق (أو رمز الدبوس) في أعلى شاشة المحادثة، ثم اختر “إرفاق ملف” أو “إرسال صورة” لتحديد الملف أو الصورة التي تود مشاركتها.
- إنشاء دردشة جماعية: يمكنك إنشاء دردشات جماعية على واتساب سطح المكتب للتواصل مع أصدقائك وزملائك في العمل. اختر قائمة جهات الاتصال، ثم اضغط على زر “إنشاء مجموعة” لإضافة الأشخاص الذين ترغب في دعوتهم إلى المجموعة. يمكنك تسمية المجموعة وإضافة صورة لها قبل بدء المحادثة.
- إدارة المجموعات: بالإضافة إلى إنشاء المجموعات، يمكنك أيضًا إدارتها بسهولة على واتساب سطح المكتب. انقر بزر الفأرة الأيمن على اسم المجموعة في قائمة الدردشات، ثم حدد “إدارة مجموعة” للوصول إلى خيارات مثل تغيير اسم المجموعة أو صورتها، وإضافة أو إزالة أعضاء، وتغيير إعدادات الخصوصية.
- دبل سيكريت: يقدِّم واتساب خاصية “دبل سيكريت” التي تسمح لك بإجراء محادثات سرية آمنة على الكمبيوتر. اختر شخصًا من قائمة جهات الاتصال، ثم انقر على رقم هاتفه لفتح نافذة دردشة. انقر على زر القفل في أعلى الشاشة لتمكين الدبل سيكريت وإرسال رسائل مشفرة.
مع هذه الميزات، يمكنك الاستفادة الكاملة من واتساب على جهاز الكمبيوتر لإدارة المرفقات والدردشات الجماعية بطريقة سهلة ومريحة.
طريقة مشاركة الصور والملفات من الكمبيوتر
يمكنك بسهولة مشاركة الصور والملفات من جهاز الكمبيوتر الخاص بك عبر واتساب على سطح المكتب. للقيام بذلك، قم باتباع الخطوات التالية:
- انقر على أيقونة المرفق (أو رمز الدبوس) في أعلى شاشة المحادثة.
- اختر “إرفاق ملف” إذا كنت ترغب في مشاركة ملف من جهاز الكمبيوتر، أو “إرسال صورة” إذا كنت تود مشاركة صورة.
- ستظهر لك نافذة استعراض الملفات لتحديد الملف أو الصورة التي تود مشاركتها. قم باختيار الملف وانقر فوق “افتح” أو “إضافة”.
- بعد ذلك، يمكنك إضافة نص أو تعليق إلى المرفق إذا كنت تود ذلك.
- انقر على زر “إرسال” لإرسال المرفق إلى المستلم.
يجب الانتباه إلى أن هناك حجمًا محدودًا للملفات التي يمكنك مشاركتها عبر واتساب، حيث يُسمح بحجم المرفق الواحد بحد أقصى 100 ميجابايت للصور والفيديوهات، وبحد أقصى 64 ميجابايت للمستندات والملفات الأخرى.
وبهذه الطريقة، يمكنك بسهولة مشاركة الصور والملفات من جهاز الكمبيوتر على واتساب سطح المكتب. تأكد من اختيار الملف المناسب وإضافة التعليق المناسب قبل إرساله.
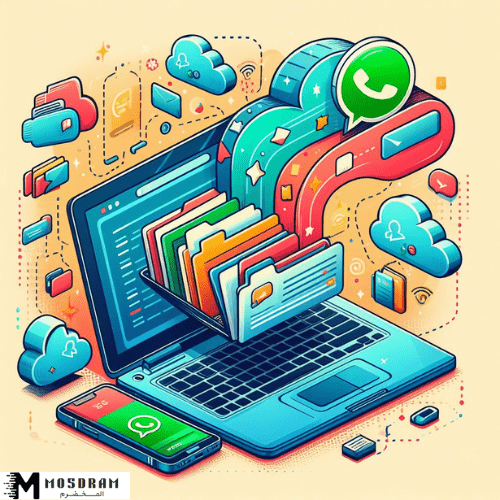
كيفية إنشاء وإدارة مجموعات دردشة على واتساب سطح المكتب
يمكنك إنشاء وإدارة مجموعات دردشة على واتساب سطح المكتب بطريقة سهلة ومريحة. إليك الخطوات التالية لإنشاء مجموعة دردشة جديدة:
- قم بفتح تطبيق واتساب على سطح المكتب.
- انقر على قائمة الدردشات في الزاوية اليسرى العلوية من الشاشة.
- اختر “جديد” من القائمة المنسدلة.
- ستظهر لك قائمة بجهات الاتصال المتاحة. حدد جهات الاتصال التي تود دعوتها للانضمام إلى المجموعة.
- بعد اختيار جهات الاتصال، انقر فوق زر “إنشاء” في أسفل الصفحة.
- يُطلب منك تحديد اسم للمجموعة وإضافة صورة (اختياري).
- بعد تحديد اسم المجموعة، يُطلب منك إضافة أعضاء آخرين إذا رغبت في ذلك.
- اضغط على زر “إنشاء” لإنشاء المجموعة.
بمجرد إنشاء المجموعة، يكون لديك العديد من الخيارات لإدارتها. يمكنك تغيير اسم المجموعة أو صورتها بالذهاب إلى ملف المجموعة والنقر فوق الأيقونة ذات الثلاث نقاط في أعلى الشاشة. بالإضافة إلى ذلك، يمكنك إضافة أو حذف أعضاء المجموعة، وتحديث إعدادات الخصوصية، وإرسال رسائل جماعية لجميع أعضاء المجموعة، وتثبيت رسائل مهمة في قسم المُثبَّت.
لا تنسى أن تحترم خصوصية أعضاء المجموعة وتحافظ على احترام الآخرين في جميع الأحاديث.
الإعدادات والخصوصية على واتساب للكمبيوتر
عند استخدام واتساب على الكمبيوتر، يمكنك تخصيص الإعدادات حسب تفضيلاتك الشخصية وحماية خصوصيتك. إليك بعض الإعدادات الهامة التي يمكنك تغييرها:
- إعدادات الحساب: يمكنك تغيير معلومات حسابك مثل الاسم والصورة الشخصية. اذهب إلى قائمة “الإعدادات” ثم “الحساب” لتعديل هذه المعلومات.
- إشعارات الرسائل: يمكنك تخصيص طريقة استقبال إشعارات الرسائل على سطح المكتب. اذهب إلى قائمة “الإعدادات” ثم “الإشعارات” لتغيير هذه الإعدادات.
- خصوصية المجموعة: يمكنك تحديث إعدادات خصوصية المجموعة التي أنشأتها أو انضممت إليها على واتساب على سطح المكتب. بإمكانك تحديد من يستطيع رؤية المعلومات الخاصة بك والمشاركة في المجموعة.
- حماية الخصوصية: يمكنك تشفير رسائلك وحمايتها برقم سري من خلال إعدادات الخصوصية على واتساب. اذهب إلى قائمة “الإعدادات” ثم “الخصوصية” لتفعيل هذه الإعدادات.
- حظر الأشخاص غير المرغوب فيهم: يمكنك حظر جهات الاتصال التي لا ترغب في التفاعل معها على واتساب على الكمبيوتر. اذهب إلى قائمة “الإعدادات” ثم “الحظر” لإضافة أرقام الهواتف التي تود حظرها.
تذكر دائمًا أن تحافظ على خصوصيتك وتثق بجهات الاتصال التي تشارك معها المعلومات الشخصية. كن حذرًا عند استجابة رسائل غير مطلوبة أو مشاركة معلومات شخصية مع أشخاص غير مألوفين.
كيفية تخصيص الإعدادات الخاصة بك وحماية خصوصيتك
عند استخدامك لواتساب على الكمبيوتر، يمكنك تخصيص الإعدادات حسب تفضيلاتك الشخصية وحماية خصوصيتك. هنا بعض الإعدادات الهامة التي يمكنك تغييرها:
- إعدادات الحساب: يمكنك تغيير معلومات حسابك مثل الاسم والصورة الشخصية. لتفعيل هذه الميزة، اذهب إلى قائمة “الإعدادات” ثم “الحساب” وقم بتحديث المعلومات.
- إشعارات الرسائل: يمكنك تخصيص طريقة استقبال إشعارات الرسائل على سطح المكتب. بإمكانك تغيير إعدادات الإشعارات من قائمة “الإعدادات” ثم “الإشعارات”.
- خصوصية المجموعة: يُتيح لك واتساب سطح المكتب تحديث إعدادات خصوصية المجموعة التي أنشأتها أو انضمَّت إليها. بإمكانك تحديد من يستطيع رؤية المعلومات الخاصة بك والمشاركة في المجموعة.
- حماية الخصوصية: يُتيح لك واتساب سطح المكتب تشفير رسائلك وحمايتها برقم سري. لتفعيل هذه الإعدادات، اذهب إلى قائمة “الإعدادات” ثم “الخصوصية”.
- حظر الأشخاص غير المرغوب فيهم: يُتيح لك واتساب سطح المكتب حظر جهات الاتصال التي لا ترغب في التفاعل معها. اذهب إلى قائمة “الإعدادات” ثم “الحظر” لإضافة أرقام الهواتف التي تود حظرها.
تذكَّر دائمًا أن تحافظ على خصوصيتك وتثق بجهات الاتصال التي تشارك معها المعلومات الشخصية. كن حذِّرًا عند استجابة رسائل غير مطلوبة أو مشاركة معلومات شخصية مع أشخاص غير مألوفين.
إدارة الإشعارات وخيارات الحساب على واتساب سطح المكتب
يوفر واتساب سطح المكتب العديد من الخيارات لإدارة الإشعارات والحساب. يمكنك تخصيص طريقة استلام إشعارات الرسائل على سطح المكتب حسب تفضيلاتك الشخصية. بإمكانك تغيير إعدادات الإشعارات من قائمة “الإعدادات” ثم “الإشعارات”. يمكنك تفعيل أو تعطيل الإشعارات عند استلام رسائل جديدة، وتحديد نوعية الإشعار التي تظهر، مثل الاهتزاز أو صوت التنبيه.
بالإضافة إلى ذلك، يُتيح لك واتساب سطح المكتب أيضًا تغيير خيارات الحساب. بالذهاب إلى قائمة “الإعدادات” ثم “الحساب” يمكنك تغيير معلومات حسابك مثل اسم المستخدم والصورة الشخصية. يُمَثِّل اسم المستخدم هوية رقمية لك على واتساب ويُستخدَم في عرض اسمك في المحادثات وجهات الاتصال الأخرى. يُمْكِنُكَ تحديث صورتك الشخصية لتعبر عن شخصيتك أو تحديث مظهر حسابك.
بالإضافة إلى ذلك، يُمَكِنُكَ من خلال قائمة “الإعدادات” ثم “الحساب” تعيين رقم هاتف جديد أو تغيير رقم الهاتف المرتبط بحساب واتساب سطح المكتب. يجب عليك إدخال رقم هاتف صحيح وتأكيده لربط حساب واتساب سطح المكتب برقم الهاتف الجديد.
استخدام خيار إدارة الإشعارات وخيارات الحساب في واتساب سطح المكتب يمنحك التحكم في تجربة استخدام التطبيق وفقًا لاحتياجاتك الشخصية. استغل هذه المزايا للتأكد من تلقي إشعارات مهمة وإدارة حسابك بشكل فعال.
الاختلافات بين استخدام واتساب على الهاتف وعلى الكمبيوتر
هناك عدة اختلافات بين استخدام واتساب على الهاتف المحمول واستخدامه على الكمبيوتر. واحدة من أبرز هذه الاختلافات هي التجربة العامة للمستخدم. في استخدام واتساب على الهاتف، يتم تثبيت التطبيق مباشرة على الجهاز والوصول إليه من خلال رمز QR يتم مسحه باستخدام كاميرا الهاتف. بعد ذلك، يصبح بإمكان المستخدم إرسال واستقبال الرسائل وإجراء المكالمات من خلال التطبيق.
أما عن استخدام واتساب على الكمبيوتر، فيتطلب تثبيت تطبيق خاص يُعَرَّف باسم “واتساب سطح المكتب”. يجب أن تكون قادرًا على تثبيت هذا التطبيق على جهاز الكمبيوتر والوصول إليه لإقامة اتصال بين هاتفك المحمول والكمبيوتر. يُعَدُّ هذا الاختلاف في وضعية التثبيت هو الفارق الأساسي بين استخدام التطبيق على الهاتف واستخدامه على الكمبيوتر.
بالإضافة إلى ذلك، هناك اختلاف آخر في واجهة المستخدم. يُعَدُّ استخدام واتساب على الكمبيوتر أكثر راحة لأنه يوفر شاشة أكبر ولوحة مفاتيح كاملة لإدخال النصوص. يمكن إجراء المحادثات بشكل أسرع وأسهل على جهاز الكمبيوتر مقارنة بالهاتف المحمول.
علاوة على ذلك، تحظى واتساب على الكمبيوتر بمزايا إضافية مثل إمكانية نسخ ولصق المحادثات، وإضافة الملصقات، والعديد من الإعدادات المتقدمة التي تجعل تجربة استخدام التطبيق أكثر تنظيمًا.
بصفة عامة، يُعَدُّ استخدام واتساب على الكمبيوتر إضافة مفيدة لتجربة المستخدم، حيث يمكن الاستفادة من الميزات الإضافية والراحة الأكبر التي يوفرها جهاز الكمبيوتر.
كيفية مزامنة رسائلك بين جهاز الكمبيوتر والهاتف
لتجربة مستخدم سلسة ومتكاملة لاستخدام واتساب على الكمبيوتر، يجب عليك مزامنة رسائلك بين جهاز الكمبيوتر والهاتف. هناك طرق مختلفة لعمل ذلك.
أحد الطرق هو استخدام خاصية “واتساب ويب” التي تسمح لك بفتح واتساب على الكمبيوتر من خلال مسح رمز QR باستخدام كاميرا هاتفك. بعد ذلك، ستظهر جميع محادثاتك على شاشة الكمبيوتر، وستتم مزامنة الرسائل بشكل تلقائي.
طريقة أخرى هي استخدام تطبيق “واتساب سطح المكتب”، حيث يجب تثبيت التطبيق على جهاز الكمبيوتر وإعداده للاستخدام. بعد التثبيت، قم بفتح التطبيق واتبع التعليمات لربط حساب الهاتف بالحاسوب. ستظهر جميع المحادثات والرسائل على شاشة الكمبيوتر، وستتم مزامنة التحديثات بشكل تلقائي.
مهما كانت الطريقة التي تختارها، ستجد أن جميع الرسائل والمحادثات مزامنة تلقائيًا بين هاتفك المحمول وجهاز الكمبيوتر. ستظهر أية تغييرات أو رسائل جديدة على كلا الجهازين في نفس الوقت.
لاحظ أنه يجب أن يكون لهاتفك اتصال إنترنت نشط لضمان استمرارية المزامنة. كذلك، يجب عليك تأكيد أن تطبيق واتساب على هاتفك محدث إلى أحدث إصدار قبل مزامنة الرسائل بين الأجهزة.
بعد مزامنة رسائلك بين جهاز الكمبيوتر والهاتف، ستستفاد من تجربة استخدام متسقة وستتمكِّن من التواصل بأسهل طرق على كلا الأجهزة.
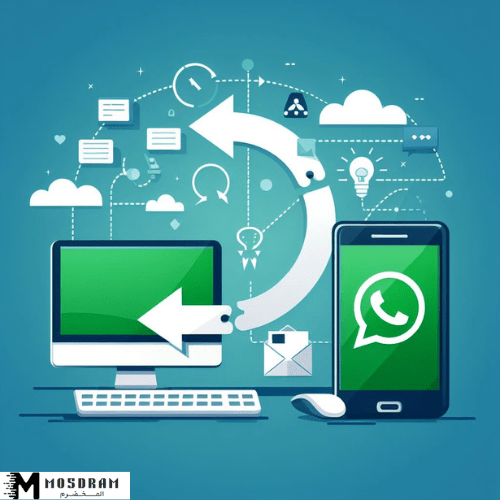
الفوارق في تجربة المستخدم بين الإصدارين
عند استخدام واتساب على الكمبيوتر، هناك بعض الفروق الطفيفة في تجربة المستخدم مقارنة بإصدار الهاتف المحمول. واحدة من هذه الفروق هي أنه على جهاز الكمبيوتر، يمكنك عرض المحادثات والرسائل على شاشة أكبر مما يسهل قراءتها والتعامل معها. كما يسمح لك وجود لوحة المفاتيح بإرسال رسائل أطول وأسرع.
بالإضافة إلى ذلك، تتوفر بعض الميزات الإضافية على إصدار سطح المكتب من واتساب. يمكنك إجراء مكالمات صوتية ومرئية مباشرة من جهاز الكمبيوتر دون الحاجة للانتقال إلى التطبيق على الهاتف. هذا يعني أنه يمكنك التواصل بشكل أسهل مع جهات الاتصال التي لديها حاسوب فقط، دون الحاجة إلى استخدام هاتف.
وبالإضافة إلى ذلك، يمكنك أيضًا إدارة المرفقات والمحادثات الجماعية بسهولة على جهاز الكمبيوتر. يمكنك مشاركة الصور والفيديوهات من مجلدات الكمبيوتر المحلية مباشرة دون الحاجة لنقلها إلى هاتفك أولاً. كذلك، يمكنك إنشاء وإدارة مجموعات دردشة على سطح المكتب بطريقة أسهل وأسرع.
وفي نهاية المطاف، تجد أن جميع التغييرات والتحديثات التي تقوم بها على جهاز الكمبيوتر تظهر أيضًا على هاتفك المحمول، حتى لا تفقد أية رسائل أو محادثات مهمة.
في الختام، باستخدام واتساب على الكمبيوتر، ستستفاد من تجربة استخدام سلسة وشاملة تجعل التواصل أسهل وأسرع.
الاستفسارات الشائعة حول استخدام واتساب على الكمبيوتر
واتساب على الكمبيوتر هو ميزة رائعة تسمح للمستخدمين بالتواصل مع جهات الاتصال عبر الكمبيوتر. ولكن قد تكون لديك بعض الاستفسارات حول كيفية استخدامها والتعامل معها. هنا بعض الأسئلة الشائعة حول استخدام واتساب على الكمبيوتر:
1- كيف يمكنني تثبيت واتساب على الكمبيوتر؟
يجب أن تقوم بتحميل وتثبيت تطبيق واتساب لسطح المكتب على موقعه الرسمي. ثم قم بفتح التطبيق واتباع التعليمات لإقران رقم هاتفك.
2- هل يجب أن يكون هاتفي متصلاً بالإنترنت لاستخدام واتساب على الكمبيوتر؟
نعم، يجب أن يكون هاتفك متصلاً بالإنترنت حتى تستطيع استخدام واتساب على الكمبيوتر. يتم مزامنة الرسائل بين الهاتف والكمبيوتر لضمان تجربة سلسة.
3- هل يمكنني استخدام واتساب على العديد من أجهزة الكمبيوتر؟
لا، يمكنك استخدام واتساب على جهاز كمبيوتر واحد في نفس الوقت. إذا قمت بتسجيل الدخول إلى حاسوب آخر، ستُفصل تلقائيًا على الحاسوب الأول.
4- هل يمكنني استخدام المحادثات المشفرة على واتساب على الكمبيوتر؟
نعم، يستخدم واتساب على الكمبيوتر نفس التشفير المستخدم في التطبيق على الهاتف. لذلك، يظل التواصل آمنًا وخاصًا.
5- هل يحتاج واتساب على الكمبيوتر إلى تحديث مستقل؟
نعم، قد تحتاج إلى تحديث التطبيق على جهاز الكمبيوتر بشكل منتظم للاستفادة من أحدث الميزات والتحسينات.
مع استخدام واتساب على الكمبيوتر، يمكنك التواصل بشكل سهل وفعال مع جهات اتصالك. تأكد من مراجعة الأسئلة الشائعة لمزيد من المعلومات حول كيفية استخدام واتساب على الكمبيوتر بشكل أفضل.
أسئلة شائعة حول تثبيت وتشغيل واتساب على أجهزة الكمبيوتر
تثير ميزة واتساب على الكمبيوتر العديد من الاستفسارات لدى المستخدمين. في هذا القسم، سنجيب على بعض الأسئلة الشائعة حول تثبيت واستخدام واتساب على أجهزة الكمبيوتر.
1- كيف يمكنني تحميل وتثبيت تطبيق واتساب على الكمبيوتر؟
يمكنك تحميل تطبيق واتساب للكمبيوتر من الموقع الرسمي لواتساب. بعد التحميل، قم بفتح التطبيق واتباع التعليمات لإقران رقم هاتفك.
2- هل يجب أن يكون هاتفي متصلاً بالإنترنت لاستخدام واتساب على الكمبيوتر؟
نعم، يجب أن يكون هاتفك متصلاً بالإنترنت حتى تستطيع استخدام واتساب على الكمبيوتر. يجرى مزامنة الرسائل بين الهاتف والكمبيوتر لتجربة سلسة.
3- هل يمكنني استخدام واتساب على العديد من أجهزة الكمبيوتر؟
لا، يمكنك استخدام واتساب على جهاز كمبيوتر واحد في نفس الوقت. إذا قمت بتسجيل الدخول إلى حاسوب آخر، ستُفصل تلقائيًا على الحاسوب الأول.
4- هل يمكنني استخدام المحادثات المشفرة على واتساب على الكمبيوتر؟
نعم، يستخدم واتساب على الكمبيوتر نفس التشفير المستخدم في التطبيق على الهاتف. لذلك، يظل التواصل آمنًا وخاصًا.
5- هل يحتاج واتساب على الكمبيوتر إلى تحديث مستقل؟
نعم، قد تحتاج إلى تحديث التطبيق على جهاز الكمبيوتر بشكل منتظم للاستفادة من أحدث الميزات والتحسينات.
كيفية حل المشاكل الشائعة أثناء استخدام واتساب على الكمبيوتر
عند استخدام واتساب على الكمبيوتر، قد تواجه بعض المشاكل الشائعة. ولحل هذه المشاكل، يمكنك اتباع بعض الخطوات التالية:
- تحقق من اتصال الإنترنت: تأكد من أن جهاز الكمبيوتر متصل بالإنترنت بشكل جيد. قد يؤدي انقطاع الاتصال إلى عدم إرسال أو استلام الرسائل.
- إعادة تشغيل التطبيق: في حالة حدوث أي مشكلة في التطبيق، قم بإغلاقه وإعادة فتحه مرة أخرى. قد تساعد هذه الخطوة في حل المشاكل الصغيرة.
- مسح ذاكرة التخزين المؤقت: في حالة عدم ظهور رسائل جديدة أو تأخير في استلامها، قم بمسح ذاكرة التخزين المؤقت لـ “واتساب” على جهاز الكمبيوتر. يمكنك فعل ذلك من خلال إعدادات التطبيق.
- تحديث التطبيق: تأكد من أن لديك أحدث إصدار من تطبيق واتساب على الكمبيوتر. قد يحل تحديث التطبيق المشاكل الشائعة ويضمن أفضل أداء.
- إعادة ربط الهاتف: إذا كنت تواجه مشكلة في ربط رقم هاتفك بتطبيق واتساب على الكمبيوتر، قم بإلغاء الربط وأعد إعادة الربط من جديد.
إذا استمرت المشاكل أو كانت لديك مشاكل أخرى، يُفضل التواصل مع دعم واتساب للحصول على المساعدة. قد يوجد حلاً خاصًا لمشكلتك يمكنهم تزويدك به.
كما يمكنك الاطلاع ايضا على مقالة حل مشكلة الراوتر متصل ولا يوجد انترنت بسهولة