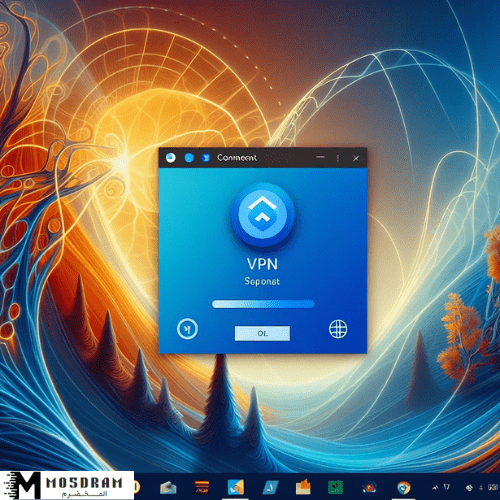كيفية إصلاح مشكلة عدم عمل VPN في ويندوز 11؟ – هل تواجه مشكلة في عدم عمل VPN على ويندوز 11؟ إذاً أنت في المكان الصحيح. يُعد VPN (شبكة افتراضية خاصة) أداة قوية تساعدك في تأمين اتصالك وحماية خصوصيتك أثناء استخدام الإنترنت. ومع ذلك، قد تواجه بعض المشاكل التقنية التي تمنع عمل VPN بشكل صحيح.
في هذه المقالة، سنتناول بالتفصيل كيفية إصلاح مشكلة عدم عمل VPN في ويندوز 11. سنقدم لك خطوات مبسطة ومنهجية لمساعدتك في حل هذه المشكلة بنفسك.
نتناول في التحليل المشكلة المحتملة وكيفية التحقق من الاتصال بالإنترنت. ثم، سنركز على ضبط إعدادات الاتصال VPN وتحديث برامج التشغيل لبطاقة الشبكة. بعد ذلك، سنستعرض كيفية تعديل إعدادات الحماية الخاصة بجدار الحماية وإعادة ضبط إعدادات الاتصال. وفي النهاية، سنشرح كيفية التواصل مع فريق دعم العملاء للمساعدة المتخصصة.
كما نوفر إجابات للأسئلة الشائعة ونقدم بعض النصائح لتجنب مشاكل الاتصال في المستقبل. هدفنا هو مساعدتك في استعادة عمل VPN بسلاسة والاستمتاع بالاتصال الآمن والمحمي على ويندوز 11.
لذا، ابدأ الآن باتباع الخطوات وحل مشكلة VPN ويندوز 11.
تحليل مشكلة VPN عدم الاتصال
إذا كنت تواجه مشكلة في عدم عمل VPN على ويندوز 11، فمن المهم تحليل المشكلة لمعرفة السبب وراء ذلك. تتسبب عدة عوامل في عدم الاتصال الصحيح لـ VPN، مما يجعل استخدامه غير فعال. فيما يلي بعض الأسباب المحتملة لمشكلة VPN عدم الاتصال وكيفية تحليلها:
- اتصال الإنترنت: تحقق من أن لديك اتصالًا إنترنت مستقرًا وسريعًا. يجب أن يكون لديك اتصال قوي بالإنترنت لضمان عمل VPN بشكل صحيح.
- مشكلة في إعدادات الاتصال VPN: قم بمراجعة إعدادات الاتصال للتأكد من أنها صحيحة. تحقق من إعدادات الخادم، اسم المستخدم، وكلمة المرور. كما يجب التأكد من أنك تستخدم بروتوكولًا صحيحًا مثل PPTP أو L2TP.
- تحديث برامج التشغيل: تأكد من أن لديك أحدث تعريفات بطاقة الشبكة. قد يؤدي وجود برامج تشغيل قديمة أو تالفة إلى عدم الاتصال الصحيح بشبكة VPN.
- إعدادات جدار الحماية: تحقق من إعدادات جدار الحماية الخاص بك وتأكد من أنها تسمح باتصال VPN. بعض برامج الحماية يمكنها منع اتصال VPN، لذا قد يكون من الضروري تعطيلها مؤقتًا.
- إعادة ضبط إعدادات الاتصال: قد يساعد إعادة ضبط إعدادات الاتصال في حل مشكلة عدم عمل VPN. قم بإلغاء اتصال VPN الحالي وقم بإعادة تعيين الإعدادات الخاصة به.
عند تحليل مشكلة عدم عمل VPN، يجب اتباع هذه الخطوات وفحص كل عامل بعناية للعثور على السبب وحل المشكلة.
التحقق من الاتصال بالإنترنت
عند مواجهة مشكلة في عدم عمل VPN على ويندوز 11، من المهم التحقق من وجود اتصال بالإنترنت قبل البحث عن أسباب أخرى لمشكلة الاتصال. يعتمد تشغيل VPN على اتصال قوي ومستقر بالإنترنت لضمان عمله بشكل صحيح.
للتحقق من الاتصال بالإنترنت، قم بفتح متصفح الويب وحاول الوصول إلى موقع ويب معروف مثل “google.com”. إذا كانت الصفحة تعمل بشكل صحيح ويمكنك الوصول إلى الموقع، فهذا يعني أن لديك اتصال صحيح بالإنترنت.
ومع ذلك، إذا واجهت مشكلة في الوصول إلى المواقع، فقد يكون لديك مشكلة في اتصال الإنترنت بشكل عام. في هذه الحالة، قم بتحقق من الاتصال اللاسلكي أو السلكي الذي تستخدمه وتأكد من أن جميع الكابلات موصولة بشكل صحيح وأن جهاز التوجيه (router) يعمل بشكل صحيح.
قد تحتاج أيضًا إلى إعادة تشغيل جهاز الكمبيوتر الخاص بك وجهاز التوجيه لتحسين الاتصال بالإنترنت. كما يمكنك الاتصال بمزود الخدمة الخاص بك للتحقق من حالة الاتصال ومعرفة ما إذا كانت هناك أية مشكلات تقنية.
إذا تأكدت من وجود اتصال قوي بالإنترنت، يمكنك المتابعة في فحص الأسباب الأخرى المحتملة لمشكلة عدم عمل VPN على ويندوز 11.
ضبط إعدادات الاتصال VPN
لحل مشكلة عدم عمل VPN في ويندوز 11، يمكنك النظر في ضبط إعدادات الاتصال VPN الخاص بك. قد يكون هناك بعض الخيارات والإعدادات التي تحتاج إلى التحقق منها وتعديلها حتى يتمكن VPN من العمل بشكل صحيح.
- قم بفتح قائمة “إعدادات” على ويندوز 11 واختر “الشبكة والإنترنت”.
- انتقل إلى قسم “VPN” وتأكد من تفعيل خيار “السماح بالوصول من خلال الإنترنت العام”.
- تحقق من إعدادات الخادم والمعلومات الاعتمادية الخاصة بك. تأكد من أنك تستخدم الإعدادات الصحيحة المقدمة من مزود خدمة VPN الخاص بك.
- تحقق من نوع الاتصال المستخدم. قد يكون لديك خيار بين “PPTP” و “L2TP/IPSec” و “IKEv2”. افحص إعدادات الاتصال المستخدمة للتأكد من أنها متوافقة مع خادم VPN الخاص بك.
- إذا كانت هذه الخطوات لا تحل المشكلة، قد تحتاج إلى حذف اتصال VPN الحالي وإعادة إعداده بشكل جديد. حدد اتصال VPN في قسم “الشبكة والإنترنت” واختر “حذف”، ثم أنشئ اتصال VPN جديد وقم بإعداده بنفس الإعدادات الصحيحة.
من خلال ضبط إعدادات الاتصال VPN الخاص بك، يمكنك حل مشكلة عدم عمل VPN بشكل صحيح على ويندوز 11 والاستمتاع بالاتصال الآمن والخاص عبر الإنترنت.
تحديث برامج التشغيل لبطاقة الشبكة
للحصول على أداء أفضل للاتصال ب VPN في ويندوز 11، يمكنك تحديث برامج التشغيل لبطاقة الشبكة الخاصة بك. قد يحتوي تحديث برنامج التشغيل على إصلاحات وتحسينات تساعد في حل مشاكل الاتصال وجعل VPN يعمل بشكل صحيح.
لتحديث برامج التشغيل لبطاقة الشبكة، يمكنك اتباع الخطوات التالية:
- التحقق من تحديثات برامج التشغيل عبر مدير الأجهزة:
- قم بالنقر بزر الماوس الأيمن على زر “ابدأ” ثم اختر “مدير الأجهزة”.
- ابحث عن بطاقة الشبكة في قائمة الأجهزة وانقر بزر الماوس الأيمن عليها.
- اختر “تحديث برنامج التشغيل” واتبع التعليمات لتحديث البرنامج.
- تثبيت أحدث تعريفات بطاقة الشبكة:
- انتقل إلى موقع الشركة المصنعة لبطاقة الشبكة وابحث عن آخر تعريفات برامج التشغيل المتاحة.
- قم بتنزيل التعريفات المناسبة لنوع وطراز بطاقة الشبكة الخاصة بك.
- اتبع التعليمات المرفقة لتثبيت التعريفات الجديدة على جهاز الكمبيوتر الخاص بك.
بعد تحديث برامج التشغيل لبطاقة الشبكة، قد يتم حل مشكلة عدم عمل VPN في ويندوز 11. إذا استمرت المشكلة، يُنصح بالبحث عن مساعدة من فريق دعم العملاء لوندوز 11 للحصول على مساعدة إضافية. تأكد من شرح المشكلة بوضوح ومتابعة الإرشادات بدقة للحصول على أفضل نتائج.
التحقق من تحديثات برامج التشغيل عبر مدير الأجهزة
لتحديث برامج التشغيل لبطاقة الشبكة الخاصة بك، يمكنك القيام بذلك بسهولة من خلال مدير الأجهزة في نظام ويندوز 11. يتيح لك مدير الأجهزة التحقق من وجود تحديثات متاحة لبرامج التشغيل وتثبيتها بضغطة واحدة. هنا كيفية القيام بذلك:
- قم بالنقر بزر الماوس الأيمن على زر “ابدأ” في شريط المهام واختر “مدير الأجهزة” من القائمة المنسدلة.
- ستظهر نافذة مدير الأجهزة مع قائمة بجميع الأجهزة المثبتة على جهازك. ابحث عن “بطاقة الشبكة” في القائمة وانقر بزر الماوس الأيمن عليها.
- في القائمة المنسدلة، اختر “تحديث برنامج التشغيل” أو “تحديث البرنامج”.
- ستقوم ويندوز 11 بالبحث عن أحدث تحديثات برامج التشغيل المتاحة لبطاقة الشبكة الخاصة بك. إذا تم العثور على تحديثات جديدة، ستظهر رسالة تعلمك بأن تحديثات جديدة متاحة.
- قم بتحديد “تحديث الآن” أو “تحديث البرنامج” لتثبيت التحديثات الجديدة. قد يستغرق التحديث بعض الوقت حسب حجم التحديث.
- بعد اكتمال التحديث، قم بإعادة تشغيل الكمبيوتر لتطبيق التغييرات.
من خلال التحقق من تحديثات برامج التشغيل عبر مدير الأجهزة، يمكنك ضمان استخدام أحدث إصدارات برامج التشغيل لبطاقة الشبكة الخاصة بك. قد تحتوي هذه التحديثات على إصلاحات وتحسينات تساعد في حل مشاكل الاتصال ب VPN وتحسين أداء الشبكة بشكل عام. قم بتنفيذ هذه الخطوات وابق على اتصال مثالي مع VPN في ويندوز 11.
تثبيت أحدث تعريفات بطاقة الشبكة
إذا كنت لا تزال تواجه مشكلة في الاتصال بـ VPN في ويندوز 11، فقد يكون هناك حاجة لتثبيت أحدث تعريفات بطاقة الشبكة الخاصة بك. قد تتسبب تعريفات قديمة أو غير متوافقة في عدم القدرة على الاتصال بـ VPN بشكل صحيح. لذا، سوف نرشدك خطوة بخطوة لتثبيت أحدث تعريفات بطاقة الشبكة على جهازك.
- قم بالنقر بزر الماوس الأيمن على زر “ابدأ” في شريط المهام واختر “مدير الأجهزة” من القائمة المنسدلة.
- ستظهر نافذة مدير الأجهزة مع قائمة بجميع الأجهزة المثبتة على جهازك. ابحث عن “بطاقة الشبكة” في القائمة وانقر بزر الماوس الأيمن عليها.
- في القائمة المنسدلة، اختر “تحديث برنامج التشغيل” أو “تحديث البرنامج”.
- ستقوم ويندوز 11 بالبحث عن أحدث تحديثات برامج التشغيل المتاحة لبطاقة الشبكة الخاصة بك. إذا تم العثور على تحديثات جديدة، ستظهر رسالة تعلمك بأن تحديثات جديدة متاحة.
- قم بتحديد “تحديث الآن” أو “تحديث البرنامج” لتثبيت التحديثات الجديدة. قد يستغرق التحديث بعض الوقت حسب حجم التحديث.
- بعد اكتمال التحديث، قم بإعادة تشغيل الكمبيوتر لتطبيق التغييرات.
بتنفيذ هذه الخطوات، يمكنك تثبيت أحدث تعريفات بطاقة الشبكة على جهاز الكمبيوتر الخاص بك. قد تساعد هذه التحديثات في تحسين أداء بطاقة الشبكة وحل مشكلة عدم الاتصال بـ VPN في ويندوز 11. تأكد من تواصلك مع الإنترنت ثم قم بتحديث برامج التشغيل لضمان الحصول على أداء أفضل وتجربة VPN سلسة.
تعديل إعدادات الحماية الخاصة بجدار الحماية
عندما تواجه مشكلة في اتصال VPN على ويندوز 11، قد يكون السبب تكوينات جدار الحماية الخاص بك. يجب عليك التحقق من إعدادات جدار الحماية وضبطها بحيث تسمح باتصال VPN بشكل صحيح. هنا بعض الخطوات التي يمكنك اتباعها لتعديل إعدادات جدار الحماية في ويندوز 11:
- قم بالنقر بزر الماوس الأيمن على زر “ابدأ” في شريط المهام واختر “إعدادات” من القائمة المنسدلة.
- في نافذة الإعدادات، انقر على “تحديث وأمان” ثم اختر “جدار الحماية وحماية الشبكة”.
- ستظهر لك نافذة جديدة تعرض قائمة التطبيقات المسموح بها عبر جدار الحماية. ابحث عن تطبيق VPN الذي تستخدمه وتأكد من أنه ممكّن ومسموح به.
- إذا لم تجد التطبيق في القائمة، قم بالنقر على “إضافة تطبيق” أو “تصفح” للبحث عن ملف التطبيق. حدد ملف تطبيق VPN واختره لإضافته إلى قائمة التطبيقات المسموح بها.
- بعد إضافة التطبيق، تأكد من تفعيل الحماية العامة للشبكة الخاصة بك لل Per App VPN. قد تحتاج إلى بعض التكوينات الإضافية من مزود الخدمة الخاص بك لتمكين هذه الخاصية.
- بمجرد اكتمال التعديلات، قم بإغلاق نافذة إعدادات جدار الحماية. قد تحتاج إلى إعادة تشغيل الكمبيوتر لتطبيق التغييرات.
تذكر أن تعديل إعدادات جدار الحماية يتطلب حذرًا وتوجيهًا دقيقًا. إذا كنت غير متأكد من كيفية تعديل الإعدادات، يفضل أن تستعين بالدعم الفني لتجنب حدوث مشاكل أو تعطيل غير مقصود في الأمان الخاص بك.
فحص إعدادات جدار الحماية للسماح باتصال VPN
قبل حل مشكلة عدم اتصال VPN في ويندوز 11، يجب التأكد من تكوينات جدار الحماية للسماح باتصال VPN بشكل صحيح. فيما يلي الخطوات التي يمكن اتباعها لفحص وضبط إعدادات جدار الحماية في ويندوز 11.
- قم بفتح إعدادات ويندوز 11 من خلال النقر بزر الماوس الأيمن على زر “ابدأ” في شريط المهام واختيار “إعدادات” من القائمة المنسدلة.
- في نافذة الإعدادات، انقر على “تحديث وأمان” ثم اختر “جدار الحماية وحماية الشبكة”.
- ستظهر لك نافذة جديدة تعرض قائمة التطبيقات المسموح بها عبر جدار الحماية. قم بالبحث عن تطبيق VPN الذي تستخدمه وتأكد من وجود إعداد “السماح” أو “التشغيل” لهذا التطبيق.
- إذا لم تجد التطبيق في القائمة، قم بالنقر على “إضافة تطبيق” أو “تصفح” للبحث عن ملف التطبيق. حدد ملف تطبيق VPN واختره لإضافته إلى قائمة التطبيقات المسموح بها.
- تأكد من تفعيل الحماية العامة للشبكة الخاصة بك وتمكين Per App VPN إذا كانت متاحة. يمكن أن تحتاج إلى تهيئة إضافية من مزود الخدمة الخاص بك لتمكين هذه الخاصية.
- بعد إجراء التعديلات، قم بإغلاق نافذة إعدادات جدار الحماية.
من خلال فحص وضبط إعدادات جدار الحماية للسماح باتصال VPN، يمكن حل مشكلة عدم اتصال VPN في ويندوز 11. يجب أن تكون حذرًا عند تعديل إعدادات الحماية الخاصة بك والتأكد من أنك تتبع التوجيهات بدقة. في حال عدم تأكيد الإعدادات، يمكن أن تستعين بالدعم الفني لمساعدتك في ضبط جدار الحماية بشكل صحيح. تأكد من إعادة تشغيل الكمبيوتر بعد تطبيق التغييرات لضمان تفعيلها بشكل صحيح.
تعطيل برامج الحماية المتعارضة مؤقتًا
إذا كنت لا تزال تواجه مشكلة في اتصال VPN بعد تحقق الاتصال بالإنترنت وتعديل إعدادات VPN والتحقق من تحديث برامج التشغيل، فقد تكون برامج الحماية المثبتة على جهاز الكمبيوتر الخاص بك هي السبب وراء عدم عمل VPN بشكل صحيح. بعض برامج الحماية قد تقوم بحجب أو تعطيل خدمات VPN تلقائيًا عندما تكون تعمل في الخلفية.
لحل هذه المشكلة، يمكنك تعطيل برامج الحماية المتعارضة مؤقتًا عن طريق إغلاقها أو تعطيل وظائف الحماية التي قد تتداخل مع اتصال VPN. لاحظ أن تعطيل برامج الحماية المؤقت لا ينصح به بشكل دائم، لذا يجب أن تكون حذرًا وتمارس الحذر أثناء عملية التصفح للإنترنت وضمان عدم تعريض جهاز الكمبيوتر الخاص بك للتهديدات الأمنية.
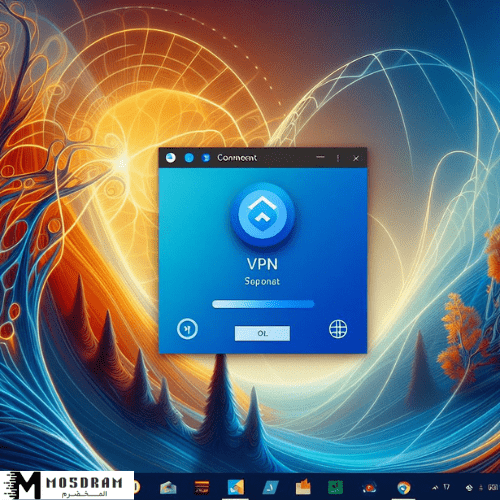
لتعطيل برامج الحماية، قم باتباع الخطوات التالية:
1. قم بالنقر بزر الماوس الأيمن على رمز برنامج الحماية المثبت في شريط المهام الخاص بك.
2. اختر “إيقاف مؤقت” أو “تعطيل مؤقت” لتعطيل برنامج الحماية بشكل مؤقت.
3. قم بتجربة إعادة الاتصال باتصال VPN وتحقق من ما إذا كان يعمل بشكل صحيح الآن.
في حالة نجاح اتصال VPN بعد تعطيل برامج الحماية، فإن ذلك يشير إلى أن برنامج الحماية هو السبب وراء مشكلة عدم عمل VPN. في هذه الحالة، يمكنك إعادة تفعيل برنامج الحماية ومن ثم التحقق من إعداداته لمعرفة سبب التداخل وتعديله بشكل مناسب. إذا لم يكن لديك خبرة كافية في ضبط إعدادات البرامج، يمكنك التواصل مع فريق دعم العملاء للحصول على المساعدة اللازمة.
إعادة ضبط إعدادات الاتصال
لواجهت مشكلة في اتصال VPN على ويندوز 11، يمكن أن يساعد إعادة ضبط إعدادات الاتصال على حل المشكلة. فقد يحدث تعارض في إعدادات الاتصال VPN أو قد تكون هناك مشكلة في الاعدادات التي سبق وقمت بإجرائها. لحل هذا النوع من المشكلات، يمكنك اتباع الخطوات التالية.
أولًا، قم بتجربة إعادة الاتصال بالشبكة الخاصة الافتراضية. اغلق الاتصال الحالي وحاول إعادة الاتصال مرة أخرى بواسطة إدخال اسم المستخدم وكلمة المرور الصحيحين. وإذا استمرت المشكلة، فاضغط على زر “إزالة الاتصال” ثم حاول إعادة إنشاء الاتصال.
تجربة إعادة تشغيل الكمبيوتر قد تفيد أيضًا. قد يكون هناك تحديثات أو تغييرات تحتاج إلى تطبيقها على أنظمة التشغيل وتعديلات في إعدادات الشبكة. لذلك، يوصى بإعادة تشغيل الكمبيوتر لتطبيق أي تغييرات جديدة وتحسين أداء الاتصال VPN.
عند إعادة ضبط إعدادات الاتصال، يجب الانتباه إلى الإرشادات التي توضح كيفية تنفيذ هذه الخطوات بشكل صحيح. وبهذا، يمكنك استعادة الاعدادات الافتراضية للاتصال VPN وتجنب أي خطأ أو تعارض في الإعدادات السابقة.
احتفظ بمصادر إعدادات VPN كدليل أثناء إعادة ضبط الاتصال، وافحص المشكلة مرة أخرى بعد الانتهاء من عملية إعادة ضبط الاتصال للتحقق من إصلاح المشكلة وتشغيل VPN بشكل صحيح على ويندوز 11.
تجربة إعادة الاتصال بالشبكة الخاصة الافتراضية
إذا كان لديك مشكلة في اتصال VPN على ويندوز 11 وترغب في حلها، يمكن أن تكون تجربة إعادة الاتصال بالشبكة الخاصة الافتراضية هي الحل المناسب لك. عندما تجرب إعادة الاتصال، يتم إغلاق الاتصال الحالي بشبكة VPN ومن ثم إعادة إنشاء الاتصال من جديد باستخدام المعلومات الصحيحة مثل اسم المستخدم وكلمة المرور.
لتجربة إعادة الاتصال، اتبع الخطوات التالية:
- أولاً، افتح قائمة الشبكة والإنترنت في ويندوز 11، واختر “VPN” من القائمة المنسدلة.
- ستظهر لك قائمة بجميع الاتصالات الـVPN المتاحة. حدد الاتصال الذي ترغب في إعادة الاتصال به.
- انقر فوق زر “إنشاء الاتصال” لبدء عملية إعادة الاتصال.
- سيتم إغلاق الاتصال الحالي ومن ثم سيتم إنشاء اتصال جديد. راقب شريط الحالة للتأكيد على نجاح عملية الاتصال.
بعد إعادة الاتصال، قد تجد أن مشكلة عدم عمل VPN قد حلت. إذا لاحظت أنه لا يزال هناك مشكلة في الاتصال، فيمكنك المضي قدمًا في اتباع الخطوات المقترحة الأخرى لحل المشكلة.
يجب أن يكون قد تم حل مشكلة عدم عمل VPN على ويندوز 11 بعد تجربة إعادة الاتصال بالشبكة الخاصة الافتراضية.
إعادة تشغيل الكمبيوتر لتطبيق التغييرات
بعد إجراء التغييرات وإعدادات VPN اللازمة على جهاز الكمبيوتر الخاص بك، من الضروري إعادة تشغيل الكمبيوتر لتطبيق هذه التغييرات. قد تقوم بتعديل إعدادات الشبكة أو إعادة تثبيت برامج التشغيل أو تعديل جدار الحماية، ويتطلب ذلك إعادة تشغيل الكمبيوتر بشكل صحيح لتحقيق التغييرات المطلوبة.
عند إعادة تشغيل الكمبيوتر، سيتم تحميل جميع التغييرات التي قمت بها وتطبيقها على نظام التشغيل. ستكون الإعادة التلقائية مفيدة في هذه الحالة لأنها تساعد في تحديث وتطبيق أي تعديلات تم إجراؤها على النظام.
عندما يعيد الكمبيوتر التشغيل، يتم إعادة تحميل جميع الخدمات والبرامج وتعديلات النظام بشكل صحيح. هذا يمكن أن يتسبب في إصلاح العديد من المشاكل في الاتصال VPN، حيث يعود النظام إلى حالته الطبيعية ويطبق التغييرات المطلوبة بشكل صحيح.
أحرص على حفظ وإغلاق جميع الملفات والتطبيقات المفتوحة قبل إعادة تشغيل الكمبيوتر. قد يستغرق الإعادة تحميل النظام بعض الوقت، لذا انتظر حتى يتم إكماله قبل البدء في استخدام الكمبيوتر. بعد إعادة التشغيل، قم بفتح VPN وتأكد من أنه يعمل بشكل صحيح.
إعادة تشغيل الكمبيوتر هي إجراء بسيط وفعال لتطبيق أية تغييرات أو إصلاحات في اتصال VPN الخاص بك. لذا، اعتمد على هذه الخطوة واستمتع بتجربة VPN المثالية على ويندوز 11.
التواصل مع دعم العملاء للمساعدة
عندما تواجه مشكلة في عدم عمل VPN على ويندوز 11، فإن الخطوة التالية هي التواصل مع فريق دعم العملاء للحصول على المساعدة اللازمة. يعتبر الاتصال بفريق الدعم هو الخطوة المناسبة لمساعدتك في حل المشاكل التقنية التي قد تواجهها.
توجد العديد من وسائل التواصل التي يمكنك استخدامها للتواصل مع فريق دعم العملاء. يمكنك الاتصال عبر الهاتف أو إرسال بريد إلكتروني أو استخدام الدردشة المباشرة على موقع الدعم الفني. تأكد من أنك تختار الوسيلة التي تعتقد أنها الأكثر ملاءمة لك وتضمن الحصول على رد سريع وفعال.
عندما تتواصل مع فريق الدعم، قم بشرح المشكلة التي تواجهها بوضوح وبشكل مفصل. حاول أن تكون واضحًا في شرح الخطوات التي قمت بها والنتائج التي حصلت عليها. هذا سيساعد فريق الدعم في تحديد المشكلة بشكل أفضل ومعرفة الحل الأنسب لها.

استمع بعناية إلى إرشادات فريق الدعم واتبعها بدقة. قد يطلبون منك تنفيذ بعض الخطوات أو تقديم معلومات إضافية لتمكينهم من حل المشكلة. قد يتوجب عليك أيضًا توفير معلومات حول النظام الخاص بك والإعدادات التي قمت بها بناءً على طلبهم.
فريق الدعم الفني هو خبير في مجاله ويمتلك المعرفة والأدوات اللازمة لمساعدتك في حل المشكلة. لذا، فضلاً ادعم بهم وثق في مهارتهم واتبع توجيهاتهم للحصول على نتيجة مرضية.
لا تتردد في الاتصال بفريق الدعم الفني للحصول على المساعدة. فهم هنا للتأكد من أن تجربتك مع VPN على ويندوز 11 سلسة وموثوقة.
البحث عن مساعدة من فريق دعم العملاء لوندوز 11
عندما تواجه مشكلة في عدم عمل VPN على ويندوز 11، فإن الخطوة التالية هي التواصل مع فريق دعم العملاء للحصول على المساعدة اللازمة. يعتبر الاتصال بفريق الدعم هو الخطوة المناسبة لمساعدتك في حل المشاكل التقنية التي قد تواجهها.
توجد العديد من وسائل التواصل التي يمكنك استخدامها للتواصل مع فريق دعم العملاء. يمكنك الاتصال عبر الهاتف أو إرسال بريد إلكتروني أو استخدام الدردشة المباشرة على موقع الدعم الفني. تأكد من أنك تختار الوسيلة التي تعتقد أنها الأكثر ملاءمة لك وتضمن الحصول على رد سريع وفعال.
عندما تتواصل مع فريق الدعم، قم بشرح المشكلة التي تواجهها بوضوح وبشكل مفصل. حاول أن تكون واضحًا في شرح الخطوات التي قمت بها والنتائج التي حصلت عليها. هذا سيساعد فريق الدعم في تحديد المشكلة بشكل أفضل ومعرفة الحل الأنسب لها.
استمع بعناية إلى إرشادات فريق الدعم واتبعها بدقة. قد يطلبون منك تنفيذ بعض الخطوات أو تقديم معلومات إضافية لتمكينهم من حل المشكلة. قد يتوجب عليك أيضًا توفير معلومات حول النظام الخاص بك والإعدادات التي قمت بها بناءً على طلبهم.
فريق الدعم الفني هو خبير في مجاله ويمتلك المعرفة والأدوات اللازمة لمساعدتك في حل المشكلة. لذا، فضلاً ادعم بهم وثق في مهارتهم واتبع توجيهاتهم للحصول على نتيجة مرضية.
لا تتردد في الاتصال بفريق الدعم الفني للحصول على المساعدة. فهم هنا للتأكد من أن تجربتك مع VPN على ويندوز 11 سلسة وموثوقة.
يمكنك التواصل مع فريق الدعم عن طريق الوسائل التالية:
- الهاتف: اتصل برقم الدعم الفني المقدم من قبل شركة VPN الخاصة بك.
- البريد الإلكتروني: قم بإرسال رسالة بالمشكلة التي تواجهها ومعلومات الاتصال الخاصة بك.
- الدردشة المباشرة: استخدم خدمة الدردشة المباشرة التي توفرها شركة VPN للتواصل فوراً مع فريق الدعم.
استفد من خبرة فريق الدعم وكن واضحاً في شرح مشكلتك وتوجيه المعلومات المطلوبة لحل المشكلة بسرعة. قد يطلبون منك تحميل ملفات السجل الخاصة بجهازك أو تقديم معلومات إضافية حول إعدادات الشبكة الخاصة بك. كن على استعداد لتلبية تلك الطلبات والتعاون مع فريق الدعم حتى تتمكن من إصلاح مشكلة VPN على ويندوز 11.
تذكير: استعن بدليل المستخدم الخاص بك فقد يحتوي على أدلة تتناول مشاكل شائعة وطرق لحلها. قم بتصفح قسم الأسئلة الشائعة أيضًا للاطلاع على الإجابات المتوفرة للمشاكل المشابهة التي قد يواجهها المستخدمون الآخرون.
شرح المشكلة بوضوح ومتابعة الإرشادات بدقة
عند التواصل مع فريق دعم العملاء لحل مشكلة عدم عمل VPN في ويندوز 11، يجب شرح المشكلة بوضوح ودقة لضمان توجيه صحيح وفعال. قم بوصف المشكلة التي تواجهها بكل التفاصيل اللازمة وأبرز الأعراض التي تشعر بها عند محاولة استخدام VPN على ويندوز 11.
على سبيل المثال، يمكنك وصف رسالة الخطأ التي تظهر لك عند محاولة الاتصال بالـ VPN أو السلوك غير المتوقع الذي تصادفه عند تشغيل VPN. حاول تحديد المكونة التي تحتاج إلى إصلاحها مثل إعدادات الاتصال، أو برامج الحماية المتعارضة، مع مشاركة المعلومات اللازمة حول الإصدارات والتحديثات المثبتة على ويندوز 11.
بعد تقديم وصف مفصل للمشكلة، قم بمتابعة إرشادات فريق الدعم بدقة. استمع جيدًا إلى التوجيهات التي ستقدم لك واتبعها بدقة. قد يُطلب منك تنفيذ خطوات معينة أو توفير معلومات إضافية. كن مستعدًا للتعاون مع فريق الدعم وتنفيذ التوجيهات التي يقدمونها لك.
قد يتطلب حل المشكلة بعض الاختبارات والإجراءات الأخرى. قد يُطلب منك تجربة تحديد إعدادات معينة، أو تغيير إعدادات الشبكة، أو تحميل ملفات السجل الخاصة بجهازك. اتبع التوجيهات الفنية التي يقدمها فريق دعم العملاء بكل دقة.
لا تتردد في طرح أي أسئلة أو استفسارات عندما يكون هناك شيء غير واضح. فريق الدعم متخصص في حل المشكلات ويوفر المساعدة اللازمة. ثق في خبرتهم واتبع إرشاداتهم بدقة لضمان حل المشكلة بنجاح.
الاستفسارات الشائعة
قد تواجه بعض الاستفسارات الشائعة عندما يتعلق الأمر بمشكلة عدم عمل VPN في ويندوز 11. فيما يلي إجابات على بعض الأسئلة الشائعة التي قد تساعدك في حل المشكلة:
- لماذا لا يعمل VPN على ويندوز 11 على الرغم من أنه متصل؟
قد يكون هناك أسباب مختلفة لهذه المشكلة. من الأفضل التحقق من إعدادات الاتصال والتأكد من أنها صحيحة. قد تحتاج أيضًا إلى ضبط إعدادات الحماية الخاصة بجدار الحماية أو تحديث برامج التشغيل لبطاقة الشبكة. - كيف يمكنني حل مشكلة عدم اتصال VPN في ويندوز 11؟
يمكنك تجربة عدة خطوات لحل المشكلة، مثل التحقق من الاتصال بالإنترنت، وضبط إعدادات الاتصال VPN، وتحديث برامج التشغيل لبطاقة الشبكة، وتعديل إعدادات الحماية الخاصة بجدار الحماية، وإعادة ضبط إعدادات الاتصال. - هل من الممكن تجنب مشاكل الاتصال في المستقبل؟
نعم، يمكنك تجنب مشاكل الاتصال في المستقبل باتباع بعض التدابير الوقائية. من بين الإجراءات التي يمكن اتخاذها، تجربة تحديث برامج التشغيل بانتظام، وتثبيت أحدث إصدارات التحديثات لنظام التشغيل ويندوز 11، والتأكد من تطبيق إعدادات الاتصال بشكل صحيح.
تذكر أنه لا يوجد حل واحد يناسب الجميع، وقد تحتاج إلى تجربة عدة خطوات وتكييفها حسب حالتك الفردية. في حالة استمرار المشكلة، من الأفضل التواصل مع دعم العملاء للحصول على مساعدة إضافية.
إجابات على أسئلة شائعة حول مشكلة VPN في ويندوز 11
إليك إجابات على بعض الأسئلة الشائعة حول مشكلة VPN في ويندوز 11:
- ما السبب في عدم عمل VPN على ويندوز 11 على الرغم من أنه متصل؟
قد يكون هناك عدة أسباب لهذه المشكلة. من الممكن أن تكون إعدادات الاتصال غير صحيحة، أو أن التحديثات الأخيرة لنظام التشغيل تسببت في تعارض مع VPN. قد تحتاج أيضًا لتحديث برامج التشغيل أو ضبط إعدادات جدار الحماية. - كيف يمكنني حل مشكلة عدم اتصال VPN في ويندوز 11؟
يمكنك تجربة عدة خطوات لحل مشكلة عدم اتصال VPN في ويندوز 11. ابدأ بالتحقق من اتصالك بالإنترنت وتأكد من الاتصال الجيد. قم بضبط إعدادات الاتصال VPN وتأكد من أنها صحيحة. قم بتحديث برامج التشغيل لبطاقة الشبكة وتعديل إعدادات جدار الحماية. إذا استمرت المشكلة، قم بإعادة ضبط إعدادات الاتصال. - هل يمكنني تجنب مشاكل الاتصال مع VPN في المستقبل؟
نعم، من الممكن تجنب مشاكل الاتصال مع VPN في المستقبل. تأكد من تحديث برامج التشغيل بانتظام وتثبيت أحدث إصدارات التحديثات. قم بتثبيت أحدث تعريفات بطاقة الشبكة. حافظ على إعدادات الاتصال بشكل صحيح وتجنب التعارض مع برامج الحماية الأخرى.
تذكر أنه لا يوجد حل واحد يناسب الجميع، وقد تحتاج إلى تجربة عدة خطوات وتكييفها حسب حالتك الفردية. في حالة استمرار المشكلة، من الأفضل التواصل مع دعم العملاء للحصول على مساعدة إضافية.
طرق لتجنب مشاكل الاتصال في المستقبل
لتجنب مشاكل الاتصال في المستقبل وضمان عمل VPN بسلاسة على ويندوز 11، هنا بعض الطرق التي يمكنك اتباعها:
- تحديث البرامج والتعريفات: قم بتثبيت أحدث التحديثات الأمنية وتحديثات برنامج التشغيل لجهازك. يمكنك ذلك عن طريق التحقق من توفر التحديثات في إعدادات النظام وتثبيتها عند الاقتضاء. التحديثات تصلح الثغرات الأمنية وتعزز أداء النظام بشكل عام.
- استخدام البرامج الأمنية الموثوقة: قم بتثبيت برامج الحماية الموثوقة وتأكد من تشغيلها وتحديثها بانتظام. هذه البرامج تحمي جهازك واتصالك من التهديدات الخارجية وتمنع التعارض مع VPN.
- التحقق من إعدادات الاتصال الخاصة بجدار الحماية: تأكد من أن جدار الحماية لديك مضبوط بشكل صحيح للسماح باتصال VPN. قم بفتح إعدادات جدار الحماية وتأكد من إضافة استثناء للبروتوكولات المستخدمة في الاتصال بـ VPN.
- الابتعاد عن الشبكات العامة غير الموثوقة: قم بتجنب الاتصال بشبكات Wi-Fi العامة في الأماكن العامة واستخدم فقط شبكات Wi-Fi آمنة وموثوقة. قد تكون هذه الشبكات غير آمنة ومعرضة للاختراق، مما يعرض اتصالك بـ VPN للمخاطر.
- الاحتفاظ بنسخة احتياطية من إعدادات الاتصال: قم بحفظ نسخة احتياطية من إعدادات الاتصال الخاصة بك. قد تحتاج إلى استعادة إعدادات الاتصال في حالة حدوث خلل، ويمكنك استخدام النسخة الاحتياطية لاستعادة الإعدادات بسرعة وسهولة.
- اتباع إرشادات مقدمي خدمة VPN: قبل تثبيت برنامج VPN، تأكد من قراءة واتباع إرشادات المقدم الخاص بخدمة VPN. قد يقدمون نصائح وتوجيهات تساعد في تجنب مشاكل الاتصال المستقبلية.
باستخدام هذه الطرق، يمكنك تجنب مشاكل الاتصال في المستقبل والاستمتاع بتجربة VPN سلسة وآمنة على ويندوز 11. تذكر أنه في حالة استمرار المشاكل، يجب عليك الاتصال بفريق دعم العملاء للحصول على مساعدة مخصصة.
كما يمكنك الاطلاع ايضا على مقالة حل مشكلة عدم الاقلاع في الكمبيوتر ويندوز 10 (windows 10)