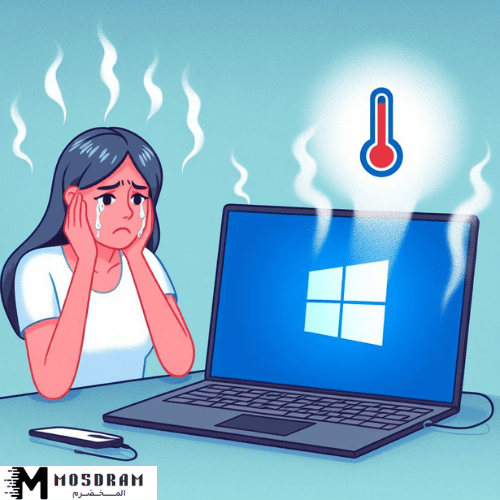كيفية حل مشكلة ارتفاع حرارة الجهاز ويندوز 11 – أهلاً بك! هل تواجه مشكلة ارتفاع حرارة جهازك عند استخدام نظام التشغيل ويندوز 11؟ لا تقلق، فأنت لست وحدك. كلنا قد واجهنا هذه المشكلة المزعجة في أحيانٍ ما. أعلم جيدًا كم يمكن أن تؤثر ارتفاع درجة حرارة الجهاز على أدائك وتجربتك العامة.لذلك، دعنا نتعرف سويًا على أفضل الطرق لحل مشكلة ارتفاع حرارة الجهاز ويندوز 11.
النقاط الرئيسية:
- تنظيف المراوح وتغيير معجون المعالج يمكن أن يساعد في تخفيض حرارة الجهاز.
- تبريد الجهاز بشكل صحيح يعد طريقة فعالة لمعالجة مشكلة ارتفاع حرارته.
- إدارة البرامج العاملة في الخلفية وتحديث البرامج يمكن أن يقلل من حمل الجهاز ويخفض حرارته.
- استخدام برامج مراقبة حرارة الجهاز يوفر لك نظرة عميقة في درجة حرارته ويمكن أن يساعد في اتخاذ الإجراءات اللازمة.
- تفحص الأجهزة الأخرى المتصلة بجهازك قد يساعد في اكتشاف أي أعطال قد تسبب ارتفاع الحرارة.
تنظيف المراوح ويندوز 11
تعتبر تنظيف المراوح أحد الخطوات الهامة لحل مشكلة ارتفاع حرارة الجهاز على نظام ويندوز 11. فعند انسداد المراوح بالغبار، يصعب عليها تبريد الجهاز بشكل فعال، مما يؤدي إلى ارتفاع درجة حرارته. لذا، يجب أن تتخذ هذه الخطوة كجزء من صيانة جهازك بشكل منتظم.
لتنظيف المراوح، اتبع الخطوات التالية:
- أولاً، قم بإيقاف تشغيل الجهاز وافصله عن التيار الكهربائي.
- استخدم مفكًا لفك البراغي التي تثبت الغطاء الذي يحمي المراوح.
- بعد إزالة الغطاء، قم بتنظيف المروحة بلطف باستخدام قطعة قماش ناعمة ونظيفة. قد تحتاج أيضًا إلى استخدام فرشاة صغيرة لإزالة الغبار العالق في المناطق الضيقة.
- تأكد من تنظيف المناطق الأخرى داخل الجهاز التي قد تكون مليئة بالغبار، مثل المشتت الحراري والشقوق الصغيرة بين القطع الداخلية.
- بعد تنظيف المراوح والجهاز بشكل متكامل، قم بإعادة تثبيت الغطاء وربط البراغي بإحكام.
- قم بتوصيل الجهاز بالتيار الكهربائي وتشغيله للتأكد من تحسن تدفق الهواء وتبريد الجهاز.
من المهم تكرار عملية تنظيف المراوح بانتظام للحفاظ على أداء جهازك المثلى وتجنب ارتفاع حرارته. قم بتخصيص وقت منتظم للصيانة والتنظيف بناءً على توصيات الشركة المصنعة لجهازك.
الجدول: خطوات تنظيف المراوح ويندوز 11
| الخطوة | التفاصيل |
|---|---|
| 1 | إيقاف تشغيل الجهاز وافصله عن التيار الكهربائي. |
| 2 | فك البراغي التي تثبت الغطاء الحامي للمراوح. |
| 3 | تنظيف المراوح بلطف باستخدام قطعة قماش ناعمة وفرشاة صغيرة لإزالة الغبار العالق. |
| 4 | تنظيف المناطق الأخرى داخل الجهاز التي تحتوي على غبار. |
| 5 | إعادة تثبيت الغطاء الحامي وربط البراغي بإحكام. |
| 6 | توصيل الجهاز بالتيار الكهربائي وتشغيله للتأكد من تحسن تدفق الهواء وتبريد الجهاز. |
تغيير معجون المعالج ويندوز 11
من بين الخطوات الهامة لحل مشكلة ارتفاع حرارة الجهاز عند استخدام نظام التشغيل ويندوز 11 هو تغيير معجون المعالج. يلعب معجون المعالج دورًا حاسمًا في تبريد الجهاز ومنع ارتفاع درجة حرارته.
عندما يستخدم الجهاز لفترات طويلة، قد يتم تكوين طبقة من الغبار والأوساخ على معجون المعالج، مما يؤثر على قدرته على نقل الحرارة بشكل فعال. وبالتالي، يصبح من الضروري تغيير معجون المعالج بشكل دوري لضمان أداء مثالي للجهاز وتجنب ارتفاع درجة حرارته.
لتغيير معجون المعالج بشكل صحيح، يجب أن تتبع الخطوات التالية:
- الخطوة 1: قم بإطفاء الجهاز وفصل كابل الطاقة.
- الخطوة 2: استخدم مسحوق الكحول وقطعة قماش نظيفة لتنظيف سطح المعالج ومروحة التبريد.
- الخطوة 3: انزع المشبك الثابت للمشتت الحالي وافصل المشتت من المعالج.
- الخطوة 4: استخدم المنظفات الموصى بها لإزالة معجون المعالج القديم من سطح المعالج ومشتت التبريد.
- الخطوة 5: ضع قليلًا من معجون المعالج الجديد على سطح المعالج مع الحرص على توزيعه بالتساوي.
- الخطوة 6: أعد تركيب المشتت على المعالج وقم بتأمينه بالمشبك الثابت.
- الخطوة 7: قم بتوصيل كابل الطاقة وتشغيل الجهاز للتأكد من تركيب المعجون بشكل صحيح.
بتنفيذ هذه الخطوات بعناية، يمكنك تغيير معجون المعالج بسهولة وبشكل صحيح لحل مشكلة ارتفاع حرارة الجهاز مع ويندوز 11.
| المزايا | العيوب |
|---|---|
| تحسين أداء التبريد وتبريد أفضل للجهاز. | تحتاج إلى وقت وجهد لتنفيذه. |
| تقليل درجة حرارة المعالج والحفاظ على استقرار النظام. | قد يحتاج إلى إعادة التطبيق بشكل دوري. |
| زيادة عمر المعالج وقدرة الجهاز على التعامل مع المهام الثقيلة. | يتطلب مهارات بسيطة في التجميع والتفكيك. |
تبريد الجهاز ويندوز 11
تعتبر مشكلة ارتفاع حرارة الجهاز عند استخدام نظام التشغيل ويندوز 11 قضية مزعجة قد تؤثر على أداء جهازك وتقلص عمره الافتراضي. لذا، في هذا القسم، سنقدم بعض الطرق الفعالة لتبريد جهازك وحل مشكلة ارتفاع حرارته.
1. ضمان تهوية جيدة
تأكد من وجود تهوية جيدة في مكان استخدام جهازك، حتى يتمكن الهواء البارد من دخول الجهاز والهواء الساخن من الخروج منه بشكل فعال. يمكنك تحقيق ذلك عن طريق تنظيف مداخل ومخارج الهواء، وضمان عدم وجود عائق يحول دون تدفق الهواء بحرية.
2. استخدام قاعدة تبريد
قم بشراء قاعدة تبريد لجهازك، والتي تعمل على توجيه تيار هواء بارد إلى قاعدة الجهاز وتساعد في تبديد الحرارة الزائدة. يمكن أن تكون القواعد المبردة مجهزة بمراوح أو حشوات تبريد قابلة للتحكم في سرعتها.
3. تجنب الاستخدام المكثف
تجنب تشغيل البرامج الثقيلة والألعاب المطلوبة تشغيلها لفترات طويلة على الجهاز. قم بإغلاق البرامج غير الضرورية وتحديد الألعاب إلى إعدادات الرسومات المناسبة للجهاز. يساعد ذلك في تقليل حرارة المعالج والبطارية.
4. ضبط إعدادات الأداء
في نظام ويندوز 11، يمكنك ضبط إعدادات الأداء للتحكم في حرارة الجهاز. قم بتقليل سرعة المعالج وتحديد الإعدادات المنخفضة للأداء في حالة عدم الحاجة إلى أداء عالي في الوقت الحالي. يمكنك أيضًا ضبط إعدادات إدارة الطاقة لتقليل استهلاك الطاقة وانخفاض درجة حرارة الجهاز.
5. تحديث التعريفات
تأكد من تحديث جميع تعريفات الأجهزة والبرامج إلى الإصدارات الأحدث التي تدعم نظام ويندوز 11. قد تكون هناك تحديثات أو إصلاحات خاصة بتبريد الجهاز تم تضمينها في هذه التحديثات.
| الطريقة | الوصف |
|---|---|
| قاعدة التبريد | استخدم قاعدة تبريد مجهزة بمراوح أو حشوات تبريد قابلة للتحكم في سرعتها. |
| تهوية جيدة | تأكد من وجود تهوية جيدة في مكان استخدام الجهاز وتنظيف مداخل ومخارج الهواء. |
| ضبط إعدادات الأداء | قم بتقليل سرعة المعالج وضبط إعدادات الأداء وإدارة الطاقة لتقليل استهلاك الطاقة وحرارة الجهاز. |
| تحديث التعريفات | تأكد من تحديث تعريفات الأجهزة والبرامج إلى الإصدارات الأحدث التي تدعم نظام ويندوز 11. |
إدارة البرامج العاملة في الخلفية ويندوز 11
إدارة البرامج العاملة في الخلفية هي عنصر هام لخفض حرارة الجهاز وحل مشكلة ارتفاعها في نظام ويندوز 11. عندما يعمل الكمبيوتر بجهد عالٍ بسبب عدد كبير من البرامج التي تعمل في الخلفية، فإن ذلك يؤدي إلى زيادة استهلاك الطاقة وانتاج الحرارة. ولذلك، من المهم إدارة هذه البرامج بشكل صحيح لتحقيق توازن بين الأداء والحفاظ على درجة حرارة مناسبة للجهاز.
هناك عدة خطوات يمكن اتخاذها لإدارة البرامج العاملة في الخلفية. أولاً، من المفيد تقليل عدد البرامج التي تعمل بشكل تلقائي عند بدء تشغيل النظام. يمكنك تعطيل البرامج غير الضرورية من قائمة بدء التشغيل أو استخدام أداة إدارة المهام لتعطيل البرامج الغير ضرورية من أجل تخفيض عدد البرامج العاملة في الخلفية.
ثانيًا، قم بتحديث برامجك بانتظام. تحديث البرامج القائمة على ويندوز 11 يساعد في تحسين أدائها وتحسين استهلاك الطاقة وإصلاح العيوب التي قد تسبب ارتفاع في درجة حرارة الجهاز. قد تكون هناك تحديثات تحتوي على تحسينات خاصة بإدارة البرامج في الخلفية وتقليل استهلاك الطاقة، لذا من المهم التحقق من وجود التحديثات المتوفرة وتثبيتها.
ثالثًا، قم بفحص البرامج العاملة في الخلفية بانتظام باستخدام برامج مراقبة حرارة الجهاز. هذه البرامج تعرض لك قائمة بالبرامج التي تستهلك الكثير من موارد النظام وتساهم في ارتفاع درجة حرارة الجهاز. يمكنك إلغاء تثبيت البرامج غير الضرورية أو تقليل استخدامها لتقليل الحمل على الجهاز وبالتالي تقليل الحرارة المنتجة.
قم بإدارة البرامج العاملة في الخلفية بحكمة لتحقيق التوازن بين الأداء والحرارة في نظام ويندوز 11.
| نصيحة | تفاصيل |
|---|---|
| قم بتعطيل البرامج التي لا تحتاجها | قم بتحديد البرامج غير الضرورية وتعطيلها من قائمة بدء التشغيل. |
| احرص على تحديث البرامج | تأكد من تحديث البرامج القائمة على ويندوز 11 لتحسين أدائها وتقليل استهلاك الطاقة. |
| استخدم برامج مراقبة حرارة الجهاز | استخدم برامج مراقبة حرارة الجهاز لمعرفة البرامج التي تستهلك الكثير من الموارد وترفع درجة حرارة الجهاز. |
بتطبيق هذه الخطوات، يمكنك إدارة البرامج العاملة في الخلفية وتحسين أداء نظام ويندوز 11 وخفض حرارة الجهاز فيه.
تحديث البرامج ويندوز 11
كذلك يعتبر تحديث البرامج من الخطوات المهمة في حل مشكلة ارتفاع حرارة الجهاز عند استخدام نظام ويندوز 11. فتحديث البرامج بانتظام يساعد في تحسين أداء النظام وتقليل استهلاك الموارد وبالتالي تقليل ارتفاع حرارة الجهاز.
عندما يتم تحديث البرامج، يتم إصلاح أخطاء النظام وتحسين الأداء وأمان الجهاز. كما يتم أيضًا تطوير وتحسين التوافقية مع أحدث التقنيات والأجهزة. لذلك من المهم أن تقوم بتحديث البرامج بانتظام للحصول على أعلى مستوى من الأداء وتقليل استهلاك الطاقة وارتفاع حرارة الجهاز.
تحديث برنامج النظام
أحد الأمور الرئيسية التي يجب تحديثها هو برنامج النظام (Operating System). ينبغي تحديث نظام ويندوز 11 إلى أحدث إصدار وتثبيت التحديثات الأمنية والتحديثات الهامة من ميكروسوفت. يمكنك القيام بذلك عن طريق فتح “إعدادات النظام” والانتقال إلى “تحديث وأمان” ومن ثم “تحديث ويندوز”.
تحديث برامج الجهاز
بجانب تحديث برنامج النظام، ينبغي أيضًا تحديث برامج الجهاز. يتضمن ذلك تحديث برامج التشغيل (Drivers) وبرامج التطبيقات الأخرى التي تعمل على الجهاز. للقيام بذلك، يمكنك زيارة موقع المصنع الرسمي للجهاز والبحث عن التحديثات الأخيرة المتاحة لموديل الجهاز الخاص بك. يمكنك أيضًا استخدام برامج تحديث تلقائي للبحث عن التحديثات وتثبيتها بشكل أسهل.
إعدادات إدارة الطاقة ويندوز 11
لتخفيض حرارة جهاز الكمبيوتر الخاص بك وحل مشكلة ارتفاع حرارته عند استخدام نظام التشغيل ويندوز 11، يمكنك الاستفادة من إعدادات إدارة الطاقة المتاحة. توفر ويندوز 11 مجموعة من الخيارات التي تساعد في ضبط استهلاك الطاقة وتقليل الحرارة الناتجة عن الجهاز.
أحد الخيارات الهامة هو خفض سطوع الشاشة. يمكنك ضبط سطوع الشاشة على مستوى منخفض لتقليل استهلاك الطاقة وبالتالي خفض حرارة الجهاز. يمكنك أيضًا ضبط وقت السكون بما يتناسب مع احتياجاتك. عندما يكون الكمبيوتر في وضع السكون، يتوقف عن استخدام الطاقة بشكل كبير، مما يساهم في تخفيض حرارة الجهاز.
بالإضافة إلى ذلك، يمكنك ضبط إعدادات إدارة الطاقة لتعطيل بعض الأجهزة الخارجية عند عدم الاستخدام، مثل منافذ USB أو بلوتوث. هذا يساعد في تقليل استهلاك الطاقة ومن ثم خفض حرارة الجهاز. كما يمكنك ضبط إعدادات الشبكة لتقليل استهلاك الطاقة عند عدم الحاجة للاتصال بالإنترنت.
إليك طريقة ضبط إعدادات إدارة الطاقة على ويندوز 11:
- انقر بزر الماوس الأيمن على زر “بدء” واختر “إعدادت”.
- انقر على “نظام” ثم “طاقة وسكون”.
- ستظهر لك مجموعة من الخيارات التي يمكنك ضبطها لتناسب احتياجاتك. ضع في اعتبارك تحقيق توازن بين توفير الطاقة وأداء الجهاز.
- قم بتفعيل خيارات توفير الطاقة التي ترغب في استخدامها وضبطها وفقًا لتفضيلاتك.
بتطبيق هذه الإعدادات، ستتمكن من تقليل استهلاك الطاقة وخفض حرارة جهاز الكمبيوتر الخاص بك. قم بتجربة الإعدادات المختلفة وابحث عن الإعدادات التي تعمل بشكل أفضل لجهازك.
| الاعدادات | الوصف |
|---|---|
| ضبط سطوع الشاشة | يمكنك ضبط سطوع الشاشة على مستوى منخفض لتقليل استهلاك الطاقة وخفض حرارة الجهاز. |
| ضبط وقت السكون | عندما يكون الكمبيوتر في وضع السكون، يتوقف عن استخدام الطاقة بشكل كبير، مما يساهم في تخفيض حرارة الجهاز. |
| تعطيل الأجهزة الخارجية غير الضرورية | يمكنك ضبط إعدادات إدارة الطاقة لتعطيل بعض الأجهزة الخارجية غير الضرورية عند عدم الاستخدام، مما يقلل من استهلاك الطاقة وبالتالي يخفض حرارة الجهاز. |
| ضبط إعدادات الشبكة | ضبط إعدادات الشبكة لتقليل استهلاك الطاقة عند عدم الحاجة للاتصال بالإنترنت يساعد في خفض حرارة الجهاز. |
قم بضبط إعدادات إدارة الطاقة المناسبة واحرص على تجربة الإعدادات المختلفة حتى تجد الإعدادات التي تناسب جهازك وتساهم في تخفيض حرارته.
استخدام برامج مراقبة حرارة الجهاز ويندوز 11
عندما يعاني جهازك من ارتفاع في درجة حرارته عند استخدام نظام ويندوز 11، يمكنك الاستفادة من برامج مراقبة حرارة الجهاز للتحقق من حالة الحرارة واتخاذ الإجراءات اللازمة للتبريد وحل المشكلة. هناك العديد من البرامج المتاحة التي توفر رصدًا دقيقًا لحرارة المكونات الداخلية للجهاز وتسمح لك بمراقبتها بسهولة.
أهمية استخدام برامج مراقبة حرارة الجهاز ويندوز 11
استخدام برامج مراقبة حرارة الجهاز على نظام ويندوز 11 يمكن أن يكون له العديد من الفوائد، بما في ذلك:
- تقديم قراءات دقيقة: تساعدك هذه البرامج في الحصول على قراءات دقيقة لدرجة حرارة مكونات الجهاز، مما يسمح لك بتحديد ما إذا كان هناك ارتفاع غير طبيعي في الحرارة.
- تنبيهات الحرارة: توفر برامج مراقبة حرارة الجهاز تنبيهات عندما تصل درجة حرارة المكونات إلى مستويات مقلقة. يمكنك استخدام هذه التنبيهات لاتخاذ إجراءات عاجلة لتبريد الجهاز وتجنب التلف أو الأعطال.
- تتبع الأداء: يمكن لبرامج مراقبة حرارة الجهاز أيضًا تتبع أداء المكونات الداخلية الأخرى، مثل المعالج وبطاقة الرسومات. يمكنك استخدام هذه المعلومات لتحسين أداء الجهاز وتجنب أي مشاكل محتملة.
كذلك مع استخدام برامج مراقبة حرارة الجهاز، يمكنك أن تكون على اطلاع دائم على حالة حرارة جهازك وتتخذ الإجراءات اللازمة لحل مشكلة ارتفاع الحرارة وضمان أداء جهازك بكفاءة وثبات.
تقليل الأداء في الألعاب ويندوز 11
عندما يرتفع حرارة جهازك أثناء اللعب، قد تحتاج إلى اتخاذ بعض الإجراءات لتقليل الأداء في الألعاب على نظام التشغيل ويندوز 11 والتحكم في درجة حرارة الجهاز. هنا بعض النصائح التي يمكن أن تساعدك في ذلك:
1. خفض إعدادات الرسومات والجرافيكس:
كذلك قد يكون تشغيل الألعاب بإعدادات رسومات عالية دافعًا قويًا على المكونات الداخلية لجهازك، مما يؤدي إلى ارتفاع حرارة الجهاز. قم بتقليل إعدادات الرسومات والجرافيكس في اللعبة لتخفيف الضغط على الجهاز وتقليل ارتفاع درجة حرارته.
2. تحديث برامج التشغيل الخاصة ببطاقة الرسومات:
تحديث برامج التشغيل الخاصة ببطاقة الرسومات لديك يمكن أن يحسن أداء اللعبة ويقلل من ارتفاع حرارة الجهاز. قم بزيارة موقع الشركة المصنعة لبطاقة الرسومات وتحقق من توفر أحدث إصدارات برامج التشغيل وقم بتثبيتها.
3. قم بتنظيف الجهاز والتأكد من تهوية جيدة:
تراكم الغبار والأوساخ داخل الجهاز يمكن أن يعيق تدفق الهواء ويؤدي إلى ارتفاع حرارة الجهاز. قم بتنظيف الجهاز بانتظام وتأكد من وجود تهوية جيدة حوله للحفاظ على درجة حرارة معتدلة أثناء اللعب.
| نصيحة | تقليل الأداء في الألعاب ويندوز 11 |
|---|---|
| 1 | خفض إعدادات الرسومات والجرافيكس |
| 2 | تحديث برامج التشغيل الخاصة ببطاقة الرسومات |
| 3 | تنظيف الجهاز وتأكد من تهوية جيدة |
احرص دائمًا على مراقبة درجة حرارة الجهاز أثناء اللعب وتأكد من أنها في مستوى آمن. إذا استمرت مشكلة ارتفاع حرارة الجهاز حتى بعد اتخاذ هذه الإجراءات، فمن المستحسن أن تستشير خبير الصيانة لمزيد من المساعدة والتشخيص الدقيق للمشكلة.
تقليل عبء العمل ويندوز 11
كذلك عند استخدام نظام ويندوز 11، يمكنك اتخاذ بعض الخطوات لتقليل عبء العمل على جهازك وبالتالي تخفيض حرارته. العمل الزائد والمهام الثقيلة يمكن أن تسبب ارتفاع في درجة حرارة الجهاز، مما يمكن أن يؤثر على أدائه ويسبب مشاكل.
إليك بعض النصائح لتقليل عبء العمل على جهازك وتحسين حرارته:
- إغلاق البرامج غير الضرورية: قم بإغلاق أي برامج تعمل في الخلفية ولا تحتاج إليها، حيث أنها قد تستهلك موارد النظام وتزيد من عبء العمل على الجهاز.
- تحسين برامج التشغيل: قم بتحديث برامج التشغيل للأجهزة المختلفة على جهازك، حيث تساهم التحديثات في تحسين أداء الأجهزة وتقليل استهلاك الطاقة وبالتالي تقليل العبء على الجهاز.
- تقسيم المهام: حاول تقسيم المهام الكبيرة إلى مهام أصغر وقم بتنفيذها على دفعات. هذا سيخفف من العبء على الجهاز ويمنحه مزيدًا من الوقت للتنفيذ والتبريد.
- مراجعة البرامج البديلة: في بعض الحالات، قد تكون هناك برامج بديلة أقل استهلاكًا للموارد وأكثر فعالية. قم بتقييم البرامج التي تستخدمها وابحث عن البدائل التي تساهم في تقليل عبء العمل على الجهاز وتخفيض حرارته.
بتنفيذ هذه النصائح، يمكنك تقليل عبء العمل على جهازك وتحسين حرارته مع نظام ويندوز 11.
مثال:
“قم بتوزيع المهام الكبيرة على عدة مراحل وقم بالعمل على كل مرحلة على حدة، بدلاً من محاولة تنفيذ كل شيء في آن واحد. هذا سيساعد على تقليل العبء على الجهاز وتوفير الوقت اللازم للتبريد.”
| النصيحة | التوضيح |
|---|---|
| إغلاق البرامج غير الضرورية | يمكنك إغلاق أي برامج تعمل في الخلفية ولا تحتاج إليها لتقليل العبء على جهازك. |
| تحسين برامج التشغيل | قم بتحديث برامج التشغيل للأجهزة المختلفة على جهازك لتحسين أدائها وتقليل استهلاك الطاقة. |
| تقسيم المهام | حاول تقسيم المهام الكبيرة إلى مهام أصغر وقم بتنفيذها على دفعات لتخفيف العبء على جهازك. |
| مراجعة البرامج البديلة | قم بمراجعة البرامج التي تستخدمها وابحث عن البدائل التي تساهم في تقليل العبء على جهازك وتحسين حرارته. |
التخلص من البرامج الضارة ويندوز 11
عندما يتعلق الأمر بحل مشكلة ارتفاع حرارة الجهاز مع ويندوز 11، فإن التخلص من البرامج الضارة يلعب دورًا هامًا. تؤدي البرامج الضارة إلى زيادة استخدام موارد النظام وتحميل المعالج وبطارية الجهاز، مما يؤدي في النهاية إلى ارتفاع حرارة الجهاز.
لحماية جهازك وتجنب مشاكل الحرارة، يجب التأكد من تثبيت برنامج مكافحة الفيروسات القوي وتحديثه بانتظام. يقوم برنامج مكافحة الفيروسات بفحص النظام واكتشاف وإزالة البرامج الضارة المحتملة. كما ينصح بتثبيت برامج مضادة للبرامج التجسس لمكافحة البرامج الضارة الأخرى التي قد تؤثر على أداء الجهاز وتسبب ارتفاع حرارته.
قد تحتاج أيضًا إلى تحقيق في الإعدادات الأمنية الخاصة بالبرامج والتطبيقات المثبتة على جهازك. تأكد من تحميل البرامج والتطبيقات الموثوقة من مصادر رسمية وتجنب تحميل البرامج من مصادر غير معروفة. كما ينصح بتحديث البرامج والتطبيقات بانتظام لضمان استبدال المشاكل الأمنية المعروفة وتحسين أداء النظام.
من الأفضل أيضًا تشغيل مسح الفحص الكامل للأجهزة المحمولة والكمبيوترات الشخصية بانتظام للتأكد من عدم وجود برامج ضارة مخفية تستهلك موارد النظام وترفع درجة حرارة الجهاز.
إذا كنت تشتبه في وجود برامج ضارة على جهازك، قم بتشغيل برامج مكافحة الفيروسات ومضادات البرامج التجسس لإجراء فحص شامل والقضاء على أي برامج ضارة مكتشفة. وبعد تنظيف الجهاز، قم بإعادة التمهيد لتأكيد تثبيتات النظام وتأكد من انخفاض درجة حرارة الجهاز.
| نصيحة | الفوائد |
|---|---|
| تثبيت برنامج مكافحة الفيروسات | – يكتشف ويزيل البرامج الضارة المحتملة – يحمي جهازك من التهديدات الأمنية |
| تحديث البرامج والتطبيقات | – يستبدل المشاكل الأمنية المعروفة – يحسن أداء الجهاز ويقلل من استهلاك الموارد |
| تشغيل برامج مكافحة الفيروسات ومضادات البرامج التجسس | – يكشف عن البرامج الضارة المخفية – يساعد في إزالة البرامج الضارة وتنظيف النظام |
البحث عن أعطال الأجهزة الأخرى ويندوز 11
أحد العوامل التي قد تؤدي إلى ارتفاع حرارة الجهاز عند استخدام نظام ويندوز 11 هو وجود أعطال في بعض الأجهزة الأخرى المتصلة به. قد تتسبب تلك الأعطال في زيادة استهلاك الطاقة أو إنتاج الحرارة وبالتالي ارتفاع حرارة الجهاز بشكل غير طبيعي.
لحل مشكلة ارتفاع حرارة الجهاز مع ويندوز 11، يجب عليك أولاً البحث عن أي أعطال محتملة في الأجهزة الأخرى التي قد تكون متصلة بجهازك. قم بفحص كل جهاز متصل بالكمبيوتر والتأكد من أنه يعمل بشكل صحيح ولا يوجد به أي مشاكل تؤدي إلى ارتفاع الحرارة.
كذلك قد تشمل هذه الأجهزة الأخرى العديد من المكونات مثل بطاقات الرسومات، والطابعات، والماوس، ولوحة المفاتيح، وغيرها من الأجهزة الخارجية المتصلة بالكمبيوتر. تأكد من تحديث برامج التشغيل لهذه الأجهزة والقيام بصيانتها بشكل منتظم.
إذا كنت لا تعلم كيفية البحث عن أعطال الأجهزة الأخرى وتشخيصها، فقد تحتاج إلى الحصول على المساعدة من خبير الصيانة. يمكن للخبراء أن يقوموا بتحليل جهازك وفحصه بشكل شامل لتحديد أي مشكلة قد تكون متسببة في ارتفاع حرارته وتقديم الحلول المناسبة لتصحيحها.
حلول إضافية لارتفاع حرارة الجهاز ويندوز 11
في هذا القسم، سنقدم حلولاً إضافية يمكنك تجربتها لحل مشكلة ارتفاع حرارة الجهاز مع نظام ويندوز 11. بالإضافة إلى الخطوات المذكورة في الأقسام السابقة، يمكنك اتباع الحلول التالية:
تحسين التهوية والتبريد في مكان الجهاز
قم بوضع الجهاز في مكان جيد التهوية وتجنب وضعه على أسطح غير مستوية. قم بترك مسافات فارغة حول الجهاز لتسهيل تدفق الهواء وتبريده بشكل أفضل.
استخدام قاعدة تبريد خارجية
كذلك يمكنك استخدام قاعدة تبريد خارجية تحتوي على مروحة إضافية لتبريد الجهاز. هذه القواعد تساعد في تحسين تدفق الهواء حول الجهاز وتقليل حرارته.
تقليل استخدام البرامج الثقيلة
قم بتقليل استخدام البرامج الثقيلة والموارد المستهلكة للجهاز، خاصة عندما لا تكون ضرورية. قم بإغلاق البرامج والعمليات التي تعمل في الخلفية وتسبب ارتفاع حرارة الجهاز.
استخدام طقم تنظيف الغبار
استخدم طقم تنظيف الغبار لإزالة أي غبار أو شوائب قد تتراكم على المروحة ومكونات الجهاز. يمكن للغبار أن يعوق تدفق الهواء ويسبب ارتفاع حرارة الجهاز، لذا من الضروري تنظيفه بشكل منتظم.
جرب هذه الحلول الإضافية وتحقق من تأثيرها على حرارة الجهاز الخاص بك مع نظام ويندوز 11. قد تجد أن إجراءات التبريد والتهوية الإضافية تساهم في تحسين أداء الجهاز وتقليل ارتفاع حرارته بشكل فعال.
الاستشارة مع خبير الصيانة ويندوز 11
إذا كنت تعاني من مشكلة ارتفاع حرارة جهاز الكمبيوتر الخاص بك عند استخدام نظام التشغيل ويندوز 11، فإن الاستشارة مع خبير الصيانة يمكن أن تكون خطوة هامة لحل هذه المشكلة. قد يكون لدى خبير الصيانة المهارات والمعرفة اللازمة لتحديد سبب ارتفاع حرارة الجهاز وتقديم الحلول الملائمة.
كذلك عند الاستشارة مع خبير الصيانة، يمكنك أن تشرح له تفاصيل المشكلة التي تواجهها وبيئة عمل جهازك ومواصفاته. قد يكون من المفيد أيضًا توفير أية معلومات إضافية حول البرامج التي تستخدمها والإجراءات التي قمت بها بالفعل لمحاولة حل المشكلة.
باستناد إلى البيانات التي تقدمها، قد يقوم خبير الصيانة بتقييم جهازك وتحليل أداءه وتركيبته الداخلية. قد يقوم أيضًا بفحص المروحة والمشتت الحراري ومعجون المعالج للتأكد من أنها تعمل بشكل صحيح وليست هناك أي مشاكل في التبريد.
بعد تحليل البيانات وتشخيص المشكلة، سيقوم خبير الصيانة بتوفير الحلول الملائمة لتقليل ارتفاع حرارة جهازك. قد تشمل هذه الحلول تنظيف المروحة ومعجون المعالج، وضبط إعدادات الطاقة، وتحديث البرامج، وتقليل الأداء في الألعاب، وغيرها من الإجراءات المستندة إلى التشخيص المهني للمشكلة.
كذلك قد يكون الاستشارة مع خبير الصيانة هي الخطوة الأخيرة والأكثر فعالية لحل مشكلة ارتفاع حرارة جهازك مع نظام ويندوز 11. قد يكون لديه المعرفة العميقة والخبرة في مجال صيانة الكمبيوتر ويمكنه تقديم الحلول الملائمة لحالتك الخاصة.
لا تتردد في الاستشارة مع خبير الصيانة للحصول على المساعدة اللازمة. قد يكون لديه الحل الذي تحتاجه لحل مشكلة ارتفاع حرارة جهازك وتجنب أي تأثيرات سلبية على أدائه وعمره الافتراضي.
نصائح للحفاظ على جهازك باردًا ويندوز 11
في هذا القسم، سنقدم بعض النصائح العامة للحفاظ على جهازك باردًا ومنع ارتفاع حرارته عند استخدام نظام ويندوز 11.
1. نظّف جهازك بانتظام
قم بتنظيف الغبار والأوساخ من مداخل التهوية والمراوح بانتظام. يمكن للغبار والأوساخ تجمع في هذه الأماكن وتعيق تدفق الهواء، مما يؤدي إلى ارتفاع حرارة جهازك. استخدم فرشاة ناعمة أو بخاخ مضغوط لإزالة الغبار بلطف وتأكد من عدم تلف أي جزء من الجهاز.
2. قم بإدارة البرامج العاملة في الخلفية
تأكد من إغلاق البرامج غير الضرورية التي قد تعمل في الخلفية وتستخدم موارد النظام وتولد حرارة إضافية. يمكنك إدارة البرامج العاملة في نافذة إدارة المهام. احرص على إنهاء عملية البرامج التي لا تحتاج إليها والتي تسبب ارتفاع حمل الجهاز.
3. تحقق من التهوية الجيدة للجهاز
تأكد من أن جهازك يحصل على التهوية الجيدة للتحكم في درجة حرارته. تأكد من أنه ليس هناك عوائق تعيق تدفق الهواء من وإلى الجهاز. ضعه على سطح مستوٍ واستخدم قاعدة التبريد إذا لزم الأمر لتحسين التهوية وخفض حرارة الجهاز.
4. قم بتحديث جميع البرامج والتعريفات
كذلك تأكد من أن جميع البرامج والتعريفات محدثة بأحدث الإصدارات. يمكن أن يؤدي استخدام إصدارات قديمة إلى حدوث مشاكل تؤثر على أداء الجهاز وتتسبب في ارتفاع درجة حرارته. قم بتطبيق التحديثات المتوفرة بانتظام لضمان الحصول على أفضل أداء للجهاز.
| نصيحة | التفاصيل |
|---|---|
| 5. استخدم ضبط إدارة الطاقة | قم بتعديل إعدادات إدارة الطاقة للحد من استهلاك الطاقة وتقليل توليد الحرارة. يمكنك تعديل إعدادات السطوع ووقت الانتظار ونظام السكون.استخدم وضع التوفير في حالات الاستخدام العادي واستخدم وضع الأداء العالي عند الحاجة لأداء أعلى. |
| 6. تجنب تشغيل الألعاب والتطبيقات الثقيلة لفترات طويلة | تجنب تشغيل الألعاب الثقيلة والتطبيقات الموارد الكبيرة لفترات طويلة دون استراحة. يمكن أن يؤدي استخدام هذه التطبيقات بشكل مكثف إلى ارتفاع حرارة الجهاز. قم بإغلاق الألعاب والتطبيقات بين الفترات وأعط الجهاز وقتًا للتبريد قبل الاستمرار في الاستخدام. |
7. قم بالتحقق من التهوية الداخلية للجهاز
إذا كانت نصائح الحفاظ على التهوية الخارجية غير كافية لتخفيض حرارة الجهاز، فقد يكون هناك خلل في التهوية الداخلية، مثل تجمع الغبار داخل الجهاز. في هذه الحالة، يفضل أن تتوجه إلى خبير صيانة معتمد لفحص الجهاز وتنظيفه وإجراء أي صيانة مطلوبة.
اتبع هذه النصائح للحفاظ على جهازك باردًا وتجنب ارتفاع حرارته عند استخدام نظام ويندوز 11. بالحفاظ على درجة حرارة الجهاز المناسبة، يمكنك تعزيز عمر الجهاز وتحسين أدائه بشكل عام.
الخلاصة
في هذا المقال، تعرفنا على طرق حل مشكلة ارتفاع حرارة الجهاز مع ويندوز 11. قم بتنظيف المراوح وتغيير معجون المعالج وتبريد الجهاز بشكل صحيح. قم بإدارة البرامج العاملة في الخلفية وتحديث البرامج وإعدادات إدارة الطاقة. استخدم برامج مراقبة حرارة الجهاز وضبط إعدادات الألعاب. كما يمكنك تقليل عبء العمل والتخلص من البرامج الضارة. قم بالبحث عن أعطال الأجهزة الأخرى واستشر خبير الصيانة. ولا تنسى اتباع نصائح للحفاظ على جهازك باردًا ومنع ارتفاع حرارته.
الأسئلة الشائعة (FAQ)
س. كيفية حل مشكلة ارتفاع حرارة الجهاز ويندوز 11؟
ج. يمكنك حل مشكلة ارتفاع حرارة الجهاز عن طريق تنظيف المراوح، وتغيير معجون المعالج، وتبريد الجهاز بشكل صحيح، وإدارة البرامج العاملة في الخلفية، وتحديث البرامج، واستخدام برامج مراقبة حرارة الجهاز، وضبط إعدادات الألعاب، وتقليل عبء العمل، والتخلص من البرامج الضارة، والبحث عن أعطال الأجهزة الأخرى، والاستشارة مع خبير الصيانة، بالإضافة إلى اتباع نصائح للحفاظ على جهازك باردًا ومنع ارتفاع حرارته.
س. ما هي أهمية تنظيف المراوح وكيف يمكن القيام بذلك على نظام ويندوز 11؟
ج. تنظيف المراوح أمر مهم للغاية للتخلص من الغبار والأوساخ التي تتراكم عليها وتساهم في ارتفاع حرارة الجهاز. يمكنك القيام بذلك عن طريق فتح الجهاز وتنظيف المروحة بلطف باستخدام فرشاة ناعمة أو هواء ضغط منخفض. يجب قطع التيار الكهربائي والتأكد من عدم استخدام الماء أو المذيبات الكيميائية لتنظيف المروحة. ينصح أيضًا بتنظيف المداخل والمخارج الأخرى للهواء على الجهاز.
س. ما هو دور معجون المعالج في تبريد الجهاز وكيف يمكن تغييره بشكل صحيح على نظام ويندوز 11؟
ج. معجون المعالج يعمل على تحسين انتقال الحرارة بين المعالج والمشتت الحراري، مما يساهم في تبريد الجهاز. يمكن تغيير معجون المعالج بشكل صحيح عن طريق تحريك المشتت الحراري بلطف وإزالة المعجون القديم باستخدام قطعة قماش ناعمة. ثم يتم وضع كمية صغيرة من المعجون الحراري الجديد على المعالج ويضغط المشتت الحراري مرة أخرى بلطف. يجب اختيار معجون ذو جودة عالية ومناسب لمعالجك.
س. ما هي بعض الطرق الفعالة لتبريد جهازي عند استخدام نظام ويندوز 11؟
ج. يمكنك تبريد جهازك عن طريق توفير التهوية الجيدة للجهاز، وتجنب وضعه على أسطح غير مستوية أو غير مستقرة، واستخدام قاعدة تبريد للكمبيوتر المحمول، وتقليل استخدام البرامج الثقيلة، وتقليل سطوع الشاشة، وتجنب استخدام الجهاز في درجات حرارة مرتفعة، والابتعاد عن تشغيل الألعاب والتطبيقات الثقيلة لفترات طويلة، وتحديث برامج التشغيل والتطبيقات بانتظام، وتقليل عمليات النسخ واللصق المتكررة، وعدم ترك الجهاز في وضع الاستعداد لفترات طويلة.
س. كيف يمكنني إدارة البرامج العاملة في الخلفية على نظام ويندوز 11 لخفض حرارة الجهاز؟
ج. بإمكانك إدارة البرامج العاملة في الخلفية عن طريق فتح “مدير المهام” من خلال النقر بزر الماوس الأيمن على شريط المهام واختيار “مدير المهام”. ثم انتقل إلى علامة التبويب “تفاصيل” وابحث عن البرامج التي تستهلك الكثير من موارد النظام وقم بإنهاء تشغيلها. ينصح أيضًا بإلغاء تشغيل البرامج التي تبدأ تلقائيًا مع بدء تشغيل الجهاز إذا لم تكن ضرورية.
س. ما هي أفضل برامج مراقبة حرارة الجهاز على نظام ويندوز 11 وكيف يمكن استخدامها للحفاظ على درجة حرارة مناسبة؟
ج. بعض أفضل برامج مراقبة حرارة الجهاز على نظام ويندوز 11 تشمل “HWMonitor” و “Open Hardware Monitor” و “Core Temp”. يمكنك استخدام هذه البرامج لمراقبة درجات حرارة المعالج وبطاقة الرسوميات والمكونات الأخرى في الجهاز. ينصح بمراقبة الحرارة بانتظام والتأكد من أن الأرقام في الحدود الطبيعية. إذا كانت درجة الحرارة مرتفعة بشكل غير طبيعي، فيمكن تحقيق ذلك عن طريق تنظيف المروحة أو تحسين التهوية أو إجراء تغييرات في إعدادات التبريد.
س. كيف يمكنني تقليل الأداء في الألعاب عند استخدام نظام ويندوز 11 للتحكم في حرارة الجهاز؟
ج. يمكنك تقليل الأداء في الألعاب عن طريق تقليل إعدادات الجرافيك في الألعاب مثل الدقة والتأثيرات البصرية العالية. يمكن أيضًا تقليل الإطارات في الثانية (FPS) للحد من استهلاك موارد النظام وتقليل الحرارة. بالإضافة إلى ذلك، يمكنك تقليل عبء العمل على الجهاز بإغلاق البرامج الأخرى والتطبيقات خلال اللعب.
س. كيف يمكنني تقليل عبء العمل على جهازي عند استخدام نظام ويندوز 11 لخفض حرارة الجهاز؟
ج. لتقليل عبء العمل على جهازك، يمكنك إغلاق البرامج والتطبيقات التي لا تحتاج إليها أو لا تستخدمها حاليًا. يمكن أيضًا تنظيم برامج بدء التشغيل لتقليل عددها. إذا كنت تستخدم العديد من برامج المونتاج أو الألعاب المتطلبة للنظام، يمكن أن يكون من الأفضل ترقية الجهاز بزيادة ذاكرة الوصول العشوائي (RAM) أو استبدال القرص الصلب بقرص ثابت (SSD) لتحسين الأداء وتقليل الحرارة.
س. ما هي أهمية التحديث المنتظم للبرامج على نظام ويندوز 11 وعلاقته بتقليل ارتفاع حرارة الجهاز؟
ج. يعد التحديث المنتظم للبرامج أمرًا هامًا لأنه يساعد في تحسين الأداء وإصلاح الثغرات الأمنية وتحسين إدارة استهلاك الطاقة. بالإضافة إلى ذلك، قد يحتوي التحديث على تحسينات في تبريد الجهاز وتقليل ارتفاع حرارته. لذلك، ينصح بتثبيت التحديثات بانتظام والاستفادة من أحدث الإصدارات من البرامج التي تستخدمها على جهازك.
س. كيف يمكنني الاستفادة من إعدادات إدارة الطاقة على نظام ويندوز 11 لتخفيض حرارة الجهاز؟
ج. يمكنك الاستفادة من إعدادات إدارة الطاقة عن طريق ضبط وضع الأداء إلى “التوفير” أو “التوفير الفائق”. يعمل هذا الوضع على تقليل استخدام موارد النظام وتقليل حرارة الجهاز. يمكنك أيضًا ضبط إعدادات السطوع وإطفاء الشاشة تلقائيًا بعد فترة زمنية محددة من الخمول. كما يمكنك ضبط إعدادات إدارة الطاقة لتعليق تشغيل أجهزة USB أو الشبكة عند عدم الاستخدام لتوفير الطاقة وتقليل ارتفاع حرارة الجهاز.
س. ما هي أفضل برامج مراقبة حرارة الجهاز على نظام ويندوز 11 وكيف يمكن استخدامها لحل مشكلة ارتفاع حرارة الجهاز؟
ج. بعض أفضل برامج مراقبة حرارة الجهاز على نظام ويندوز 11 تشمل “HWMonitor” و “Open Hardware Monitor” و “Core Temp”. يمكنك استخدام هذه البرامج لمراقبة درجات حرارة المعالج وبطاقة الرسوميات والمكونات الأخرى في الجهاز. يمكنك مشاهدة القراءات والتعرف على المشكلات المحتملة مثل التهوية السيئة أو البرامج المستهلكة للموارد أو المشتت الحراري الغير فعال. بالتالي، يمكن أن تساعدك هذه البرامج في اتخاذ إجراءات لحل مشكلة ارتفاع حرارة الجهاز.
س. كيف يمكنني البحث عن أعطال الأجهزة الأخرى التي قد تسبب ارتفاع حرارة الجهاز عند استخدام نظام ويندوز 11؟
ج. يمكنك البحث عن أعطال الأجهزة الأخرى التي قد تسبب ارتفاع حرارة الجهاز عن طريق استخدام أدوات التشخيص المتاحة. يمكنك استخدام أدوات مثل “مراقبة الأداء” و “مدير الأجهزة” للتحقق من حالة المكونات الأخرى في الجهاز. إذا وجدت أي مشكلة يمكن أن تسبب ارتفاع حرارة الجهاز، ينصح بإصلاحها أو استبدال المكونات المعيبة أو القديمة.
س. ما هي بعض الحلول الإضافية التي يمكن تجربتها لحل مشكلة ارتفاع حرارة الجهاز مع نظام ويندوز 11؟
ج. بعض الحلول الإضافية التي يمكن تجربتها تشمل تثبيت المشتت الحراري أو مشتت هواء ذو جودة أفضل، واستخدام قاعدة تبريد للكمبيوتر المحمول، وتعديل إعدادات طاقة المعالج في BIOS، وتجنب استخدام الجهاز على فراشة أو سطح لين. يمكن أيضًا تجربة تنظيف الجهاز بشكل منتظم، وفحص الكمبيوتر للتأكد من عدم وجود برامج ضارة، وإعادة تثبيت نظام التشغيل في حالة الضرورة.
س. ما هي أهمية الاستشارة مع خبير الصيانة لحل مشكلة ارتفاع حرارة الجهاز مع ويندوز 11؟
ج. يمكن أن يكون الاستشارة مع خبير الصيانة هو الخطوة الأمثل لحل مشكلة ارتفاع حرارة الجهاز إذا فشلت الحلول السابقة. خبير الصيانة سيكون لديه المعرفة والخبرة اللازمة لتشخيص المشكلة وتقديم الحلول المناسبة. كما سيكون قادرًا على فحص الجهاز وإجراء الإصلاحات اللازمة أو استبدال المكونات التالفة إذا لزم الأمر.
س. ما هي النصائح للحفاظ على جهازي باردًا ومنع ارتفاع حرارته عند استخدام نظام ويندوز 11؟
ج. بعض النصائح للحفاظ على جهازك باردًا ومنع ارتفاع حرارته تشمل توفير التهوية الجيدة للجهاز، والابتعاد عن تعريضه للشمس المباشرة، وتجنب تركه في أماكن ذات درجات حرارة عالية، وتنظيفه بانتظام، وتحديث برامج التشغيل والتطبيقات، وتجنب استخدام الجهاز في السرير أو الأريكة لمنع انسداد التهوية، وتجنب العمل على سطح غير مستقر أو غير مستوى، وعدم تغطية المنافذ أو فتحات الهواء، وتجنب وضع أجهزة التسخين أو التبريد المفتوحة بالقرب من الجهاز، وتجنب تشغيل الجهاز بشكل متواصل لفترات طويلة دون توقف.
كما يمكنك الاطلاع ايضا على مقالة حل مشكلة عدم الاقلاع في الكمبيوتر ويندوز 10 (windows 10)