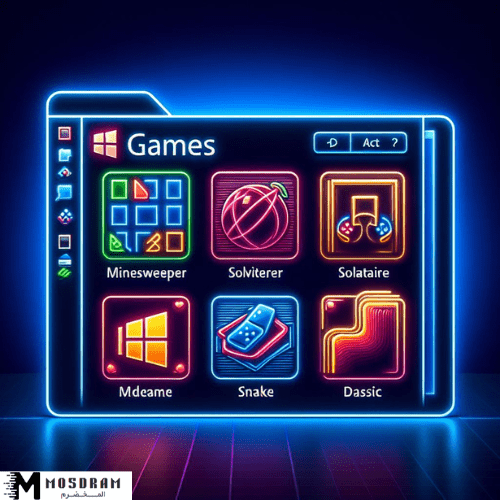
كيفية حل مشكلة تقطيع الألعاب في ويندوز 11 خطوة بخطوة؟
كيفية حل مشكلة تقطيع الألعاب في ويندوز 11 خطوة بخطوة؟ – مرحبًا بك في مقالنا اليوم حول كيفية حل مشكلة تقطيع الألعاب في ويندوز 11. إذا كنت تواجه مشكلة التقطيع المزعجة التي تحدث أثناء لعب ألعابك المفضلة على جهاز الكمبيوتر الخاص بك، فأنت في المكان الصحيح. سنقدم لك خطوات بسيطة وفعالة لحل هذه المشكلة وتحسين تجربتك في الألعاب.
سنبدأ بتحليل مشكلة التقطيع في الألعاب على ويندوز 11 ومعرفة الأسباب المحتملة وراء حدوثها. من ثم، سنقوم بتوفير الحلول المناسبة لكل سبب. سنركز في هذا المقال على العوامل المتعلقة بمواصفات جهاز الكمبيوتر الخاص بك، برامج تشغيل بطاقة الرسومات، إعدادات الرسومات والإعدادات المتقدمة، اتصال الإنترنت، وإدارة الموارد النظام. سنوفر أيضًا نصائح لتحسين أداء ويندوز 11 وتحسين إعدادات الطاقة للحصول على تجربة ألعاب أفضل.
مع كل خطوة، سنقدم لك إرشادات واضحة ومفصلة لتنفيذ الإجراءات المطلوبة. يرجى ملاحظة أن هذه الخطوات قابلة للتطبيق على معظم ألعاب الكمبيوتر، ولكن بعض الإعدادات قد تختلف قليلاً حسب اللعبة التي تقوم بتشغيلها. لذا يُنصح بالاستعانة بدليل اللعبة أو التوجه إلى مجتمع اللاعبين للحصول على إرشادات إضافية إذا لزم الأمر.
دعنا نبدأ في حل مشكلة تقطيع الألعاب في ويندوز 11 والاستمتاع بتجربة اللعب السلسة والخالية من التقطيع.
تحليل مشكلة التقطيع في الألعاب على ويندوز 11
عند مواجهتك لمشكلة التقطيع في الألعاب على ويندوز 11، يجب عليك أولاً تحليل الأسباب المحتملة وراء حدوث هذه المشكلة المزعجة. قد يكون لديك أحد الأسباب التالية التي تؤثر على أداء الألعاب وتسبب التقطيع:
- مواصفات جهاز الكمبيوتر: تأكد من أن جهاز الكمبيوتر الخاص بك يلبي متطلبات النظام اللازمة لتشغيل الألعاب بسلاسة. تحقق من قوة المعالج، حجم الذاكرة، وبطاقة الرسومات في جهازك.
- برامج تشغيل بطاقة الرسومات: تحقق مما إذا كان لديك أحدث برامج تشغيل لبطاقة الرسومات الخاصة بك. قم بزيارة موقع الشركة المصنعة لتنزيل وتثبيت أحدث إصدار لبرنامج التشغيل.
- إعدادات الرسومات والإعدادات المتقدمة: تحقق من إعدادات الرسومات في اللعبة وفي برنامج تشغيل بطاقة الرسومات الخاصة بك. قد تحتاج إلى ضبط إعدادات DirectX و OpenGL وتفعيل بعض الخيارات المتقدمة لتحسين أداء الرسومات.
- اتصال الإنترنت: إذا كنت تلعب ألعابًا متعددة اللاعبين عبر الإنترنت، فقد يكون ضعف سرعة الإنترنت أو عدم استقراره هو سبب التقطيع. قم بإجراء اختبار سرعة الإنترنت وتحقق من جودة الاتصال.
- إدارة الموارد النظام: تحقق من مهام النظام وأي تطبيقات أخرى تعمل في الخلفية. قد تكون هناك برامج تشغيل باهتة أو تطبيقات غير ضرورية تسبب تشويشًا على أداء الألعاب. قم بإيقاف تشغيل البرامج التشغيلية غير الضرورية وأعد تشغيل الجهاز.
بعد تحليل المشكلة وتحديد الأسباب، يمكنك البدء في تطبيق الحلول المناسبة لكل سبب.
كيفية حل مشكلة تقطيع الألعاب في ويندوز 11 خطوة بخطوة؟
تأكد من مواصفات جهاز الكمبيوتر
قم بتحليل مواصفات جهاز الكمبيوتر الخاص بك للتأكد من أنه يلبي متطلبات النظام اللازمة لتشغيل الألعاب بسلاسة على ويندوز 11. أولاً وقبل كل شيء، تحقق من قوة المعالج في جهازك. يجب أن يكون لديك معالج قوي يتماشى مع متطلبات الألعاب الحديثة. قد يحتاج الألعاب الأكثر تطلبًا إلى معالج رباعي النواة أو أكثر، لذا تأكد من أن جهازك يلبي هذا الشرط.
بالإضافة إلى ذلك، تحقق من حجم الذاكرة في جهازك. ينبغي أن يكون لديك ذاكرة وصول عشوائي كافية (RAM) لتشغيل الألعاب بسلاسة. قد يوفر حجم الذاكرة 8 غيغابايت أو أكثر أداءً أفضل.
لا تنسى التحقق من بطاقة الرسومات في جهازك. بطاقة الرسومات القوية تلعب دورًا حاسمًا في أداء الألعاب. تحقق من أن لديك بطاقة رسومات متوافقة مع ألعابك المفضلة وأنها تتمتع بمواصفات مناسبة. يجب أن تكون بطاقة الرسومات لديك متوافقة مع DirectX 12 أو أحدث لضمان تجربة لعب سلسة.
في بعض الحالات، قد تحتاج أيضًا إلى تحديث قرص التخزين الخاص بك. استخدم قرص صلب (SSD) بدلاً من القرص الصلب التقليدي لتحسين سرعة التحميل والأداء العام للألعاب.
عندما تكون مواصفات جهاز الكمبيوتر لديك تلبي متطلبات الألعاب، ستحظى بتجربة لعب أفضل وستكون أقل عرضة لمشكلة تقطيع الألعاب على ويندوز 11.
تحديث برامج تشغيل بطاقة الرسومات
يعتبر تحديث برامج تشغيل بطاقة الرسومات أحد الخطوات الأساسية لحل مشكلة تقطيع الألعاب على ويندوز 11. يتسبب تثبيت برامج تشغيل غير محدثة في توفير أداء ضعيف للعبة وتقييد قدرة الجهاز على معالجة الرسومات بشكل صحيح.
لتحديث برامج تشغيل بطاقة الرسومات، يمكنك اتباع هذه الخطوات:
- ابدأ بالكشف عن طراز بطاقة الرسومات الخاصة بك. يمكنك فعل ذلك بزيارة موقع الشركة المصنعة لبطاقة الرسومات أو استخدام برامج الكشف عن الأجهزة مثل CPU-Z أو GPU-Z. بعد معرفة طراز بطاقتك، ادخل إلى موقع الشركة المصنعة وابحث عن آخر إصدار من برامج التشغيل المتوافقة مع بطاقتك.
- قم بتنزيل وتثبيت آخر إصدار من برامج التشغيل. حافظ على نسخة احتياطية من البرامج التشغيل السابقة في حالة وجود أي مشاكل. يمكنك تحميل البرنامج المناسب لبطاقة الرسومات من موقع الشركة المصنعة وتشغيله لتثبيت البرنامج التشغيل الجديد.
- بعد تثبيت البرنامج التشغيل الجديد، أعد تشغيل الكمبيوتر لتطبيق التحديثات وتفعيلها. بمجرد إعادة التشغيل، قم بفتح اللعبة وتحقق مما إذا كانت مشكلة التقطيع قد تم حلها.
تحديث برامج تشغيل بطاقة الرسومات يعد خطوة هامة في حل مشكلة تقطيع الألعاب على ويندوز 11. تأكد من تحديث برامج التشغيل بانتظام للحصول على أداء أفضل وتجربة لعب سلسة.
التأكد من إعدادات الرسومات والإعدادات المتقدمة
قد تكون إعدادات الرسومات والإعدادات المتقدمة هي المسؤولة عن مشكلة تقطيع الألعاب التي تواجهها على ويندوز 11. يمكنك حل هذه المشكلة عن طريق التحقق وتعديل إعدادات الرسومات وإعدادات المتقدمة. هناك بعض الإرشادات الهامة التي يجب عليك اتباعها لضبط هذه الإعدادات.
أولاً، قم بضبط إعدادات DirectX و OpenGL. يعتبر DirectX و OpenGL من أهم التقنيات المستخدمة في الألعاب وتحكم في جودة الرسومات. قم بالتحقق من إعدادات DirectX و OpenGL وتأكيد أنها تعمل بشكل صحيح. يمكنك الوصول إلى هذه الإعدادات عن طريق الذهاب إلى قائمة البدء والبحث عن “إعدادات الرسومات”. ثم قم بتحديث الإعدادات وإعادة تشغيل اللعبة لتأكيد أن المشكلة قد تم حلها.
ثانياً، قم بتحديث DirectX وتفعيل خيارات الرسوميات المتقدمة. يجب عليك التأكد من أن لديك أحدث إصدار من DirectX وتفعيل جميع خيارات الرسوميات المتقدمة. يمكنك تحديث DirectX من خلال موقع مايكروسوفت وتثبيت أحدث إصدار. بعد التحديث، افتح لعبتك وتحقق مما إذا كان هناك تحسن في الأداء.
من المهم أن تتبع هذه الخطوات لضبط إعدادات الرسومات والإعدادات المتقدمة على ويندوز 11. قد يكون تعديل هذه الإعدادات سيئة قد تكون السبب في مشكلة تقطيع الألعاب. قم بمراجعة الإعدادات بانتظام وتأكد من أنها مضبوطة بشكل صحيح للاستمتاع بتجربة لعب سلسة على ويندوز 11.
ضبط إعدادات DirectX و OpenGL
ضبط إعدادات DirectX و OpenGL يعد خطوة مهمة لحل مشكلة تقطيع الألعاب على ويندوز 11. فإعدادات DirectX و OpenGL تلعب دورًا حاسمًا في تحسين جودة الرسومات وتجربة الألعاب الخاصة بك. لذا، من المهم أن تتأكد من أن إعداداتهما مضبوطة بشكل صحيح لمنع حدوث المشكلة.
لضبط إعدادات DirectX، اتبع الخطوات التالية:
1. قم بفتح قائمة “بدء” وابحث عن “إعدادات الرسومات”.
2. انقر فوق “إعدادات الرسومات” لفتحها.
3. في قسم “المظهر”, ابحث عن خيار “DirectX” وتأكد من أنه مفعل.
4. قم بتحديث إعدادات DirectX إلى الإصدار الأحدث إذا كانت تحتاج إلى تحديث.
أما بالنسبة لإعدادات OpenGL، يمكنك اتباع الخطوات التالية:
1. قم بتحميل أحدث إصدار من برنامج التشغيل الخاص ببطاقة الرسومات على جهازك.
2. قم بالتحقق من إعدادات OpenGL في برنامج التشغيل الخاص بك. قد يكون لديك خيارات لتفعيل OpenGL وتحديد الإصدار المطلوب.
3. قم بتحديث إعدادات OpenGL إلى الإصدار الأحدث إذا كانت تحتاج إلى تحديث.
باستكمال هذه الخطوات، يمكنك ضبط إعدادات DirectX و OpenGL بشكل صحيح لتحسين أداء الرسومات ومنع تقطيع الألعاب على ويندوز 11. قد تحتاج إلى إعادة تشغيل اللعبة بعد ضبط الإعدادات لتأكيد أن المشكلة تم حلها بشكل صحيح.
تحديث DirectX وتفعيل خيارات الرسوميات المتقدمة
إحدى الخطوات المهمة لحل مشكلة تقطيع الألعاب في ويندوز 11 هي تحديث DirectX وتفعيل خيارات الرسوميات المتقدمة. DirectX هو واجهة برمجة التطبيقات التي تساعد على تشغيل الألعاب وتحسين أداء الرسومات. إليك كيفية تحديث DirectX وتفعيل الخيارات المتقدمة لتحسين جودة الرسومات في ألعابك.
أولاً، قم بتحديث DirectX إلى الإصدار الأحدث. يمكنك فعل ذلك عن طريق زيارة موقع مايكروسوفت وتنزيل أحدث إصدار من DirectX. بعد تنزيل وتثبيت الإصدار الجديد، قد تحتاج إلى إعادة تشغيل الكمبيوتر لتفعيل التحديثات الجديدة.
ثم، قم بتفعيل خيارات الرسوميات المتقدمة في إعدادات DirectX. قد تختلف إعدادات DirectX من جهاز لآخر، ولكن عموماً يمكنك العثور على هذه الخيارات في إعدادات لوحة التحكم الخاصة ببطاقة الرسومات الخاصة بك. ابحث عن خيارات مثل تفعيل تقنية “Anti-Aliasing” لتقليل حواف الأشكال الهندسية، وتفعيل “Anisotropic Filtering” لتحسين جودة التفاصيل، وتفعيل “Vertical Sync” لمنع وجود تمزيق الشاشة.
كما يمكنك استكشاف خيارات الرسوميات المتقدمة في إعدادات اللعبة نفسها. قد تجد خيارات إعدادات الرسوميات المتقدمة مباشرة في قائمة اللعبة أو في إعدادات الرسوميات الخاصة باللعبة. اضبط هذه الخيارات وفقًا لمتطلبات جهازك وتفضيلاتك لتحسين جودة الرسومات وتجربة اللعبة.
باستكمال هذه الخطوات، يمكنك تحديث DirectX وتفعيل خيارات الرسوميات المتقدمة لتحسين جودة الرسومات وتحسين أداء الألعاب على ويندوز 11. لا تنسى إعادة تشغيل اللعبة بعد ضبط الإعدادات للتأكد من أن المشكلة تم حلها بشكل صحيح. قد تحتاج أيضًا إلى مراجعة وتعديل الإعدادات إذا لزم الأمر لتلبية احتياجات اللعبة الخاصة بك وتفضيلاتك.
كيفية حل مشكلة تقطيع الألعاب في ويندوز 11 خطوة بخطوة؟
مراجعة اتصال الإنترنت وتحسينه
عند مواجهة مشكلة تقطيع الألعاب في ويندوز 11، قد يكون سوء اتصال الإنترنت هو سبب المشكلة. لذا، من المهم مراجعة اتصال الإنترنت وتحسينه لضمان استقرار الاتصال وتحسين أداء الألعاب.
أولاً، قم باختبار سرعة الإنترنت للتأكد من أنها تلبي متطلبات الألعاب. يمكنك استخدام مواقع اختبار السرعة المتاحة عبر الإنترنت لقياس سرعة الاتصال الحالية. إذا كانت السرعة أقل من المتوقع أو أقل من الحد الأدنى المطلوب لتشغيل الألعاب بشكل سلس، فيجب عليك الاتصال بمزوّد الخدمة الخاص بك للحصول على حل لهذه المشكلة.
ثانياً، قد تحتاج إلى تحسين جودة الاتصال عن طريق تحديث إعدادات الشبكة. يمكنك القيام بذلك عن طريق فتح إعدادات الشبكة في ويندوز 11 وضبط الإعدادات بشكل مناسب. قد تحتاج إلى تغيير نوع الاتصال من Wi-Fi إلى اتصال سلكي مباشر لتحسين استقرار الاتصال. كما يمكنك تعديل إعدادات جدار الحماية للسماح باستخدام منافذ اللعبة المطلوبة.
علاوة على ذلك، يمكنك استخدام تقنيات تحسين اتصال الإنترنت مثل استخدام برامج VPN لتقليل التشويش وتحسين استقرار الاتصال أثناء الألعاب على الإنترنت. ينصح أيضًا باستخدام كابلات Ethernet عالية الجودة وتثبيت مكرر إشارة لتوفير اتصال أكثر استقرارًا وسرعة.
باختبار سرعة الاتصال وتحسين إعدادات الشبكة، يمكنك تحسين اتصال الإنترنت والحد من مشكلة تقطيع الألعاب في ويندوز 11. لا تنسَ إجراء اختبار للألعاب بعد تطبيق التحسينات للتأكد من أنها تعمل بشكل صحيح. إذا استمرت المشكلة، يمكنك مراجعة خطوات إضافية مع مزود الخدمة الخاص بك للحصول على إرشادات إضافية.
اختبار سرعة الإنترنت وتأكد من الاستقرار
يعد اختبار سرعة الإنترنت والتأكد من استقراره أمرًا مهمًا لحل مشكلة تقطيع الألعاب في ويندوز 11. فعندما يكون اتصال الإنترنت غير مستقر أو بطيء، فإنه يؤثر على أداء الألعاب ويتسبب في تقطيع الصورة وتأخير الاستجابة. لذا، عليك أولاً إجراء اختبار سرعة الإنترنت للتأكد من أنها تلبي متطلبات الألعاب.
تتوفر العديد من مواقع اختبار السرعة عبر الإنترنت التي يمكنك استخدامها لقياس سرعة الاتصال الحالية. قم بفتح أحد هذه المواقع واتبع التعليمات البسيطة لإجراء الاختبار. ستظهر لك السرعة بعد انتهاء الاختبار، ويُفضل أن تكون السرعة على الأقل تلك المتطلبة لتشغيل الألعاب بشكل سلس.

وبالإضافة إلى ذلك، ينبغي التأكد من استقرار الاتصال الإنترنت. فإذا كان هناك تقطيع في الاتصال أو تذبذب في السرعة، فقد يكون هذا هو السبب وراء مشكلة تقطيع الألعاب. قم بمراجعة إعدادات الشبكة الخاصة بك وتحسينها لتحسين استقرار الاتصال.
من الأمور التي يمكنك القيام بها لتحسين استقرار الاتصال هو استخدام كابلات Ethernet عالية الجودة بدلاً من الاتصال اللاسلكي. كما يمكنك تثبيت مكرر إشارة لتقوية إشارة الإنترنت في المناطق التي توجد فيها ضعف في الاشارة. كما يمكن استخدام تقنيات تحسين اتصال الإنترنت مثل استخدام برامج VPN للحفاظ على استقرار الاتصال.
عند القيام بعملية مراجعة اتصال الإنترنت وتحسينه، ستلاحظ تحسنًا في استقرار الاتصال وأداء الألعاب على ويندوز 11. قم باختبار الألعاب بعد تطبيق التحسينات للتأكد من أنها تعمل بشكل صحيح وأن تقطيع الألعاب تم حله بشكل نهائي. إذا استمرت المشكلة، يمكنك التشاور مع مزود خدمة الإنترنت الخاص بك للحصول على المساعدة الإضافية.
تحسين جودة الاتصال بتحديث إعدادات الشبكة
تعتبر جودة الاتصال بالشبكة أمرًا حاسمًا لتحقيق أداء ممتاز في الألعاب على ويندوز 11. إذا كانت جودة الاتصال بالإنترنت ضعيفة، فقد يتسبب ذلك في تقطيع الصورة وتأخر الاستجابة أثناء اللعب، مما يؤدي إلى تجربة غير سارة. لحسن الحظ، هناك بعض الخطوات التي يمكنك اتخاذها لتحسين جودة الاتصال بالشبكة وتجنب مشكلة تقطيع الألعاب.
أولاً، قم بتحديث إعدادات الشبكة الخاصة بك. غالبًا ما يكون لديك إعدادات افتراضية محددة في جهاز الكمبيوتر الخاص بك، وقد يكون من المفيد تخصيص هذه الإعدادات وفقًا لاحتياجاتك. قم بالتحقق من إعدادات محددة مثل معامل تبديل الزمن (TTL) وحجم حزمة البيانات (MTU) وتفاصيل النطاق الترددي (Bandwidth) وضبطها وفقًا للتوصيات الفنية الخاصة بمزود خدمة الإنترنت الخاص بك.
ثانيًا، قد ترغب في تثبيت مكرر إشارة أو موسع شبكة لتعزيز إشارة الإنترنت بمناطق الضعف في الإشارة. يمكن أن يساعد ذلك في منع تقطيع الألعاب وتحسين أداء الشبكة.
ثالثًا، يمكنك استخدام برامج VPN (شبكة افتراضية خاصة) للحفاظ على استقرار اتصال الإنترنت الخاص بك. تتميز هذه البرامج بقدرتها على تحسين جودة الاتصال وتشفير البيانات، مما يعزز أمان الاتصال ويمنع التشويش الناتج عن الحظر المحلي بسبب مضايقة الشبكة.
عندما تقوم بتحسين إعدادات الشبكة وتطبيق التحسينات المذكورة أعلاه، يمكن أن تلاحظ تحسنًا في جودة الاتصال بالشبكة وأداء الألعاب. قم بتجربة الألعاب بعد تنفيذ التحسينات للتحقق من أنها تعمل بشكل صحيح وأن المشكلة السابقة لتقطيع الألعاب قد تم حلها بشكل نهائي. إذا استمرت المشكلة، يمكنك الاتصال بمزود خدمة الإنترنت الخاص بك للحصول على دعم إضافي ومساعدة في معالجة المشكلة.
القضاء على التشويش بواسطة إدارة الموارد النظام وإيقاف البرامج التشغيلية
قد تكون المشكلة في تقطيع الألعاب على ويندوز 11 ناجمة عن وجود برامج تشغيل تعمل في الخلفية وتستهلك موارد النظام بشكل غير ضروري، مما يؤثر على أداء اللعبة ويسبب التشويش. لحسن الحظ، هناك بعض الخطوات التي يمكنك اتخاذها للقضاء على التشويش وتحسين أداء اللعبة.
أولاً، يمكنك إدارة مهام النظام للتحقق من وجود برامج تشغيل باهتة تعمل في الخلفية. قم بالضغط على مفتاح Ctrl + Shift + Esc لفتح مدير المهام، ثم انتقل إلى علامة التبويب “العمليات” وابحث عن أي برامج غير ضرورية قد تتسبب في تشويش اللعبة. قم بإيقاف تشغيل تلك البرامج أو إلغاء تثبيتها إذا لزم الأمر.
ثانيًا، قد تكون هناك تطبيقات أخرى غير ضرورية تعمل في الخلفية وتسبب تشويشًا في أداء اللعبة. قم بإغلاق تلك التطبيقات قبل بدء اللعبة لتوفير موارد النظام. يمكنك أيضًا إعادة تشغيل الجهاز لتحرير الموارد وتطبيق التحسينات.
من الجدير بالذكر أن هناك إعدادات أخرى يمكنك ضبطها لتخفيف التشويش وتحسين أداء الألعاب بشكل عام. يمكنك ضبط إعدادات الطاقة لتفادي أن تنقطع اللعبة أثناء اللعب بسبب توفير الطاقة غير اللازمة. كما ينصح بتحديث برامج التشغيل بطاقة الرسومات الخاصة بك للحصول على أداء أفضل وتجنب المشاكل التقنية.
عند اتباع هذه الخطوات، يمكنك القضاء على التشويش وتحسين أداء اللعبة على ويندوز 11. قم بتطبيق هذه الإجراءات واختبر اللعبة للتحقق مما إذا كانت المشكلة قد تم حلها بشكل نهائي. إذا كانت لا تزال هناك مشاكل، فقد تحتاج إلى البحث عن حلول أخرى أو الاتصال بالدعم الفني للحصول على مساعدة إضافية.
إدارة مهام النظام للعثور على برامج تشغيل باهتة
للقضاء على مشكلة تقطيع الألعاب على ويندوز 11، يمكنك البدء بإدارة مهام النظام للعثور على برامج تشغيل باهتة تعمل في الخلفية وتتسبب في تشويش اللعبة. لحسن الحظ، يمكنك استخدام مدير المهام المدمج في ويندوز 11 للوصول إلى قائمة جميع العمليات التي تعمل على النظام.
للوصول إلى مدير المهام، يمكنك القيام بالخطوات التالية:
- اضغط مع الاستمرار على مفتاحي الـ “Ctrl” و “Shift” و “Esc” .
- ستفتح نافذة مدير المهام.
- انتقل إلى علامة التبويب “العمليات”.
- هنا ستجد قائمة بجميع البرامج والعمليات التي تعمل على النظام.
ابحث عن أي برامج تشغيل غير ضرورية قد تستهلك موارد النظام بشكل غير ضروري وتتسبب في تقطيع الألعاب. قد تظهر هذه البرامج تحت أسماء غير معروفة أو تتصل بخوادم عن بُعد. قام أحد المستخدمين بتجربة إيجابية عند إيقاف تشغيل برامج تشغيل مثل Bonjour أو Adobe Updater أو OneDrive لتحسين أداء الألعاب على ويندوز 11.
بمجرد تحديد البرامج التي تعمل بشكل باهت، انقر بزر الماوس الأيمن على البرنامج وحدده “إنهاء العملية” لإيقاف تشغيله. إذا كنت غير متأكدًا من مدى ضرورة تشغيل أي عملية، فيمكنك القيام ببحث عبر الإنترنت لمعرفة وظيفتها وتحديد ما إذا كان آمنًا إلغاء تشغيلها أم لا. إذا كنت غير متأكدًا من الخطوات، يُفضل استشارة متخصص في تقنية المعلومات للحصول على دعم إضافي.
بإدارة مهام النظام وإيقاف تشغيل البرامج التشغيلية غير الضرورية، يمكنك القضاء على التشويش وتحسين أداء الألعاب على ويندوز 11. قم بتطبيق هذه الخطوات وتجربة اللعبة للتحقق مما إذا كانت المشكلة قد حُلت بشكل نهائي.
إيقاف تشغيل التطبيقات الغير ضرورية وإعادة تشغيل الجهاز
لا تقتصر حل مشكلة تقطيع الألعاب في ويندوز 11 على التحسينات التقنية فحسب، بل يمكن أن يكون هناك أيضًا تطبيقات تعمل في الخلفية تستهلك موارد النظام بشكل غير ضروري وتتسبب في تشويش الألعاب. لذلك، يُنصح بإيقاف تشغيل التطبيقات الغير ضرورية قبل تشغيل اللعبة وإعادة تشغيل الجهاز بانتظام لتحسين أداء الألعاب.
لإيقاف تشغيل التطبيقات الغير ضرورية، قم بفتح مدير المهام كما شرحنا سابقًا وتحقق من علامة التبويب “العمليات” للبحث عن التطبيقات غير المهمة التي تستخدم موارد النظام وقد تتسبب في تقطيع الألعاب. حدد هذه التطبيقات وانقر بزر الماوس الأيمن عليها، ثم اختر “إنهاء العملية” لإيقاف تشغيلها. يُفضل أن تتأكد من عدم إغلاق أي تطبيق مهم أو خدمة نظام قد تؤثر سلبًا على استخدام جهاز الكمبيوتر الآخر.
بعد إيقاف تشغيل التطبيقات الغير ضرورية، قد يكون من المفيد إعادة تشغيل الجهاز بانتظام. إعادة التشغيل تساعد في تحرير الموارد المحتملة المستخدمة بشكل غير فعال، وتنشيط العمليات الجديدة، وتحسين أداء النظام بشكل عام.
لذا، قم بإغلاق التطبيقات الغير ضرورية وإعادة تشغيل جهاز الكمبيوتر بانتظام لتحسين أداء الألعاب على ويندوز 11. قم بتطبيق هذه الخطوة مع الحلول الأخرى التي تطبقها لتحسين أداء الألعاب واستمتع بتجربة اللعب السلسة والخالية من التقطيع.
تحسين أداء ويندوز 11 من خلال تحسين إعدادات الطاقة
تعد إعدادات الطاقة أحد العوامل المهمة التي يمكن تعديلها لتحسين أداء ويندوز 11 أثناء تشغيل الألعاب. بشكل افتراضي، يتم تعيين إعدادات الطاقة على وضع التوازن المتوازن في ويندوز 11، والذي يعمل على توفير الطاقة بشكل عام لكنه يقلل من أداء النظام وألعابك.
لذلك، إذا كنت ترغب في تحسين أداء الألعاب على ويندوز 11، يمكنك ضبط إعدادات الطاقة لتلبية احتياجاتك الخاصة. للقيام بذلك، اتبع الخطوات التالية:
- قم بالنقر بزر الماوس الأيمن على زر “بدء” واختر “إعدادات النظام”.
- انتقل إلى قسم “الطاقة والنوم”.
- قم بتعيين وضع الطاقة على “أداء عالٍ” للحصول على أقصى قدر من أداء النظام والألعاب، على الرغم من أنه قد يزيد من استهلاك الطاقة.
- يُفضل أن تقوم بضبط إعدادات الطاقة لكل من وضع البطارية ووضع التوصيل للحصول على أفضل أداء في جميع الحالات.
عند ضبط إعدادات الطاقة على ويندوز 11، يمكنك أيضًا تحسين أداء البطارية عند استخدام جهاز الكمبيوتر المحمول. يمكنك تحسين عمر البطارية عن طريق تقليل استهلاك الطاقة من خلال تقليل إعدادات السطوع وتعطيل الخلفية الحية وتقليل وقت الإضاءة الخلفية للشاشة.
يجب عليك الآن اختبار الألعاب بعد ضبط إعدادات الطاقة الجديدة ومراقبة الأداء. إذا كنت تواجه أي مشاكل أو قطع في الألعاب، فقد تحتاج إلى مراجعة إعدادات أخرى مثل إعدادات الرسومات أو اتصال الإنترنت.

ضبط خيارات إدارة الطاقة والأداء
لتحسين أداء ويندوز 11، يمكنك ضبط خيارات إدارة الطاقة والأداء وفقًا لاحتياجاتك الخاصة. يتيح لك ويندوز 11 الوصول إلى إعدادات تحكم في استهلاك الطاقة وأداء النظام بشكل مفصل. فيما يلي بعض الخيارات التي يمكنك ضبطها لتحسين أداء الألعاب:
- خطة الطاقة: قم بتعيين خطة الطاقة على وضع “أداء عالٍ” للحصول على أفضل أداء ممكن. يقوم هذا الوضع بضبط كافة المكونات والإعدادات لتحقيق أداء مثلى.
- إدارة الطاقة المتقدمة: يمكنك ضبط إعدادات إدارة الطاقة المتقدمة للحصول على أداء أفضل. قم بزيادة إعدادات الأداء مثل وقت إغلاق الشاشة وتعليق النظام لتجنب أي تشويش أثناء لعب الألعاب.
- إعدادات إدارة الطاقة لكل وضع: قم بتعيين إعدادات مختلفة لوضع البطارية ووضع التوصيل للحصول على أداء مثلى في جميع الحالات. ضبط إعدادات الطاقة منفصلة لكل وضع سيضمن أداءً مثلىً لكل حالة.
- التحكم في سطوع الشاشة: تحكم في سطوع الشاشة لتوفير الطاقة عند استخدام الألعاب. يمكنك تقليل سطوع الشاشة لمنع استنزاف البطارية وتحسين أداء الألعاب.
بعد ضبط إعدادات إدارة الطاقة والأداء، قم بتجربة الألعاب ومراقبة الأداء. إذا كانت هناك أي مشاكل أو تقطيع، فقد تحتاج إلى مراجعة إعدادات أخرى مثل إعدادات الرسومات أو اتصال الإنترنت. استمتع بأداء الألعاب الأمثل على ويندوز 11 بعد ضبط إعدادات إدارة الطاقة والأداء لتناسب احتياجاتك الخاصة.
تحسين أداء البطارية وتقليل استهلاك الطاقة
يمكنك تحسين أداء البطارية وتقليل استهلاك الطاقة في ويندوز 11 عن طريق ضبط إعدادات إدارة الطاقة. يعد ضبط خيارات إدارة الطاقة من أهم الخطوات التي يجب اتخاذها لتحقيق أداء مثلى وتوفير الطاقة. فيما يلي بعض النصائح لتحسين أداء البطارية وتقليل استهلاك الطاقة:
- قم بتعيين خطة الطاقة على وضع “توفير البطارية”: قم بضبط خيارات إدارة الطاقة لوضع توفير البطارية للحفاظ على شحن البطارية لفترة أطول وتقليل استهلاك الطاقة. في هذا الوضع، يتم تقليل أداء النظام من خلال تقليل سرعة المعالج وتقليل الإضاءة وتحسين إعدادات النوم.
- تقليل إضاءة الشاشة: يمكنك تقليل سطوع الشاشة لتوفير الطاقة. قم بضبط سطوع الشاشة على أدنى مستوى يسمح لك برؤية المحتوى بوضوح. ستلاحظ أن ذلك سيقلل من استهلاك البطارية ويحسن أداء الألعاب.
- إيقاف تشغيل التطبيقات الغير ضرورية: قم بإغلاق جميع التطبيقات التي لا تحتاجها أثناء لعب الألعاب. تشغيل التطبيقات الغير ضرورية يستهلك موارد النظام القيمة ويزيد من استهلاك الطاقة. قم أيضًا بإيقاف خدمات الخلفية والتحديثات التلقائية لتوفير المزيد من الطاقة.
- تحديث نظام التشغيل والتطبيقات: قم بتحديث نظام التشغيل وجميع التطبيقات الأخرى المثبتة على جهاز الكمبيوتر الخاص بك. يساعد التحديث في تحسين أداء النظام وتقليل استهلاك الطاقة، فضلاً عن إصلاح أي أخطاء قد تؤثر على أداء الألعاب.
بعد تحسين إعدادات إدارة الطاقة وتقليل استهلاك البطارية، يمكنك الآن الاستمتاع بأداء أفضل للألعاب على ويندوز 11 دون تقطيع أو انخفاض في الأداء. تذكر أنه يمكنك متابعة الأداء والبت في خطوات إضافية عند الضرورة للحصول على تجربة لعب أكثر سلاسة وراحة.
كيفية حل مشكلة تقطيع الألعاب في ويندوز 11 خطوة بخطوة؟
اختبار الحل والمتابعة
لا تنتهي مرحلة حل مشكلة تقطيع الألعاب على ويندوز 11 بتطبيق الإصلاحات وإجراء التغييرات المطلوبة في إعدادات النظام وإعدادات الرسومات. بعد تنفيذ هذه الخطوات، يجب عليك اختبار الحل للتأكد من أن المشكلة قد تم حلها بشكل مؤقت أو دائم. إليك بعض الخطوات التي يمكنك اتخاذها لاختبار الحل ومتابعة أداء الألعاب على ويندوز 11:
- قم بتشغيل لعبة تعاني من مشكلة التقطيع واستخدمها لاختبار الأداء الجديد. انتبه إلى أي تحسن في سلاسة اللعب وانخفاض التقطيع.
- قم بتشغيل الألعاب الأخرى على جهاز الكمبيوتر الخاص بك وراقب الأداء العام. إذا كانت الألعاب تعمل بشكل سلس وبدون تقطيع، فذلك يشير إلى أن الحل ناجح ويمكنك الاستمرار في الاستمتاع بتجربة ألعاب أفضل على ويندوز 11.
- قم بتوثيق المشكلة والحلات التي قمت بها. قد تحتاج إلى إبقاء سجل للتغييرات التي تم إجراؤها في حالة عودة المشكلة مستقبلاً.
- استمر في مراقبة أداء الألعاب على ويندوز 11 بعد فترة زمنية من تطبيق الحل. قد تحتاج إلى إعادة التقييم بشكل متكرر للتأكد من استقرار الأداء وعدم ظهور أي مشاكل جديدة.
من الضروري أن تراعي أن الحل الذي تم تطبيقه ربما يكون مؤقتًا وقد تحتاج إلى متابعة المشكلة والبحث عن تحسينات إضافية في المستقبل. كونك على اطلاع على آخر تحديثات البرامج وتواصل مع مجتمع الألعاب والحلول عبر الإنترنت قد يساعدك في العثور على طرق لتحسين أداء الألعاب وتفادي مشكلة التقطيع على ويندوز 11. تذكر، التفاعل مع مستخدمين آخرين قد يسهم في الحصول على حلول وتوجيهات جديدة، لذا لا تتردد في طرح أسئلتك ومشاركة خبرتك مع الآخرين.
اختبار الألعاب بعد تطبيق الإصلاحات
بعد تطبيق الإصلاحات وإجراء التغييرات المطلوبة في إعدادات النظام والرسومات، يأتي الخطوة الأهم وهي اختبار الألعاب على ويندوز 11 للتأكد من تحسن الأداء وحل مشكلة التقطيع. من خلال اختبار الألعاب، يمكنك الحصول على فكرة واضحة حول فعالية الإصلاحات التي قمت بها ومدى تحسن أداء الألعاب على جهاز الكمبيوتر الخاص بك.
قم بتشغيل اللعبة التي كانت تعاني من مشكلة التقطيع وانتظر قليلاً لتقييم الأداء الجديد. انتبه إلى أي تحسن في سلاسة اللعب وتقليل التقطيع الذي كنت تواجهه سابقًا. إذا لاحظت تحسنًا في أداء اللعبة واستقرارها، فهذا يشير إلى أن الإصلاحات التي قمت بها نجحت في حل مشكلة التقطيع.
لاحظ أيضًا أداء الألعاب الأخرى على جهازك بعد تطبيق الإصلاحات. إذا كانت الألعاب تعمل بشكل سلس وبدون تقطيع، فذلك يعني أن الحل ناجح ويمكنك الاستمتاع الآن بتجربة ألعاب أفضل على ويندوز 11.
من المهم أن تقوم بتوثيق المشكلة والإصلاحات التي قمت بها، حيث قد تحتاج إلى الرجوع إليها في المستقبل في حالة عودة المشكلة. كما يجب أن تستمر في مراقبة أداء الألعاب على ويندوز 11 بعد فترة زمنية من تطبيق الحل للتأكد من استقرار الأداء وعدم ظهور أي مشاكل جديدة.
لا تنسى أن الحل الذي قمت به قد يكون مؤقتًا وقد تحتاج إلى متابعة المشكلة والبحث عن تحسينات إضافية في المستقبل. استمر في البحث عن تحديثات البرامج والتواصل مع مجتمع الألعاب عبر الإنترنت لمشاركة الخبرات والحصول على حلول جديدة لتحسين أداء الألعاب على ويندوز 11.
متابعة الأداء والبت في خطوات إضافية عند الضرورة
بعد تطبيق الإصلاحات واختبار الألعاب على ويندوز 11، يجب أن تواصل متابعة أداء الألعاب على جهازك والبت في خطوات إضافية عند الضرورة. قد يحدث أن تواجه بعض المشاكل الأخرى أو قد تحتاج إلى تحسينات إضافية لتعزيز أداء الألعاب على ويندوز 11.
أولاً، قم بتتبع أي مشاكل جديدة تظهر في أداء الألعاب بعد تطبيق الإصلاحات. إذا لاحظت تقطيعًا أو استقرارًا غير مرضٍ في اللعب، فقد يكون هناك عوامل أخرى تؤثر على أداء الألعاب. قم بملاحظة أي أعطال أو أخطاء تظهر واحتفظ بسجل تفصيلي لها للرجوع إليه في المستقبل.
راجع الإعدادات والتحسينات التي قمت بها وتأكد من تطبيقها بشكل صحيح. قد تكون هناك إعدادات إضافية في الألعاب أو في إعدادات الرسومات في ويندوز 11 التي قد تحتاج إلى ضبطها. قم بزيارة مجتمع الألعاب عبر الإنترنت واستشر خبراء الألعاب حول أي تحسينات إضافية يمكنك تطبيقها.
لا تنسى تحديث برامج تشغيل الرسومات والتأكد من أنها في أحدث إصدار. يمكن أن تكون هناك تحديثات جديدة لبطاقة الرسومات الخاصة بك قد تحسن أداء الألعاب وتحل المشكلة.
أيضًا، قد تحتاج إلى متابعة أخبار وتحديثات ويندوز 11 وبرامج الألعاب الأخرى. قد يتم إصدار تحديثات جديدة تحتوي على تحسينات لأداء الألعاب وحل المشاكل المحتملة.
مهما كانت الخطوات الإضافية التي قمت بها، يجب أن تكون دقيقًا وتحلل الأداء بعناية. قم بتوثيق أي تغييرات قمت بها وقيّم أداء الألعاب بعد كل خطوة. استمر في متابعة أداء الألعاب وتحسينها حسب الحاجة واستمتع بتجربة الألعاب السلسة والبدون تقطيع على ويندوز 11.
كيفية حل مشكلة تقطيع الألعاب في ويندوز 11 خطوة بخطوة؟
كما يمكنك الاطلاع ايضا على مقالة حل مشكلة عدم الاقلاع في الكمبيوتر ويندوز 10 (windows 10)
كيفية حل مشكلة تقطيع الألعاب في ويندوز 11 خطوة بخطوة؟


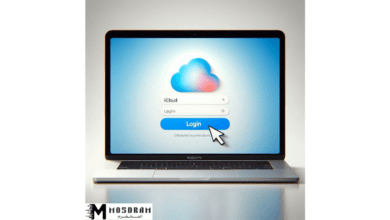


تعليق واحد