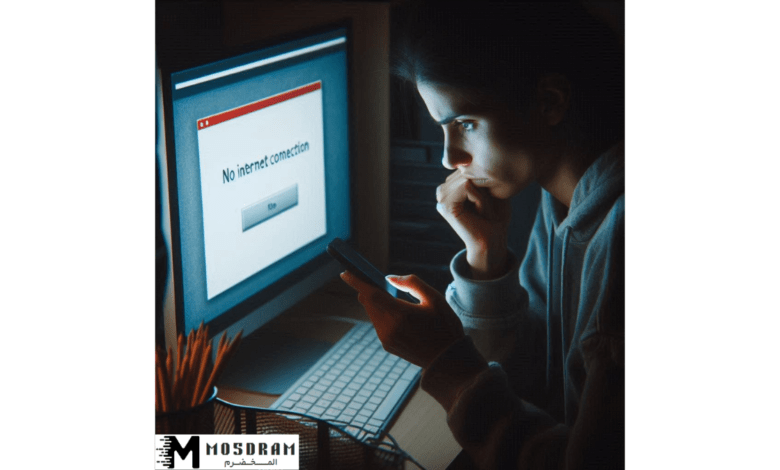
كيفية حل مشكلة متصل ولا يتوفر انترنت
كيفية حل مشكلة متصل ولا يتوفر انترنت – إن انقطاع الإنترنت يمكن أن يكون أحد أكثر المشاكل إحباطًا التي قد تواجهك في عصر التكنولوجيا الحديثة، خاصةً عندما تحتاجه لأغراض العمل أو الدراسة أو حتى الترفيه. هناك العديد من الخطوات التي يمكنك اتباعها لتحديد المشكلة وحلها. في هذا القسم، سنتناول أولاً كيفية التحقق من اتصال الشبكة، ثم ننتقل إلى خطوة إعادة تشغيل المودم، وهي من الخطوات البسيطة لكن الفعالة.
التحقق من اتصال الشبكة
قبل أن نفكر في أي حل معقد، يجب عليك التأكد من أن جهازك متصل بالشبكة. إليك بعض النقاط التي يجب مراعاتها:
- التأكد من حالة اتصال الشبكة:
- تحقق من أن جهازك متميز بوجود علامة الاتصال، سواء على سطح المكتب أو في شريط المهام.
- إن لم تكن متأكدًا، يمكنك الذهاب إلى “Settings” ثم “Network & Internet” في جهاز الكمبيوتر الخاص بك لرؤية الحالة.
- التبديل بين الشبكات:
- إذا كنت متصلًا بشبكة Wi-Fi، حاول الانتقال إلى شبكة أخرى إن كانت متاحة.
- على سبيل المثال، إذا كنت في منزل صديق، يمكنك أن تجرب الاتصال بشبكتهم لمعرفة ما إذا كانت المشكلة متعلقة بشبكتك الخاصة.
- استخدام الأجهزة الأخرى:
- حاول الاتصال بالإنترنت عبر جهاز آخر مثل الهاتف الذكي أو جهاز لوحي.
- إذا كانت الأجهزة الأخرى تتصل بشكل جيد، فربما تكمن المشكلة في جهازك.
- فحص كابلات الاتصال:
- تأكد من أن كابلات الشبكة متصلة بشكل صحيح، وخصوصًا إذا كنت تستخدم كابل Ethernet.
- أمضيت يومًا واحدًا أبحث فيه عن حل لمشكلة انقطاع الإنترنت، وعندما تأكدت من الكابل، اتضح أنه كان مفصولًا جزئيًا.
إعادة تشغيل المودم
إذا تأكدت من أن جهازك متصل بالشبكة ولم تحل المشكلة، فإن الخطوة التالية الأكثر فعالية هي إعادة تشغيل المودم. هذه الخطوة البسيطة يمكن أن تفعل المعجزات. إليك كيفية القيام بذلك:
- فصل المودم:
- قم بفصل المودم من مصدر الطاقة. غالبًا ما يكون ذلك بضغط الزر الموجود عليه أو بفصل السلك مباشرة.
- يُفضل ترك المودم مفصولًا لمدة 30 ثانية إلى 1 دقيقة. هذه المدة تكفي لتفريغ الذاكرة المؤقتة وتنظيف أي مشاكل صغيرة قد تؤثر على الأداء.
- إعادة توصيل المودم:
- بعد الانتظار، قم بإعادة توصيل المودم مرة أخرى. انتظر لحظة حتى تصبح الأضواء على المودم تشير إلى أن الاتصال قد تم بنجاح.
- عادةً، ستحتاج إلى الانتظار حوالي 2-3 دقائق لتثبيت الاتصال مرة أخرى.
- التحقق من الحالة:
- بعد إعادة تشغيل المودم، تحقق من حالة الاتصال من خلال فتح متصفح الإنترنت ومحاولة الانتقال إلى أي موقع.
- إذا واجهت رسالة تفيد بعدم توفر الإنترنت، قد تحتاج إلى مراجعة الخطوات السابقة أو الانتقال إلى الاتصال بمزود الخدمة.
- مشاركة التجربة:
- في تجربتي الشخصية، عندما وجدت نفسي عالقًا مع الإنترنت في وسط جلسة عمل مهمة، كل ما احتجته كان إعادة تشغيل المودم. كانت بمجرد سرعة إجراء ووجدت أن المشكلة تم حلها بشكل فوري.
فيما يلي جدول يوضح بعض العلامات التي قد تشير إلى الحاجة لإعادة تشغيل المودم:
| العلامة | المعاني |
|---|---|
| المصباح الأحمر | لا يوجد اتصال بالإنترنت |
| المصباح الوميض | يتصل بالإنترنت ولكنه غير مستقر |
| المصباح الثابت | متصل بالإنترنت بشكل صحيح |
إن الخطوات أعلاه ستساعدك على تحديد ما إذا كان السبب في انقطاع الاتصال هو جهازك أو اتصالاتك، أو إن كانت المشكلة تتطلب المزيد من الفحص. عندما تضع خطة عمل واضحة، يصبح من السهل تجاوز هذه التحديات اليومية. ختامًا، بينما تواجه مشكلة انقطاع الإنترنت، تذكر أنه يمكنك دائمًا بدء خطوات بسيطة للبحث عن الحل. تحقّق من اتصال الشبكة، وأعد تشغيل المودم، ودائمًا تذكر أن تستخدم تجاربك السابقة لمساعدتك في المستقبل!
فحص الجهاز المتصل
بعد الانتهاء من خطوات التأكد من اتصال الشبكة وإعادة تشغيل المودم، تأتي مرحلة فحص الجهاز المتصل بالإنترنت. هذه المرحلة تتطلب منك التحقق من إعدادات الشبكة وتحديد أي تحديثات قد تكون مطلوبة. ما عليك سوى اتباع الخطوات التالية التي سأشاركها معك لتشخيص المشكلة بشكل أفضل.
التحقق من إعدادات الشبكة
أول خطوة في فحص الجهاز المتصل هي التأكد من أن إعدادات الشبكة مضبوطة بشكل صحيح. إليك بعض النقاط التي يجب مراعاتها:
- التحقق من إعدادات IP:
- افتح قائمة “Control Panel” وعِد إلى “Network and Sharing Center”.
- انقر على “Change adapter settings”، وهناك سترى الشبكات المتاحة.
- انقر بزر الفأرة الأيمن على الاتصال الذي تستخدمه (سواء كان Wi-Fi أو Ethernet) واختر “Properties”.
- تأكد من أن بروتوكول الإنترنت (TCP/IP) مُفعل، واذهب إلى خصائصه للتحقق من أن تم تعيين عنوان IP بشكل صحيح.
- التحقق من إعدادات DNS:
- ضمن إعدادات TCP/IP، تحقق مما إذا كان يتم استخدام خوادم DNS تلقائيًا أو يدويًا.
- غالبًا ما يُفضل استخدام خوادم DNS العامة مثل Google DNS (8.8.8.8 و 8.8.4.4) لتحسين السرعة والأداء.
- فحص الشبكة الخاصة بك:
- تأكد من أن جهازك غير مرتبط بشبكة VPN، لأن ذلك قد يؤثر على أداء الإنترنت.
- إذا كنت تستخدم VPN، حاول إيقاف تشغيله لترى إذا كان هذا سيحل المشكلة.
- تحديث تعريفات الشبكة:
- قم بالبحث عن تحديثات لتعريفات جهاز الشبكة الخاص بك. انتقل إلى “Device Manager”، وابحث عن “Network adapters”.
- انقر بزر الفأرة الأيمن على الجهاز واختر “Update driver”.
تجربتي الشخصية تقول أنه في إحدى المرات، تم حل مشكلة الاتصال بفضل تحديث بسيط لتعريف الشبكة، والذي كنت أجهله تمامًا.
تحديد أي تحديثات مطلوبة
بعد الانتهاء من التحقق من إعدادات الشبكة، يجب عليك التأكد من أن نظام التشغيل والبرامج المثبتة على جهازك محدثة. فالتحديثات ألا تكون مهمة للأمان فحسب، بل يمكن أن تُحسن أداء الجهاز وسرعة الإنترنت. إليك بعض الخطوات التي يمكنك اتباعها:
- تحقق من تحديثات نظام التشغيل:
- إذا كنت تستخدم Windows، افتح “Settings” ثم “Update & Security” للتحقق من التحديثات المتاحة.
- احرص على تحميل أي تحديثات مطلوبة خاصةً تلك المتعلقة بالأمان.
- تحديث برامج التشغيل الخاصة بالأجهزة:
- بالإضافة إلى تحديث تعريفات الشبكة، تأكد من تحديث البرامج المثبتة الأخرى، مثل متصفحات الإنترنت وبرامج مكافحة الفيروسات.
- يمكنك استخدام برامج تحديث برامج التشغيل الموثوقة، التي تسهل البحث عن التحديثات وتنزيلها.
- تنظيف النظام:
- من الممكن أن تتسبب الملفات المؤقتة أو الفيروسات في تدهور أداء الجهاز.
- استخدم أدوات مثل “Disk Cleanup” لتنظيف الملفات غير المرغوب فيها و”Malwarebytes” لفحص الفيروسات.
- تحديد التحديثات المعلقة:
- انتبه إلى أي تحديثات معلقة في تطبيقات مثل “Java” أو “Adobe Flash”، حيث إن هذه المشاريع يمكن أن تؤثر على الأداء.
يمكنك استخدام الجدول التالي لتتعرف على نوع التحديثات اللازمة لجهازك:
| نوع التحديث | الطريقة | التكرار |
|---|---|---|
| تحديث نظام التشغيل | “Settings” ثم “Update” | شهريًا |
| تحديث تعريفات الأجهزة | “Device Manager” | عند الحاجة |
| تحديث التطبيقات | عبر متجر التطبيقات أو يدويًا | أسبوعيًا |
مع كل هذه النقاط، تأكد من أنك على تواصل دائم مع ممارسات الصيانة لجهازك. فكلما كان جهازك مُحدثًا وصحيًا، كلما كان أداؤه في الشبكة أفضل. ختامًا، قد يتطلب الأمر بعض الوقت والجهد للتحقق من إعدادات الشبكة وتحديث النظام، لكن تلك الخطوات ستكون حيوية لحل مشكلة انقطاع الإنترنت لديك. تذكر، أن ما تشعر به من إحباط قد يتحول إلى إنجاز بمجرد تنفيذ بعض الإجراءات البسيطة. ابدأ بالتحقق من كل خطوة، وستجد نفسك في طريقك إلى الإنترنت مرة أخرى!
إعادة تعيين الاتصال
بعد التحقق من إعدادات الشبكة وتحديث الجهاز، قد يكون من المفيد إعادة تعيين الاتصال بشكل كامل. في بعض الأحيان، تُعتبر إعادة تعيين الاتصال خطوة فعالة للتخلص من المشاكل المستمرة التي قد تؤثر على تجربة التصفح لديك. في هذا الجزء، سنتناول مراجعة إعدادات الاتصال، يليها إعادة توصيل الكابلات لضمان عمل كل شيء بشكل مثالي.
مراجعة إعدادات الاتصال
عندما تحتاج إلى إعادة تعيين الاتصال، فإن مراجعة إعدادات الاتصال تُعتبر الخطوة الأولى التي يجب القيام بها. دعونا نستعرض بعض العناصر التي يجب مراجعتها بعناية:
- تأكد من إعدادات DHCP:
- خلال مراجعة إعدادات جهازك، تحقق مما إذا كان بروتوكول DHCP مُفعلاً.
- هذا البروتوكول يتيح لجهازك الحصول على عنوان IP تلقائيًا من المودم أو جهاز التوجيه.
- التأكد من إعدادات جدار الحماية:
- افحص إعدادات جدار الحماية على جهازك وتأكد من أنه لا يُعيق الاتصال بالإنترنت.
- في بعض الأحيان، قد يؤدي إعداد جدار حائط صارم جدًا إلى انقطاع الاتصال.
- التأكد من إعدادات البروكسي:
- في حال كنت تستخدم خادم بروكسي للوصول إلى الإنترنت، تأكد من صحة هذه الإعدادات.
- افتح “Internet Options” ثم انتقل إلى علامة التبويب “Connections”، ثم اختر “LAN settings”.
- اختبار الإعدادات باستخدام “Command Prompt”:
- يمكنك استخدام “Command Prompt” لتشخيص مشكلات الاتصال. افتح سطر الأوامر واكتب الأمر
ipconfig /allلمراجعة جميع إعدادات الشبكة الخاصة بك. - يمكنك أيضًا استخدام الأمر
pingلاختبار اتصال جهازك بخادم معين.
- يمكنك استخدام “Command Prompt” لتشخيص مشكلات الاتصال. افتح سطر الأوامر واكتب الأمر
تجربتي الشخصية مع مراجعة إعدادات الاتصال كانت عند حدوث انقطاع مفاجئ للإنترنت، حيث وجدت أن إعداد DHCP لم يكن مُفعلًا، وعند تفعيله عاد الاتصال ليعمل بشكل طبيعي.
إعادة توصيل الكابلات
بعد مراجعة الإعدادات، تأتي الخطوة الثانية وهي إعادة توصيل الكابلات. قد تبدو هذه الخطوة بسيطة، ولكن في كثير من الأحيان، يمكن أن تكون هي الحل الجذري لمشاكل الاتصال. إليك كيف يمكنك القيام بهذا:
- فصل الكابلات بعناية:
- ابدأ بفصل كابلات الشبكة (سواءً Ethernet أو الكابلات الخاصة بالتيار الكهربائي) من كل من جهاز التوجيه والمودم.
- اتركها مفصولة لبضع دقائق، فهذا يمكن أن يساعد في تفريغ ذاكرة الأجهزة.
- فحص الكابلات:
- قبل إعادة توصيل الكابلات، تحقق من أي تلف أو تآكل في الكابلات.
- إذا كنت تلاحظ أي ضرر، قد تحتاج إلى استبدالها.
- إعادة التوصيل:
- ابدأ في إعادة توصيل الكابلات بنفس التسلسل:
- أولاً، قم بإعادة توصيل كابل الطاقة في المودم ثم في جهاز التوجيه، وبعد ذلك، قم بتوصيل كابل Ethernet المثبت في جهاز الكمبيوتر الخاص بك.
- تأكد من أن كل كابل مقبس بطريقة محكمة وغير مفكوك.
- ابدأ في إعادة توصيل الكابلات بنفس التسلسل:
- التحقق من الأضواء على المودم وجهاز التوجيه:
- بعد إعادة توصيل الكابلات، انتظر قليلاً لمشاهدة الأضواء على المودم وجهاز التوجيه.
- تأكد من أن الأضواء تشير إلى اتصال صحيح (عادةً ما يكون هناك ضوء ثابت يشير إلى الاتصال).
- اختبار الاتصال:
- بعد إعادة توصيل كل شيء، حاول فتح متصفح الإنترنت وتحقق من الاتصال لديك.
- إذا كنت لا تزال تواجه المشكلة، حاول إعادة تشغيل الأجهزة مرة أخرى كخطوة أخيرة.
| نوع الكابل | الإجراء | الوضع المقبول |
|---|---|---|
| كابل الطاقة (الكهرباء) | تأكد من توصيله بإحكام ويرتبط | الضوء ثابت |
| كابل Ethernet | افصل ثم أعد توصيله | الضوء الومض |
ختامًا، إعادة تعيين الاتصال تشمل مراجعة إعدادات الاتصال وإعادة توصيل الكابلات، وقد يكون هذا الأسلوب البسيط هو الحل لأي مشكلة كنت تواجهها. إذا قمت بجميع الخطوات بعناية، يمكنك أن تتوقع حل مشكلات الاتصال لديك. تذكر دائمًا أن هذه الخطوات قد تبدو بسيطة، لكنها تؤدي في كثير من الأحيان إلى تحسن هائل في تجربة التصفح لديك!
التحقق من الإعدادات اللاسلكية
بعد إعادة تعيين الاتصال والتأكد من توصيل الكابلات بشكل صحيح، قد تظهر لديك مشكلة في الاتصال اللاسلكي. إن الإعدادات اللاسلكية تحتاج إلى مراجعة دقيقة للتأكد من أنك على الطريق الصحيح لحل المشكلة. هنا، سنركز على نقطتين رئيسيتين: التحقق من كلمة المرور وتحديد قوة الإشارة.
التحقق من كلمة المرور
قد تكون كلمة المرور غير الصحيحة هي السبب الأساسي في عدم قدرتك على الاتصال بشبكة Wi-Fi الخاصة بك. قد يبدو هذا شائعًا، ولكن من المهم التحقق من صحة كلمة المرور. إليك بعض الخطوات التي يمكنك اتباعها:
- التأكد من الإدخال الصحيح:
- عندما تدخل كلمة المرور، تأكد أنك تعرف إذا كانت حساسة لحالة الأحرف. ابحث عن أي أخطاء كتابية.
- في أحد المرات، أدخلت كلمة مرور خاطئة لم ألاحظ فيها أنني كتبت حرفًا كبيرًا بدلًا من حرف صغير، مما جعلني عالقًا لعدة دقائق دون اتصال.
- استعادة كلمة المرور:
- إذا نسيت كلمة المرور، يمكنك استرجاعها من جهاز التوجيه نفسه.
- معظم أجهزة التوجيه تأتي مع كلمة مرور افتراضية مكتوبة على ملصق في أسفل الجهاز.
- إذا قمت بتغيير كلمة المرور في السابق وتحتاج إلى استعادتها، يمكنك الدخول إلى نافذة إعدادات جهاز التوجيه عبر متصفح الويب. اكتب عنوان IP لجهاز التوجيه (عادةً
192.168.1.1أو192.168.0.1) في شريط العناوين.
- اختبار الاتصال باستخدام كلمة المرور الصحيحة:
- بعد التأكد من كلمة المرور، حاول الاتصال بشكل مباشر. إذا استمرت المشكلة، قد يكون هناك سبب آخر يؤثر على الاتصال.
- إنشاء كلمة مرور جديدة:
- إذا كنت تعتقد أن كلمة المرور يمكن أن تكون السبب، يمكنك مراجعة إعدادات المودم وتغيير كلمة المرور إلى شيء سهل ولكن آمن، وتجنب استخدام كلمات سهلة التخمين مثل تاريخ الميلاد أو اسمك.
تحديد قوة الإشارة
بغض النظر عن كلمة المرور، قوة إشارة الشبكة قد تلعب دورًا كبيرًا في قدرة جهازك على الاتصال بالإنترنت. إليك بعض النقاط التي يجب مراعاتها لتحديد وتحسين قوة الإشارة:
- التحقق من مستوى الإشارة:
- تحقق من أيقونة Wi-Fi على جهازك لمعرفة مستوى الإشارة. في حالات ضعف الإشارة، قد تواجه تقطعات أو انقطاع.
- إذا كنت تستخدم جهاز كمبيوتر محمولًا، يمكنك عادةً رؤية مستوى الإشارة في قائمة الاتصالات.
- تغيير موقع جهاز الإرسال:
- إذا كانت هناك عوائق بين المودم وجهازك مثل الجدران أو الأجهزة الإلكترونية الأخرى، فحاول نقل جهاز التوجيه إلى مكان أفضل.
- وضعت جهاز التوجيه مرة في الزاوية البعيدة من المنزل، وعندما نقلته إلى وسط المكان، تحسنت الإشارة كثيرًا.
- استخدام جهاز موسع نطاق (Repeater):
- إذا كان لديك منزل كبير أو كانت المسافة بين الجهاز وجهاز التوجيه كبيرة، يمكن أن يساعدك استخدام جهاز موسع نطاق لتحسين التغطية.
- هذه الأجهزة بسيطة الاستخدام، وتقوم بالتقاط الإشارة من جهاز التوجيه وتضخيمها في المناطق الضعيفة.
- تغيير قناة التردد اللاسلكي:
- تقوم أجهزة التوجيه بتشغيل قنوات متعددة للاتصال، وإذا كانت قناتك مزدحمة (عدد كبير من أجهزة التوجيه الأخرى تعمل عليها)، فقد يؤثر ذلك على جودة الاتصال.
- يمكنك الدخول إلى إعدادات جهاز التوجيه واختيار قناة أقل ازدحامًا.
- استخدام التطبيقات المفيدة:
- هناك العديد من التطبيقات المتاحة للهواتف التي تساعدك على تحليل قوة إشارة Wi-Fi. هذه التطبيقات يمكن أن تخبرك بالتغييرات التي يمكن القيام بها لتقوية الإشارة.
| الإجراء | التأثير | الفوائد |
|---|---|---|
| تغيير موقع جهاز التوجيه | تحسين قوة الإشارة | اتصالات أسرع |
| استخدام موسع نطاق | تغطية مناطق أكبر | اتصال مستمر |
| اختبار القناة المزدحمة | تقليل التداخل من الشبكات الأخرى | أداء أفضل |
خلاصة القول أن التحقق من الإعدادات اللاسلكية، بدءًا من كلمة المرور إلى قوة الإشارة هو جزء أساسي من جعل اتصالاتك بالإنترنت أكثر سلاسة واستقرارًا. من خلال مراجعة هذه النقاط والتأكد من أنك تسير في الاتجاه الصحيح، يمكنك تقليل المزيد من الإحباطات وضمان تجربة تصفح أفضل. لا تتردد في تجربة هذه الأساليب المختلفة، فقد تكون أحد الحلول التي تحتاجها لاستعادة اتصالك بالإنترنت!
التواصل مع مزود الخدمة
بعد مراجعة الإعدادات اللاسلكية والتأكد من أن جميع الخطوات السابقة تم اتباعها بدقة، قد تبقى لديك مشكلة مستمرة في الاتصال بالإنترنت. في هذه الحالة، يصبح التواصل مع مزود الخدمة هو الخيار الأمثل. في هذا الجزء، سنركز على كيفية التحقق من حالة الخدمة وطلب الدعم الفني.
التحقق من حالة الخدمة
قبل الاتصال بمزود الخدمة، من الجيد التحقق من حالة الخدمة لديك. إليك بعض الخطوات التي يمكنك اتباعها للتحقق من الأمور بنفسك:
- مراجعة الموقع الإلكتروني لمزود الخدمة:
- العديد من مزودي الخدمة لديهم صفحات على الإنترنت تُظهر حالات الخدمة الحالية. عادةً ما يمكنك العثور على هذه الصفحات بسهولة من خلال البحث عن “حالة الخدمة” أو “مشكلة الشبكة” على موقعهم الرسمي.
- في أحد الأيام، وجدت عند بحثي عن المشكلة أن هناك انقطاع عام للخدمات على مستوى المدينة.
- تطبيقات مزود الخدمة:
- بعض مزودي الإنترنت يوفرون تطبيقات يمكن تنزيلها على الهاتف الذكي. هذه التطبيقات غالبًا ما تُظهر المعلومات الحية عن حالة الشبكة الخاصة بك.
- استخدمت تطبيق مزود الخدمة الخاص بي عندما كنت أواجه مشكلات في الاتصال، وكان يقدم لي المعلومات اللازمة حول الانقطاعات المخطط لها.
- التحقق من وسائل التواصل الاجتماعي:
- هناك كثير من مزودي الخدمة يستخدمون وسائل التواصل الاجتماعي للتواصل مع عملائهم. يمكن أن تكون هذه وسائل فعالة جدًا لكتابة استفسارات أو الشكاوى.
- قد تلاحظ ملاحظات من عملاء آخرين تتعلق بمشكلات مشابهة، مما يُشير إلى أن المشكلة ليست خاصة بك.
- اختبار السرعة:
- إذا كانت الخدمة تعمل، يمكنك استخدام أدوات قياس سرعة الإنترنت لتعطيك فكرة عن سرعة الاتصال لديك.
- قد يساعدك ذلك في تحديد ما إذا كانت المشكلة تتعلق بالسرعة أو بالخدمة بشكل عام.
| الإجراء | الهدف | النتيجة المتوقعة |
|---|---|---|
| مراجعة الموقع الإلكتروني | معرفة حالة الخدمة | تحديد ما إذا كانت المشكلة عامة أو محلية |
| استخدام التطبيق | الحصول على معلومات دقيقة | معرفة تفاصيل الخدمة الحالية |
| مراجعة وسائل التواصل الاجتماعي | التحقق من مشاكل مشابهة من العملاء الآخرين | تعزيز التواصل والتعاون من الجانب الآخر |
| اختبار السرعة | قياس فعالية الاتصال | تحديد سرعة الإنترنت لديك مقارنةً بالمعدل المنشود |
طلب الدعم الفني
إذا وجدت أن حالة الخدمة طبيعية ولا توجد انقطاعات، فمن الضروري أن تطلب الدعم الفني. إليك بعض النصائح لتوجيهك خلال هذه العملية:
- إعداد المعلومات اللازمة:
- قبل الاتصال، تأكد من أن لديك جميع المعلومات التي قد تحتاجها، مثل رقم حسابك، رقم الهاتف، وآخر وقت عمل فيه الإنترنت بشكل جيد.
- في أحد المرات، عند اتصالي بالدعم الفني، لم أكن جاهزًا بالمعلومات اللازمة، مما أضاع وقتي في البحث عن التفاصيل.
- توضيح المشكلة بشكل واضح:
- عند التحدث مع ممثل الدعم الفني، كن واضحًا ومباشرًا في شرح مشكلتك.
- استخدم أمثلة فعلية، على سبيل المثال، “لقد كنت أواجه مشكلة في الاتصال منذ صباح اليوم، وليس لدي إنترنت على أي من أجهزتي.”
- اتباع التعليمات بدقة:
- في بعض الحالات، قد يرشدك الدعم الفني للقيام ببعض الخطوات لحل المشكلة. تابع التعليمات بعناية لأنهم غالبًا ما يكون لديهم خبرة في حل مثل هذه المشكلات.
- لحظت أن بعض الحلول التي اقترحوها ساعدت في حل المشكلة بسرعة، مثل تحديث إعدادات المودم.
- توثيق المحادثة:
- من الجيد كتابة الملاحظات أثناء الاتصال بالدعم الأني أو بعده. سجل كل خطوة تم توجيهك للقيام بها، وأي مواعيد نهائية إذا كان هناك حاجة لمتابعة.
- هذا قد يعد مفيدًا إذا كانت هناك حاجة لتصعيد المشكلة لاحقًا.
- تقديم ملاحظات بعد الدعم:
- بعد الانتهاء من المحادثة، قد تتيح لك بعض مزودي الخدمة تقديم تقييم حول تجربتك.
- لا تتردد في تقديم ملاحظات إيجابية إذا كانت الخدمة جيدة، أو إشعارهم إذا كنت غير راضٍ.
| الخطوة | التفاصيل | الهدف |
|---|---|---|
| إعداد المعلومات اللازمة | جمع المعلومات الشخصية والحسابية | تسهيل عملية الاتصال |
| توضيح المشكلة | الشرح الواضح للمشكلة | ضمان فهم دقيق |
| اتباع التعليمات | القيام بالخطوات الموجهة | حل المشكلة بشكل فعال |
| توثيق المحادثة | كتابة تفاصيل الاتصال | الرجوع إليها عند الحاجة |
| تقديم ملاحظات | تقييم الخدمة | تحسين الخدمة المستقبلية |
باختصار، عندما تواجه مشكلة في الاتصال بالإنترنت، فإن التواصل مع مزود الخدمة يمكن أن يكون الخطوة النهائية للحصول على المساعدة. من خلال التحقق من حالة الخدمة وطلب الدعم الفني، يمكنك معالجة المشكلة بشكل فعال وتحسين تجربتك في استخدام الإنترنت. ولا تنسى أن التحلي بالصبر والوضوح مغ خط الشكوى أو الاستفسار يمكن أن يعزز من فرص الحصول على المساعدة المطلوبة!
كما يمكنك الاطلاع ايضا على مقالة حل مشكلة لا يتوفر يوتيوب في هذه المنطقة بخطوات بسيطة




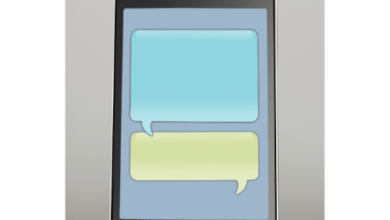

تعليق واحد