
تسريع ويندوز 11 بخطوات بسيطة
تنظيف القرص الصلب
تسريع ويندوز 11 بخطوات بسيطة – إحدى الخطوات الهامة لتسريع ويندوز 11 هي تنظيف القرص الصلب الخاص بك. فمع مرور الوقت يتراكم العديد من الملفات والبرامج الغير ضرورية التي تستهلك مساحة كبيرة على القرص الصلب وتؤثر على أداء النظام. قم باتباع الخطوات التالية لتنظيف القرص الصلب الخاص بك:
- قم بفحص القرص الصلب: قبل البدء في التنظيف، قم بفحص القرص الصلب باستخدام أداة فحص القرص المدمجة في ويندوز 11. ستقوم هذه الأداة بفحص القرص وتحديد الملفات الغير ضرورية والتي يمكن حذفها.
- حذف الملفات غير الضرورية: بعد الانتهاء من الفحص، قم بحذف الملفات غير الضرورية. يمكنك اختيار الملفات التي ترغب في حذفها يدويًا أو استخدام أداة تنظيف القرص مثل “مستكشف ويندوز” لحذف الملفات التي لم تعد بحاجة إليها.
- تنظيف ملفات الإنترنت المؤقتة: قم بتنظيف ملفات الإنترنت المؤقتة التي يقوم متصفح الويب بتخزينها. يمكنك القيام بذلك من خلال إعدادات المتصفح أو باستخدام أداة تنظيف النظام.
- تحرير مساحة التخزين: قم بحذف الملفات الكبيرة التي لم تعد تحتاج إليها وتخزن في قرص الصلب. يمكنك أيضًا نقل الملفات القديمة إلى قرصٍ خارجي لتحرير مساحة التخزين.
- فحص الأقراص الصلبة: قم بفحص الأقراص الصلبة للتحقق من أي أخطاء أو مشاكل في الأداء. قم بذلك باستخدام أداة فحص الأقراص في ويندوز 11.
قد تستغرق عملية تنظيف القرص الصلب وقتًا قليلاً ولكنها ستكون لها تأثير كبير على سرعة وأداء ويندوز 11. قم بتنظيف القرص الصلب بشكل منتظم للحفاظ على أداء النظام العالي والتخلص من الملفات غير الضرورية.
تحديث ويندوز 11

قم بتنسيق المظهر الخارجي لنص المقالة. قم بإعطاء عنوان مشترك مناسب للمحتوى.
تحديث ويندوز 11:
لتحسين أداء ويندوز 11 وتجربة استخدامك للنظام، يعتبر تحديث النظام إلى أحدث إصدار ويندوز 11 خطوة ضرورية. يقدم تحديث ويندوز 11 الكثير من التحسينات والإصلاحات التي تساعد على تعزيز أداء النظام وتحسين الأمان. فيما يلي خطوات بسيطة لتحديث ويندوز 11 بسهولة:
- قم بفتح قائمة “إعدادات” من قائمة “ابدأ” أو باستخدام الاختصار “Windows + i”.
- انقر على “تحديث وأمان”.
- في قسم تحديثات ويندوز، انقر على “التحقق من وجود تحديثات”.
- ستقوم ويندوز بالبحث عن التحديثات المتوفرة وعرضها لك.
- انقر على “تحديث الآن” لبدء عملية التحديث.
- ستقوم ويندوز بتنزيل التحديثات وتثبيتها على جهازك. قد يستغرق هذا بعض الوقت حسب حجم التحديثات وسرعة الاتصال بالإنترنت الخاص بك.
- بعد الانتهاء من تثبيت التحديثات، قم بإعادة تشغيل الجهاز لتطبيق التغييرات.
من خلال تحديث ويندوز 11، ستعمل على استخدام آخر التحسينات والإصلاحات التي تم تطويرها من قبل مايكروسوفت. سيساهم التحديث في تحسين أداء النظام وتوفير ميزات جديدة وتعزيز الأمان العام للنظام الخاص بك.
تأكد من تنفيذ عملية التحديث بانتظام والاستفادة الكاملة من المزايا الجديدة التي يقدمها ويندوز 11. إضافة إلى ذلك، قم أيضًا بتحديث برامج التشغيل الخاصة بك بانتظام للحصول على أفضل أداء وثبات للنظام الخاص بك.
إلغاء تثبيت البرامج غير الضرورية
لتحسين أداء ويندوز 11 وتسريعه، من المهم أن تقوم بإلغاء تثبيت البرامج غير الضرورية من جهازك. قد يتم تثبيت العديد من البرامج على نظام التشغيل الخاص بك دون أن تكون بحاجة حقيقية إليها، وهذا يؤثر على أداء النظام وقدرته على تشغيل التطبيقات الأخرى بكفاءة. لذا، يجب أن تقوم بتنظيف جهازك من البرامج الغير ضرورية التي تستهلك موارد النظام دون فائدة وتقوم بإتخاذ الخطوات التالية:
- قم بفتح قائمة “إعدادات” من قائمة “ابدأ” أو باستخدام الاختصار “Windows + i”.
- انتقل إلى قسم “تطبيقات”.
- ستظهر قائمة بالتطبيقات المثبتة على جهازك. انقر على التطبيق الذي تود إلغاء تثبيته.
- ستظهر لك خيارات متعددة، انقر على “إلغاء التثبيت”.
- قد تطلب النظام منك تأكيد إلغاء التثبيت، انقر على “نعم” للمتابعة.
- انتظر حتى يتم إكمال عملية إلغاء التثبيت. قد يستغرق ذلك بعض الوقت حسب حجم البرنامج وسرعة جهازك.
- قم بتكرار الخطوات السابقة لإلغاء تثبيت أي برامج أخرى غير الضرورية.
من المهم أن تراجع القائمة بالتطبيقات المثبتة بانتظام وتقوم بإلغاء تثبيت أي برامج لا تستخدمها. يمكن أيضًا استخدام أدوات إلغاء تثبيت البرامج المتاحة لضمان إزالة البرامج بشكل كامل من جهازك.
عند إلغاء تثبيت البرامج غير الضرورية، ستحرر مساحة على القرص الصلب وتقلل من حمل النظام، مما يساعد على تحسين أداء ويندوز 11 بشكل عام. قم بتنفيذ هذه الخطوات بانتظام للحفاظ على نظامك بأفضل حالة وتجربة استخدام سلسة وفعالة.
تضمين تحميل المتصفحات
تعتبر تحميل المتصفحات السريعة والموثوقة أحد الخطوات الهامة لتسريع وتحسين أداء ويندوز 11. المتصفح هو البرنامج الذي تستخدمه لتصفح الإنترنت والوصول إلى صفحات الويب المختلفة. ومن المهم أن تختار متصفحًا فعالًا ومحسّنًا للحصول على تجربة تصفح سريعة وسلسة.
بعد تثبيت ويندوز 11 ، قد يكون لديك متصفح محدد بالفعل ، مثل متصفح Microsoft Edge الذي يأتي مع النظام. ومع ذلك ، قد ترغب في اختبار متصفحات أخرى للتأكد من أنك تحصل على الأداء الأمثل.
إليك بعض الخيارات المشهورة للمتصفحات المتاحة:
- جوجل كروم: يعتبر جوجل كروم واحدًا من أكثر المتصفحات استخدامًا وشعبيةً في العالم. يتميز بسرعته العالية وواجهته البسيطة ومجموعة كبيرة من الملحقات والإضافات المفيدة.
- فايرفوكس: يعتبر متصفح فايرفوكس منافسًا قويًا لجوجل كروم. يوفر سرعة تصفح جيدة وحماية قوية من التهديدات عبر الإنترنت. كما يتميز بخصوصيته المحسنة وتخصيصه المتقدم.
- أوبرا: يعتبر أوبرا متصفحًا سريعًا ومتعدد الميزات وسهل الاستخدام. يتميز بتلقي التحديثات بانتظام وبتوفير مجموعة متنوعة من الميزات التي تساعدك على تحسين تجربة التصفح.
هناك أيضًا العديد من المتصفحات الأخرى المتاحة مثل سفاري وأوبرا جكس وماتشيكا وغيرها. اختر المتصفح الذي يناسب احتياجاتك الشخصية وقم بتثبيته على جهازك.
لا تنسَ أن تقوم بتحديث المتصفح بانتظام للحصول على ميزات أحدث وإصلاحات للأخطاء التي قد تحسن أداءه وأمانه.
في النهاية ، يجب أن تتأكد من تثبيت المتصفحات الموثوقة وتجربتها للتأكد من أنها توفر أداءًا وأمانًا ممتازين. استخدم المتصفح الذي يناسب احتياجاتك واستمتع بتجربة تصفح سريعة وفعالة على ويندوز 11.
استخدام أداة التحسين للنظام

استخدام أداة التحسين للنظام يعتبر خطوة أساسية لتحسين وتسريع أداء ويندوز 11. توفر هذه الأداة إمكانية تحليل وتحسين العناصر التي تؤثر على سرعة وأداء النظام. تعمل على تسريع بدء التشغيل وتحسين استجابة النظام وتقليل وقت الاستجابة للتطبيقات.
بمجرد تشغيل أداة التحسين للنظام، ستقوم بفحص جميع العناصر التي يمكن تحسينها على جهاز الكمبيوتر الخاص بك. وتشمل هذه العناصر على سبيل المثال لا الحصر، البرامج التي تعمل تلقائيًا عند بدء تشغيل النظام والتطبيقات الغير ضرورية والعمليات التي تستهلك موارد النظام. وعند الانتهاء من التحليل، ستقوم الأداة بتوفير توصيات لتحسين أداء النظام، مثل إلغاء تثبيت البرامج غير الضرورية أو تعطيل بعض الخدمات التي لا تحتاج إليها.
قد يساهم استخدام أداة التحسين للنظام في تحسين وقت استجابة النظام وزيادة سرعة تشغيل التطبيقات. يمكنك أيضًا استخدام الأداة لإدارة برامج بدء التشغيل وتعيين أولويات التشغيل لتحسين وقت بدء تشغيل النظام.
لا تنسَ أنه يجب عليك تنفيذ التوصيات التي تقدمها الأداة بعناية. قد لا تكون جميع التحسينات مناسبة لجميع الأجهزة والاحتياجات. قم بتحديد الإعدادات والتغييرات التي تناسب احتياجاتك الشخصية والتأكد من التحسين المستمر من خلال إجراء اختبارات ومراجعات دورية لأداء النظام.
باستخدام أداة التحسين للنظام واتباع التوصيات المقدمة، يمكنك تحسين أداء ويندوز 11 وجعل تجربة الاستخدام أكثر سلاسة وسرعة. ابدأ بتشغيل الأداة الآن وقم بتحسين أداء جهاز الكمبيوتر الخاص بك للاستفادة القصوى من نظام ويندوز الجديد.
ضبط إعدادات الطاقة

لتحسين أداء وسرعة نظام ويندوز 11، من المهم ضبط إعدادات الطاقة بطريقة تناسب احتياجاتك الشخصية وتفضيلاتك. يساهم ضبط إعدادات الطاقة في تحقيق توازن بين تجربة استخدام سلسة وأداء فعال للنظام.
تعتبر خيارات إعدادات الطاقة التي تقوم بتعيينها مهمة لتحقيق التوازن المثالي بين الأداء واستهلاك الطاقة. بشكل عام، هناك ثلاثة إعدادات رئيسية للطاقة: الأداء العالي، و التوازن، ووضع توفير الطاقة.
• الأداء العالي: يعمل بأقصى قوة للنظام ويوفر أداءً فائقًا، ولكنه قد يؤدي إلى استهلاك طاقة أعلى وتوليد حرارة أكثر.
• التوازن: يعتبر وضع التوازن وسطًا بين أداء النظام واستهلاك الطاقة. يمكن أن يكون هذا الوضع مناسبًا لمعظم المستخدمين الذين يرغبون في الاستفادة من أداء جيد دون زيادة كبيرة في استهلاك الطاقة.
• وضع توفير الطاقة: يتميز بتقليل الأداء العام للنظام وتقييد بعض الميزات والعمليات للحد من استهلاك الطاقة. قد يكون هذا الوضع مناسبًا للأجهزة المحمولة عندما تكون البطارية منخفضة وتحتاج إلى توفير الطاقة.
لضبط إعدادات الطاقة، قم باتباع الخطوات التالية:
1. قم بالنقر بزر الماوس الأيمن على أيقونة البطارية في شريط المهام واختر “خيارات الطاقة”.
2. قم بتحديد الوضع الذي يناسب احتياجاتك من بين الأداء العالي، التوازن ووضع توفير الطاقة.
3. انقر على “تهيئة الخيارات المتقدمة” أو “تهيئة إعدادات الخطة” لتعديل إعدادات الطاقة بشكل أكثر تفصيلاً.
4. قم بتعديل الإعدادات وفقًا لتفضيلاتك، مثل ضبط وقت تشغيل الشاشة وتعليق الجهاز وإدارة استهلاك الطاقة للأجهزة المتصلة.
يتيح ضبط إعدادات الطاقة لنظام ويندوز 11 تحسين الأداء وتوفير الطاقة حسب احتياجاتك. اختر الإعدادات التي تناسبك ومتطلباتك الشخصية للاستمتاع بأداء محسن واستفادة أكبر من نظام ويندوز 11.
تحديث تعريفات الجهاز
تعتبر تحديث تعريفات الجهاز خطوة هامة لتحسين أداء نظام ويندوز 11 وتحقيق أداء أمثل للأجهزة الخاصة بك. تعمل تعريفات الجهاز كوسيط بين النظام والأجهزة المثبتة عليه وتؤثر بشكل كبير على قدرة النظام على التعامل مع مكونات الجهاز. عندما تكون تعريفات الجهاز قديمة أو غير متوافقة، قد يحدث تأثير سلبي على أداء النظام وقدرته على استخدام المكونات بكفاءة.
لذا، من المهم تحديث تعريفات الجهاز بانتظام للحصول على أداء مثلى وتصحيح أي مشاكل محتملة في التوافق. هناك طرق عديدة لتحديث تعريفات الجهاز في ويندوز 11. يمكنك القيام بذلك يدويًا عن طريق زيارة موقع مصنع الجهاز وتنزيل أحدث التعريفات المتاحة لمكونات الجهاز الخاص بك.
وبجانب ذلك، يمكنك استخدام أداة مساعدة تلقائية مثل “إدارة الأجهزة” في ويندوز 11 لتحديث تعريفات الجهاز بشكل أسهل وأكثر فعالية. عند استخدام هذه الأداة، ستقوم بتحديث تعريفات الجهاز بشكل تلقائي من خلال الاتصال بخادم ويندوز للحصول على أحدث التعريفات المتاحة.
للقيام بذلك، قم باتباع الخطوات التالية:
1. انقر بزر الماوس الأيمن على أيقونة “ابدأ” في شريط المهام واختر “إدارة الأجهزة”.
2. في نافذة “إدارة الأجهزة”، قم بتحديد المكون الذي ترغب في تحديث تعريفه، انقر بزر الماوس الأيمن عليه واختر “تحديث برنامج التشغيل”.
3. سيقوم ويندوز 11 بالبحث تلقائيًا عن أحدث تعريف متاح لهذا المكون وسيقوم بتحميله وتثبيته.
تأكد من تكرار هذه الخطوات لكافة مكونات الجهاز الأخرى لتأكيد تحديث جميع تعريفات الجهاز القديمة.
بتحديث تعريفات الجهاز بانتظام، ستتمكن من استفادة من تحسين أداء نظام ويندوز 11 وضمان استخدام المكونات الخاصة بك بكفاءة عالية. قم بتنفيذ هذه الخطوة المهمة كجزء من التحسينات العامة لنظامك وتأكد من تحقيق أقصى استفادة من ويندوز 11.
إلغاء تنشيط بعض الخدمات
عندما يقوم ويندوز 11 بتشغيل جهازك، فإنه يقوم بتشغيل العديد من الخدمات التي تعمل في الخلفية. ولكن في بعض الأحيان، قد تكون هذه الخدمات غير ضرورية وتستهلك موارد النظام بدون فائدة. لذلك، من المفيد إلغاء تشغيل بعض الخدمات التي لا تحتاجها بشكل خاص.
قد يكون هناك العديد من الخدمات المثبتة على جهازك والتي قد لا تكون ضرورية لاستخدامك اليومي. يمكنك إلغاء تنشيط هذه الخدمات لتوفير موارد النظام وتحسين أداء ويندوز 11. لكن عليك أن تكون حذرًا عند إلغاء تشغيل الخدمات، حتى لا تؤثر على أداء النظام بشكل سلبي.
لإلغاء تنشيط بعض الخدمات، قم باتباع الخطوات التالية:
1. انقر بزر الماوس الأيمن على أيقونة “ابدأ” في شريط المهام واختر “إعدادات”.
2. في نافذة “إعدادات”، انقر على “خصوصية وأمان”.
3. اختر “خدمات خلفية” من القائمة الجانبية.
4. ستظهر لك قائمة بجميع الخدمات التي يقوم ويندوز 11 بتشغيلها. ابحث عن الخدمات التي لا تحتاجها وقم بتبديل زر التشغيل إلى وضع “إيقاف تشغيل”.
من الجيد أن تراجع قائمة الخدمات وتقييم أي خدمات يمكن إلغاء تنشيطها بأمان. بعض الأمثلة على الخدمات التي يمكنك إلغاء تشغيلها هي:
– خدمات توزيع التحديثات الآلي: إذا كنت تفضل تحديث ويندوز يدويًا، فيمكنك إيقاف تشغيل هذه الخدمة.
– خدمة تحسين النظام التلقائي: إذا كنت تود تحسين النظام يدويًا، فيمكنك إيقاف تشغيل هذه الخدمة.
قبل إلغاء تنشيط أي خدمات، حاول البحث عن معلومات إضافية حول الخدمة وتأثيرها المحتمل على النظام. قد تحتاج إلى إعادة تشغيل الجهاز بعد تعديل الخدمات لجعل التغييرات سارية المفعول.
إلغاء تنشيط بعض الخدمات غير الضرورية هو خطوة إضافية في تحسين أداء ويندوز 11. قم بتجربة هذه الخطوة وراقب التحسن في أداء النظام العام. ضع في اعتبارك أن تجربة الخاصة بك قد تختلف عن تجربة الآخرين، لذا من المهم أن تجد الإعدادات التي تناسب احتياجاتك وتفضيلاتك الشخصية.
تعيين برامج بدء التشغيل
تعيين برامج بدء التشغيل هو إحدى الخطوات الهامة لتسريع ويندوز 11 وتحسين أداء النظام العام. عند بدء تشغيل الكمبيوتر، تقوم ويندوز 11 بتحميل العديد من البرامج والخدمات تلقائيًا، وتسهم هذه البرامج في انخفاض سرعة بدء تشغيل النظام واستهلاك موارد النظام.
لتعيين برامج بدء التشغيل، يمكنك اتباع الخطوات التالية:
1. انقر بزر الماوس الأيمن على أيقونة “ابدأ” في شريط المهام واختر “إدارة المهام”.
2. في نافذة “مدير المهام”، انتقل إلى علامة التبويب “بدء التشغيل”.
3. ستظهر لك قائمة بالبرامج التي يتم تشغيلها تلقائيًا عند بدء تشغيل النظام. ابحث عن البرامج غير الضرورية أو ذات الأثر الكبير على سرعة بدء التشغيل.
4. قم بتحديد البرنامج الذي ترغب في تعطيله وانقر بزر الماوس الأيمن عليه، ثم اختر “تعطيل”.
من الجيد أن تحتفظ بالبرامج الأساسية والتي تحتاج إلى تشغيلها تلقائيًا عند بدء تشغيل النظام، مثل برامج حماية الفيروسات أو برامج التشغيل الهامة. ومع ذلك، يمكن إلغاء تنشيط البرامج التي لا تحتاج إليها لتشغيل النظام بصورة فورية.
إذا كان لديك صفحة بدء تشغيل النظام التلقائي فارغة، فقد تحتاج إلى إعادة تقييم البرامج المثبتة على جهازك وتأكد من تمكين برامج البدء التلقائي المهمة. يمكنك أيضًا تنظيف قائمة بدء التشغيل من البرامج الغير ضرورية لتسريع بدء تشغيل النظام.
من المهم ملاحظة أن إلغاء تنشيط البرامج في بدء التشغيل قد يؤثر على بعض وظائف البرامج المعنية، ولذلك يجب عليك أن تكون حذرًا عند تقييم البرامج التي تريد تعطيلها. يفضل أيضًا إعادة تشغيل الجهاز بعد إجراء التغييرات لجعل التغييرات سارية المفعول.
باختيارك البرامج التي ترغب في تشغيلها عند بدء تشغيل النظام وإلغاء تفعيل البرامج غير الضرورية، ستلاحظ تحسينًا في سرعة بدء تشغيل ويندوز 11 وتحسين أداء النظام العام. قم بتجربة هذه الخطوة واستمتع بأداء النظام المحسن.
تعطيل تأثيرات الرسومات
تعد تأثيرات الرسومات في ويندوز 11 من الأشياء التي تستهلك موارد النظام وتؤثر سلباً على أداء النظام بصفة عامة. إذا كنت ترغب في تسريع نظام ويندوز 11، فإلغاء تنشيط بعض تأثيرات الرسومات قد يكون خطوة مهمة.
بإلغاء تنشيط تأثيرات الرسومات، يمكنك تحسين أداء النظام وتقليل استخدام موارد النظام. تشمل تأثيرات الرسومات أشياء مثل تأثيرات الظل وتحريك النوافذ والتربيع المتحرك. تعمل هذه التأثيرات على زيادة استهلاك وحدة المعالجة المركزية وبطارية الكمبيوتر المحمول.
لتعطيل تأثيرات الرسومات، يمكنك اتباع الخطوات التالية:
1. انقر بزر الماوس الأيمن على أيقونة “ابدأ” في شريط المهام واختر “إعدادات النظام”.
2. في نافذة “إعدادات النظام”، اختر “عرض”.
3. في علامة التبويب “تأثيرات الظلال”، انقر على “أداء إضافي”.
4. اختر “تعيين” تحت “الأداء”.
ستظهر لك الآن نافذة “خيارات الأداء” والتي تحتوي على بعض الخيارات المتعلقة بالرسومات والأداء. يمكنك اختيار الحد الأدنى للرسومات بتعطيل كل الخيارات أو يمكنك تحديد بعض الخيارات فقط.
بعد اتخاذ هذه الخطوات، ستلاحظ تحسنًا في سرعة استجابة نظام ويندوز 11 واستخدام أقل لموارد النظام. قد تكون هناك فروق في مظهر النظام ولكنها تعتبر تضحية صغيرة تستحقها للحصول على أداء أفضل.
يجب عليك مراعاة أن بعض البرامج والألعاب قد تتطلب تشغيل تأثيرات الرسومات من أجل العمل السليم. لذلك، قبل تعطيل تأثيرات الرسومات بالكامل، تحقق من متطلبات البرامج والألعاب التي تستخدمها.
قم بتجربة تعطيل تأثيرات الرسومات وشاهد الفرق في أداء نظام ويندوز 11 الخاص بك. لن تشعر فقط بتحسن في سرعة النظام واستجابته، ولكن ستلاحظ أيضًا توفيرًا في استهلاك موارد النظام وزيادة عمر البطارية في حال كان لديك كمبيوتر محمول. استمتع بتجربة ويندوز 11 المحسنة بفضل تعطيل تأثيرات الرسومات.
إعادة تشغيل النظام
قد تكون إعادة تشغيل النظام هي الحل الأول الذي يتبادر إلى ذهنك عندما تواجه مشاكل في أداء ويندوز 11. إعادة التشغيل للنظام لها القدرة على تحسين أداء الحاسوب وحل مشاكل عديدة. بعد فترة من استخدام النظام، قد يتراكم العديد من العمليات والبرامج في الذاكرة، مما يؤثر على سرعة النظام واستجابته. عند إعادة تشغيل النظام، يتم إعادة ضبط الذاكرة وتنظيفها من العمليات الغير هامة، مما يؤدي إلى تحسين الأداء بشكل عام.
لإعادة تشغيل النظام، يمكنك اتباع الخطوات التالية:
- انقر فوق زر “ابدأ” في شريط المهام.
- حدد “إعدادات النظام”.
- اختر “التحديث والأمان”.
- انتقل إلى العلامة التبويب “إعادة التشغيل والإعادة”.
- انقر فوق “إعادة تشغيل الآن”.
سيبدأ النظام في عملية إعادة التشغيل وسيتم إغلاق كل البرامج والعمليات المفتوحة. عندما يعيد النظام التشغيل، ستلاحظ فورًا أن النظام يعمل بشكل أسرع وأسهل.
يمكنك أيضًا إجراء إعادة التشغيل عن طريق الضغط على زر الطاقة لفترة قصيرة في حالة عدم استجابة النظام. هذا مفيد عندما يتجمد النظام أو يجبره برنامج معين على التعليق.
من الجيد أن تقوم بعمل إعادة تشغيل لنظام ويندوز 11 بشكل دوري حتى لو لم تواجه أي مشاكل. قد تساعد عملية إعادة التشغيل في تنظيف الذاكرة وتحسين أداء النظام بشكل عام. تأكد من حفظ أي عمل لديك قبل إعادة تشغيل النظام لتجنب فقدان أي بيانات غير محفوظة.
قم بإعادة تشغيل نظام ويندوز 11 الخاص بك بشكل منتظم واستمتع بأداء أفضل وتجربة استخدام سلسة ومريحة. ستلاحظ فرقًا واضحًا في سرعة استجابة النظام وعمله بشكل عام. بدون إعادة التشغيل المنتظم، قد يصبح النظام بطيئًا وغير مستقر. لذا، اجعل إعادة التشغيل هي العادة النشطة لديك واستفد من فوائد تحسين أداء النظام القوية.
تحسين أداء الذاكرة
إحدى الخطوات الهامة لتحسين أداء ويندوز 11 هي تحسين أداء الذاكرة. الذاكرة العشوائية (RAM) هي المسؤولة عن تخزين البيانات المؤقتة والعمليات الحالية التي يتم تنفيذها على جهازك. ولكن قد يحدث تراكم للملفات والبرامج في الذاكرة على مر الوقت مما يؤثر على أداء النظام بشكل عام. هنا بعض الطرق لتحسين أداء الذاكرة وجعل ويندوز 11 يعمل بشكل أسرع وأكثر كفاءة:
- إغلاق البرامج غير الضرورية: تحقق من البرامج المفتوحة وأغلق أي برامج غير ضرورية. قد تكون هناك بعض البرامج التي تستهلك الكثير من الذاكرة وتؤثر على سرعة النظام. بإغلاق هذه البرامج، ستحرر موارد الذاكرة وتحسن أداء النظام.
- تنظيف الذاكرة: يمكنك استخدام أدوات لتحسين أداء الذاكرة مثل “نظافة الذاكرة” والتي تقوم بتحرير الذاكرة المستخدمة بواسطة البرامج التي تم إغلاقها. يجب تشغيل هذه الأدوات بشكل منتظم للحفاظ على أداء الذاكرة بأفضل حالة ممكنة.
- زيادة حجم الذاكرة الافتراضية: يمكنك زيادة حجم الذاكرة الافتراضية الخاصة بك. الذاكرة الافتراضية هي مساحة تخزين افتراضية تستخدم عندما تكون الذاكرة العشوائية لديك ممتلئة. بزيادة حجم الذاكرة الافتراضية، ستتمكن من تخزين المزيد من البيانات المؤقتة وهذا سيؤدي إلى تحسين أداء النظام.
- تحديث برامج التشغيل: تأكد من تحديث برامج التشغيل الخاصة بالأجهزة المختلفة الموصلة بجهاز الكمبيوتر الخاص بك. برامج التشغيل القديمة قد تسبب مشاكل في أداء الذاكرة وتؤثر على أداء النظام. قم بتحديث برامج التشغيل بانتظام لضمان عملها السليم وأداء الذاكرة المحسن.
- تثبيت أداة إدارة الذاكرة: يمكنك تثبيت أداة إدارة الذاكرة مثل “المثبت بالذاكرة” والتي تساعد في إدارة استخدام الذاكرة بشكل أفضل. هذه الأدوات تحذف الملفات والعمليات غير الضرورية في الذاكرة وتحرر مواردها لتحسين أداء النظام.
بتنفيذ هذه الخطوات، يمكنك تحسين أداء الذاكرة بشكل كبير وتسريع ويندوز 11. قم بتنظيف الذاكرة وتحديث برامج التشغيل وتثبيت أدوات إدارة الذاكرة لضمان أداء ممتاز للنظام. ستلاحظ الفرق في سرعة استجابة النظام وتشغيل التطبيقات بسلاسة.
كما يمكنك الاطلاع ايضا على مقالة حل مشكلة الراوتر متصل ولا يوجد انترنت بسهولة

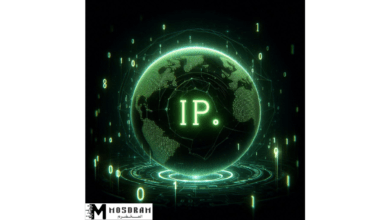

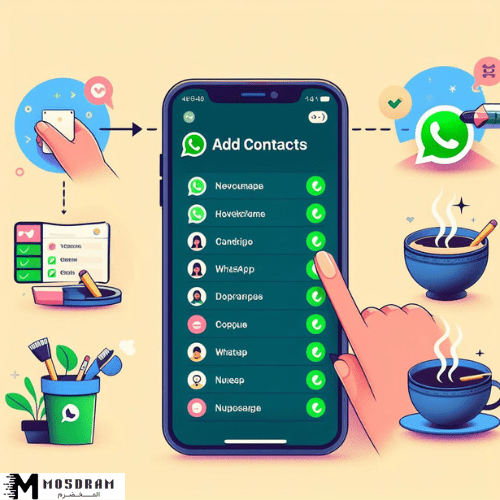


3 تعليقات