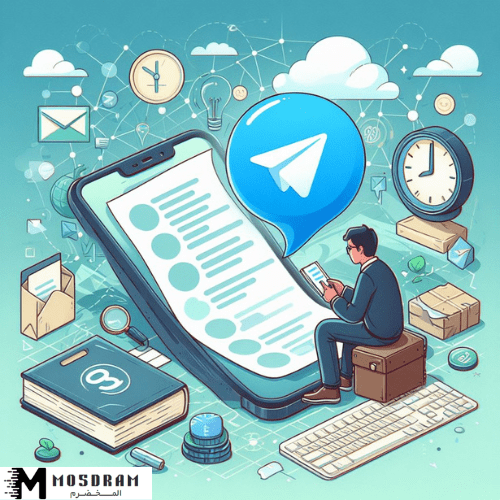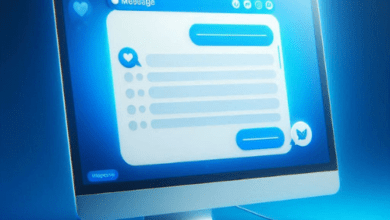حلول فعالة لمشكلة المصادقة على الجهاز فشلت على شبكة Wi-Fi
حلول فعالة لمشكلة المصادقة على الجهاز فشلت على شبكة Wi-Fi – إذا كنت تواجه مشكلة في المصادقة على جهازك عند الاتصال بشبكة Wi-Fi، فأنت لست وحدك. قد تواجه هذه المشكلة عند محاولة الاتصال بشبكة Wi-Fi الخاصة بك أو حتى الشبكات العامة في الأماكن العامة. وما يجعل هذه المشكلة مزعجة هو أنه يتعذر على الجهاز الاتصال بالشبكة بسبب عدم توفر التصاريح الصحيحة أو بسبب مشاكل في إعدادات الجهاز.
الفصل الأول: مشكلة المصادقة على الجهاز عن طريق Wi-Fi
لحل مشكلة المصادقة على الجهاز عن طريق Wi-Fi، يمكنك اتباع بعض الحلول الفعالة. أولاً، يجب التحقق من إعدادات المصادقة على الجهاز والتأكد من أنها تتطابق مع إعدادات الشبكة. كما يمكنك تجربة تغيير طريقة المصادقة المستخدمة على الجهاز من WPA2 إلى WPA أو vice versa.
ثانياً، قد يكون من الضروري ضبط الإعدادات اللاسلكية على الجهاز. يمكنك مراجعة إعدادات الشبكة للتأكد من أن الجهاز يستخدم نفس الإعدادات.
توفرت تفاصيل قادة التوجيه اللاسلكي (SSID) الفعالة الخاصة بالشبكة. يمكنك أيضاً تحديث برامج التشغيل لبطاقة Wi-Fi الموجودة على جهازك. هذا قد يحل المشكلة أيضاً.
اذا لم تحل المشكلة حتى بعد تجربة هذه الحلول، قم بإعادة تشغيل الجهاز والراوتر. في بعض الأحيان، تحتاج الأجهزة إلى إعادة تشغيل لتحديث الاتصال بالشبكة.
إذا استمرت مشكلة المصادقة على الجهاز، يجب التواصل مع مزوّدي خدمة الإنترنت للمزيد من الدعم والمساعدة في حل المشكلة.
تذكر، حل مشكلة المصادقة على الجهاز عن طريق Wi-Fi قد يتطلب بعض الجهد والتجارب المختلفة، ولكن مع المثابرة والمعرفة الأساسية، يمكنك تجاوز هذه المشكلة والاستمتاع باتصال Wi-Fi الخاص بك بدون مشاكل.
حلول فعالة لمشكلة المصادقة على الجهاز على شبكة Wi-Fi
في مواجهة مشكلة المصادقة على جهازك على شبكة Wi-Fi، يمكنك اتباع بعض الحلول الفعالة. أولاً، تأكد من إعدادات المصادقة على الجهاز وتأكد من تطابقها مع إعدادات الشبكة. قم بفحص إعدادات الأمان وتحقق من أن نوع المصادقة المستخدم معروف ومدعوم من قِبل جهازك وشبكة Wi-Fi.
ثانياً، يمكنك تجربة تغيير طريقة المصادقة المستخدمة على الجهاز. قد يكون هذا الحل مفيدًا في بعض الأحيان عندما تواجه مشكلة في المصادقة. قم بتغيير إعدادات المصادقة من WPA2 إلى WPA أو بالعكس وقم بإعادة تشغيل الجهاز.
أيضاً، قد يكون من الضروري تحديث برامج التشغيل لبطاقة Wi-Fi الموجودة على الجهاز. يمكنك زيارة موقع الشركة المصنعة للبطاقة وتحميل أحدث إصدار من برامج التشغيل وتثبيتها على الجهاز.
إذا لم تحل المشكلة بعد تجربة هذه الحلول، فقد يكون من الضروري إعادة تهيئة الاتصال بالشبكة. يمكنك ذلك بإزالة شبكة Wi-Fi من قائمة الشبكات المحفوظة على الجهاز وإعادة توصيلها من جديد بإدخال معلومات الاتصال الصحيحة.
إذا استمرت مشكلة المصادقة على الجهاز، يجب عليك التواصل مع مزوّدي خدمة الإنترنت للحصول على المزيد من الدعم والمساعدة في حل المشكلة.
لا تقلق، مع المثابرة والاستفادة من الحلول الفعالة، يمكنك التغلب على مشكلة المصادقة على الجهاز على شبكة Wi-Fi والاستمتاع باتصال سلس وموثوق به.
كيفية تغيير إعدادات المصادقة على الجهاز
عندما تواجه مشكلة في مصادقة الجهاز على شبكة Wi-Fi، يمكنك تجربة تغيير إعدادات المصادقة على الجهاز. لكيفية تغيير إعدادات المصادقة، يمكنك اتباع الخطوات التالية:
- قم بالدخول إلى إعدادات الجهاز: انتقل إلى قائمة الإعدادات على جهازك (مثل هاتفك المحمول أو جهازك اللوحي) وابحث عن الخيارات المتعلقة بالشبكات أو الاتصالات اللاسلكية.
- حدد شبكة Wi-Fi المحددة: ستظهر لك قائمة بالشبكات المتاحة ويجب عليك تحديد الشبكة التي تواجه مشكلة المصادقة عليها.
- غيّر إعدادات المصادقة: بعد تحديد الشبكة، قد تجد خيارًا يسمى “إعدادات المصادقة” أو “طريقة المصادقة”. قم بفتح هذا الخيار.
- قم بتغيير إعدادات المصادقة: قد يكون لديك عدة خيارات لطرق المصادقة مثل WPA2، WPA أو غيرها. قم بتغيير الإعدادات لتجربة طريقة المصادقة المختلفة.
- حفظ التغييرات: بعد تغيير إعدادات المصادقة، احفظ التغييرات واخرج من قائمة الإعدادات.
- قم بإعادة تشغيل الجهاز: للتأكد من تطبيق التغييرات، قم بإعادة تشغيل جهازك وحاول الاتصال بشبكة Wi-Fi مرة أخرى.
من خلال تغيير إعدادات المصادقة على الجهاز، قد تتمكن من حل مشكلة المصادقة على شبكة Wi-Fi والاستمتاع باتصال سلس وموثوق به.
حلول فعالة لمشكلة المصادقة على الجهاز فشلت على شبكة Wi-Fi
الفصل الثاني: التأكد من اتصال Wi-Fi بشكل صحيح
لحل مشكلة المصادقة على الجهاز عن طريق شبكة Wi-Fi، يجب التأكد من اتصال Wi-Fi بشكل صحيح. هنا بعض الحلول والنصائح التي يمكنك اتباعها للتحقق من اتصال Wi-Fi:
- التحقق من قوة إشارة Wi-Fi: قد يكون سبب مشكلة المصادقة هو ضعف إشارة Wi-Fi. تأكد من أنك قريب من جهاز الراوتر وأن لا يوجد أجهزة أخرى تتداخل مع إشارة Wi-Fi.
- ضبط الإعدادات اللاسلكية على الجهاز: تأكد من أن إعدادات اللاسلكية على جهازك مكونة بشكل صحيح. التحقق من أن Wi-Fi مفعلة وأن جهازك يقوم بالبحث عن الشبكات المتاحة.
- إعادة تشغيل الجهاز والراوتر: قد يكون تشغيل جهازك وجهاز الراوتر من جديد هو كافٍ لإعادة تهيئة الاتصال بينهما.
- إعادة تهيئة الاتصال بالشبكة: قد تحتاج إلى مسح بيانات الاتصال للشبكة المتاحة وإعادة إعدادها. قم بذلك باختيار “نسيان الشبكة” من قائمة الشبكات المتاحة ومن ثم إعادة التوصيل من جديد بإدخال كلمة المرور الصحيحة.
عندما تتبع هذه الحلول، يجب أن تتمكن من التحقق من اتصال Wi-Fi بشكل صحيح وتحل مشكلة المصادقة على الجهاز بنجاح. إذا استمرت المشكلة، فقد تحتاج إلى اتصال مزود الخدمة للحصول على مساعدة إضافية.
التحقق من قوة إشارة Wi-Fi
عندما يواجهك مشكلة المصادقة على الجهاز عن طريق Wi-Fi، يمكن أن يكون السبب في ذلك ضعف إشارة الواي فاي. لذلك، يجب عليك أولاً التحقق من قوة إشارة الواي فاي في منطقتك.
للتحقق من قوة إشارة الواي فاي، قم بالتحرك بالقرب من جهاز الراوتر. إذا كانت الإشارة أقوى عندما تكون قريبًا من الراوتر وتضعف عندما تكون بعيدًا، فإن ضعف إشارة Wi-Fi هو المشكلة. في هذه الحالة، يمكنك اتخاذ بعض الإجراءات لتحسين قوة إشارة Wi-Fi مثل تغيير مكان الراوتر أو استخدام مكرر الإشارة.
بالإضافة إلى ذلك، تأكد من عدم وجود أجهزة أخرى في المنطقة تتداخل مع إشارة الواي فاي الخاصة بك. يمكن لأجهزة مثل أجهزة الميكروويف والهواتف اللاسلكية أن تتسبب في تشويش إشارة الواي فاي، لذا يجب تجنب وجودها بالقرب من جهاز الراوتر.
من خلال التحقق من قوة إشارة Wi-Fi واتخاذ الإجراءات اللازمة لتحسينها، يمكنك حل مشكلة المصادقة على الجهاز عن طريق Wi-Fi والاستمتاع بتجربة اتصال أفضل.
ضبط الإعدادات اللاسلكيّة على الجهاز
إذا فشلت محاولات المصادقة على جهازك عن طريق Wi-Fi، يمكن أن يكون هناك مشكلة في إعدادات الاتصال اللاسلكية على الجهاز. من المهم أن تتأكد من أن جهازك مضبوط بشكل صحيح للاتصال بشبكة Wi-Fi.
أولاً، قم بالتحقق من إعدادات Wi-Fi على جهازك. يمكن الوصول إلى إعدادات الواي فاي عادةً من خلال قائمة الإعدادات وحجم الشاشة. تأكد من أنه تم تشغيل وظيفة الواي فاي وأن جهازك متصل بشبكة صحيحة.
ثانياً، قم بتفقد إعدادات الأمان على جهازك. تحقق مما إذا كانت طريقة المصادقة على الواي فاي هي نفسها التي تم تكوينها على الراوتر. قد تحتاج إلى تغيير إعدادات الأمان على جهازك للمطابقة مع إعدادات الراوتر.
وأخيراً، قد يكون هناك تعارض بين جهازك والشبكة اللاسلكية. جرب تغيير قناة البث للراوتر من خلال إعدادات الإدارة. في بعض الأحيان، قناة الراوتر المزدحمة يمكن أن تؤثر على سرعة واستقرار اتصال Wi-Fi.
بإتباع هذه الخطوات لضبط الإعدادات اللاسلكية على جهازك، يمكنك تجنب مشاكل المصادقة على الجهاز عن طريق Wi-Fi والاستمتاع باتصال آمن ومستقر.
الفصل الثالث: تحديث برامج التشغيل والبرامج
عندما يفشل جهازك في المصادقة على شبكة Wi-Fi، قد يكون السبب هو وجود برنامج تشغيل قديم لبطاقة Wi-Fi على جهازك. لذا، من المهم تحديث برامج التشغيل للبقاء على اتصال قوي ومستقر.
أولاً، قم بتحديث برامج التشغيل لبطاقة Wi-Fi على جهازك. يمكنك العثور على تحديثات البرامج على موقع الشركة المصنعة للجهاز أو عن طريق البحث في مواقع الدعم الفني. حدّث البرنامج وقم بإعادة تشغيل الجهاز لتطبيق التحديثات.
ثانياً، قد يكون هناك برامج ثانوية مثبتة على الجهاز قد تسبب مشاكل في المصادقة على الواي فاي. تأكد من تحديث جميع البرامج المثبتة على جهازك، بما في ذلك برامج الحماية وبرامج النظام. قد تحتاج أيضًا إلى إزالة أي برامج غير ضرورية أو غير معترف بها من الجهاز.
من خلال تحديث برامج التشغيل والبرامج على جهازك، ستزيد فرص اجتياز مشكلة المصادقة على الجهاز عن طريق Wi-Fi وتحسين أداء الاتصال اللاسلكي. لا تنسَ دائمًا إعادة تشغيل الجهاز بعد تحديث البرامج لتطبيق التغييرات وضمان عمل النظام بشكل صحيح.
كيفية تحديث برامج التشغيل لبطاقة Wi-Fi
لتحديث برامج التشغيل لبطاقة Wi-Fi على جهازك، يجب عليك اتباع الخطوات التالية بحرص لضمان عملية التحديث الناجحة.
- قم بالبحث عن الموقع الرسمي لشركة الجهاز الذي تستخدمه. عادةً ما تكون هناك صفحة دعم توفر التحديثات اللازمة للبرامج وبرامج التشغيل للبطاقة Wi-Fi.
- ابحث عن تحديثات متاحة لبرامج التشغيل للبطاقة Wi-Fi. قم بتحميل أحدث إصدار متاح من البرنامج المطلوب.
- قد يتطلب التحديث تنزيل وتثبيت بعض الملفات، قم بمتابعة الإرشادات المقدمة واعتمد على الخيارات التي تناسب جهازك.
- بعد تثبيت التحديثات، قم بإعادة تشغيل الجهاز لتكون التغييرات سارية المفعول.
من المهم أن تحرص على تنزيل التحديثات الصحيحة والمتوافقة مع جهازك. إذا كنت غير متأكد أو تواجه صعوبة في إيجاد التحديثات المناسبة، فمن الأفضل استشارة دعم الشركة المصنعة للجهاز أو الحصول على المساعدة من فني مؤهل. يرجى ملاحظة أنه قد يكون هناك مشاكل أخرى تؤثر على عملية التحديث، لذا من المستحسن أن تكون حذرًا وتابع الإرشادات بدقة.
تحديث البرامج الثانوية للجهاز
عندما يتعلق الأمر بحل مشكلة المصادقة على الجهاز عبر شبكة Wi-Fi، فإن تحديث البرامج الثانوية للجهاز يعتبر إحدى الخطوات المهمة. تحديث البرامج الثانوية يشمل تحديث البرامج والتطبيقات الأخرى الموجودة على جهازك، بما في ذلك برامج التشغيل والبرامج الأمنية والتحديثات اللازمة لنظام التشغيل.
قد تكون هناك تحديثات متوفرة من الشركة المصنعة لجهازك. عندما تثبت هذه التحديثات، يمكن أن تساعد في حل مشكلة المصادقة على الجهاز. قد تتطلب بعض التحديثات إعادة تشغيل الجهاز، لذا تأكد من حفظ أي ملفات هامة قبل تنفيذ التحديث.
للقيام بتحديث البرامج الثانوية للجهاز، قم بالبحث عن الإعدادات أو قسم المساعدة في جهازك. قد يكون هناك قسم خاص للتحديثات والتنزيلات. قم باتباع الإرشادات المقدمة وتنزيل وتثبيت أحدث الإصدارات للبرامج الثانوية.
تحديث البرامج الثانوية للجهاز قد يساهم في تحسين أداء الجهاز بشكل عام، بالإضافة إلى حل مشكلة المصادقة على الجهاز. قم بفحص جهازك بانتظام للتأكد من تحديث جميع البرامج المهمة والتطبيقات الأخرى والاستفادة من أحدث الميزات والإصلاحات الأمنية.
الفصل الرابع: إعادة تشغيل الجهاز والراوتر
عند مواجهة مشكلة في المصادقة على الجهاز عبر شبكة Wi-Fi، يمكن أن يكون إعادة تشغيل الجهاز والراوتر حلاً فعالاً لهذه المشكلة. قد يحدث تداخل في الاتصال أحيانًا أو قد تواجه بعض المشاكل التقنية التي تؤثر على الجهاز والراوتر. باعتبار إعادة التشغيل مفتاحًا لإصلاح العديد من المشاكل التقنية، قد تساعد عملية إعادة تشغيل الجهاز والراوتر في حل مشكلة المصادقة.
لإعادة تشغيل الجهاز، قم بإيقاف تشغيله بشكل صحيح واتركه لبضع ثوانٍ قبل تشغيله مرة أخرى. قد تحتاج أيضًا إلى إعادة تشغيل الراوتر بنفس الطريقة. هذا الإجراء البسيط يساعد في إعادة ضبط اتصال الجهاز واستعادة خصائصه العادية. انتظر حتى يعود الجهاز والراوتر للتشغيل بالكامل قبل محاولة إعادة المصادقة من جديد.
إذا استمرت المشكلة بعد إعادة التشغيل، فقد تحتاج إلى إعادة تهيئة الاتصال بالشبكة على الجهاز. يمكنك العثور على خيار “إعادة تهيئة اتصال Wi-Fi” في إعدادات الجهاز. قد يتطلب هذا الإجراء إعادة إدخال معلومات اتصال Wi-Fi الخاصة بك من جديد، لذا تأكد من معرفة بيانات الشبكة الصحيحة.
عند إعادة تهيئة الاتصال أو إعادة تشغيل الجهاز والراوتر، يجب أن تلاحظ تحسنًا في أداء الاتصال وقد تتمكن من المصادقة على الجهاز بنجاح عبر شبكة Wi-Fi. ومع ذلك، إذا استمرت المشكلة، فتوجه للفصل الخامس لاستشارة مزود الخدمة للحصول على المساعدة الإضافية.
القيام بإعادة تشغيل الجهاز والراوتر
عند مواجهة مشكلة في المصادقة على الجهاز عبر شبكة Wi-Fi، قد يكون إعادة تشغيل الجهاز والراوتر الحل الفعال لهذه المشكلة. قد يحدث تداخل أحيانًا في الاتصال أو قد تواجه بعض المشاكل التقنية التي تؤثر على الجهاز والراوتر. باعتبار إعادة التشغيل مفتاحًا لإصلاح العديد من المشاكل التقنية، قد تساعد عملية إعادة تشغيل الجهاز والراوتر في حل مشكلة المصادقة.
لإعادة تشغيل الجهاز، قم بإيقاف تشغيله بشكل صحيح واتركه لبضع ثوانٍ قبل تشغيله مرة أخرى. قد تحتاج أيضًا إلى إعادة تشغيل الراوتر بنفس الطريقة. هذا الإجراء البسيط يساعد في إعادة ضبط اتصال الجهاز واستعادة خصائصه العادية. انتظر حتى يعود الجهاز والراوتر للتشغيل بالكامل قبل محاولة إعادة المصادقة مرة أخرى.
إذا استمرت المشكلة بعد إعادة التشغيل، فقد تحتاج إلى إعادة تهيئة الاتصال بالشبكة على الجهاز. يمكنك العثور على خيار “إعادة تهيئة اتصال Wi-Fi” في إعدادات الجهاز. قد يتطلب هذا الإجراء إعادة إدخال معلومات اتصال Wi-Fi الخاصة بك من جديد، لذا تأكد من معرفة بيانات الشبكة الصحيحة.
عند إعادة تهيئة الاتصال أو إعادة تشغيل الجهاز والراوتر، يجب أن تلاحظ تحسنًا في أداء الاتصال وقد تتمكن من المصادقة على الجهاز بنجاح عبر شبكة Wi-Fi. ومع ذلك، إذا استمرت المشكلة، فتوجه للفصل الخامس لاستشارة مزود الخدمة للحصول على المساعدة الإضافية.
إعادة تهيئة الاتصال بالشبكة
إذا لم تتمكن من حل مشكلة المصادقة على الجهاز عبر شبكة Wi-Fi بعد إعادة تشغيل الجهاز والراوتر، فقد تحتاج إلى إعادة تهيئة اتصال الجهاز بالشبكة. يعني ذلك إعادة تعيين جميع إعدادات الاتصال اللاسلكي على الجهاز وإدخالها من جديد.
للقيام بذلك، اتبع الخطوات التالية:
1. قم بالانتقال إلى إعدادات الجهاز وابحث عن قائمة الشبكات اللاسلكية.
2. اختر الشبكة التي ترغب في إعادة تهيئتها واضغط على زر “نسيان” أو “إزالة”، وستظهر رسالة تأكيد لتأكيد الإجراء.
3. بعد إزالة الشبكة، ستحتاج إلى إعادة توصيل الجهاز بشبكة Wi-Fi من جديد. ابحث عن الشبكة المطلوبة ثم أدخل معلومات الاتصال الصحيحة مثل اسم الشبكة وكلمة المرور.
4. بمجرد إدخال معلومات الاتصال الصحيحة، حاول إجراء عملية المصادقة مرة أخرى.
قد تساعد إعادة تهيئة اتصال الجهاز بالشبكة في حل مشكلة المصادقة. تأكد من أنك تستخدم معلومات الاتصال الصحيحة وتتبع خطوات الاعدادات بشكل صحيح. إذا استمرت المشكلة، قم بالتوجه للفصل الخامس للاستعانة بمزود الخدمة للحصول على مساعدة إضافية.
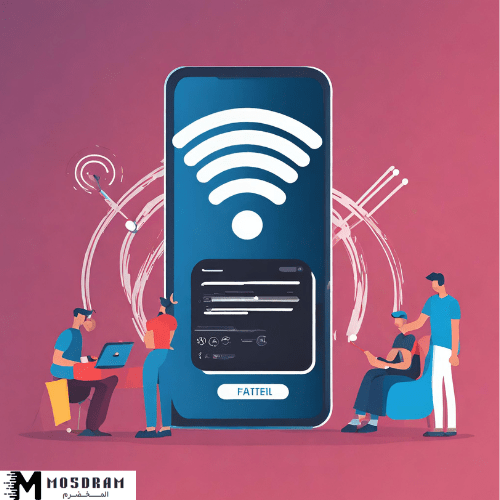
الفصل الخامس: التواصل مع مزوّدي خدمة الإنترنت
بعد محاولة الحلول المذكورة في الفصول السابقة وفشل المصادقة على جهازك عبر شبكة Wi-Fi ، يمكنك الآن التواصل مع مزود خدمة الإنترنت الخاص بك للحصول على المساعدة اللازمة.
أولاً ، يمكنك الاتصال بخدمة العملاء لدى مزود الخدمة للإبلاغ عن المشكلة. تزويدهم بالتفاصيل الكاملة حول المشكلة والإجراءات التي قمت بها بالفعل سيساعدهم في تقديم الدعم اللازم.
قد يطلب منك فريق الدعم تنفيذ بعض الإجراءات الإضافية أو إجراء بعض الاختبارات لتحديد سبب المشكلة. قد يقومون أيضًا بإعطائك إعدادات محددة للاتصال بشبكتهم اللاسلكية.
إذا لم يكن مزود الخدمة قادرًا على حل المشكلة من خلال الدعم عن بُعد ، فقد يقترحون إرسال فني لموقعك للتحقق وإصلاح المشكلة المحددة.
التواصل مع مزود الخدمة خطوة مهمة لحل مشكلة المصادقة على جهازك عبر شبكة Wi-Fi. يوفر لك هذا الاتصال فرصة للحصول على دعم مخصص ومساعدة في تجاوز المشكلة.
قد يكون لديك بعض الأسئلة الأخرى حول المشكلة أو بعض الاستفسارات حول الخدمة المقدمة. لذلك ، لا تتردد في طرح هذه الأسئلة على مزود الخدمة ، حيث يكونون على استعداد لتوفير المعلومات والإرشادات اللازمة.
حلول فعالة لمشكلة المصادقة على الجهاز فشلت على شبكة Wi-Fi
مشكلة المصادقة على الجهاز: الخطوات القادمة للاستجواب
بعد محاولة الحلول المذكورة في الفصول السابقة وفشل المصادقة على جهازك عبر شبكة Wi-Fi ، يمكنك الآن التواصل مع مزود خدمة الإنترنت الخاص بك للحصول على المساعدة اللازمة.
أولاً ، يمكنك الاتصال بخدمة العملاء لدى مزود الخدمة للإبلاغ عن المشكلة. تزويدهم بالتفاصيل الكاملة حول المشكلة والإجراءات التي قمت بها بالفعل سيساعدهم في تقديم الدعم اللازم.
قد يطلب منك فريق الدعم تنفيذ بعض الإجراءات الإضافية أو إجراء بعض الاختبارات لتحديد سبب المشكلة. قد يقومون أيضًا بإعطائك إعدادات محددة للاتصال بشبكتهم اللاسلكية.
إذا لم يكن مزود الخدمة قادرًا على حل المشكلة من خلال الدعم عن بُعد ، فقد يقترحون إرسال فني لموقعك للتحقق وإصلاح المشكلة المحددة.
التواصل مع مزود الخدمة خطوة مهمة لحل مشكلة المصادقة على جهازك عبر شبكة Wi-Fi. يوفر لك هذا الاتصال فرصة للحصول على دعم مخصص ومساعدة في تجاوز المشكلة.
قد يكون لديك بعض الأسئلة الأخرى حول المشكلة أو بعض الاستفسارات حول الخدمة المقدمة. لذلك ، لا تتردد في طرح هذه الأسئلة على مزود الخدمة ، حيث يكونون على استعداد لتوفير المعلومات والإرشادات اللازمة.
طلب المساعدة من مزوّدي خدمة الإنترنت
إذا لم تنجح جميع الحلول المذكورة في الفصول السابقة في حل مشكلة المصادقة على جهازك عبر شبكة Wi-Fi، فينبغي عليك طلب المساعدة من مزوّدي خدمة الإنترنت الخاص بك. يمكنك الاتصال بخدمة العملاء لديهم وإبلاغهم بالمشكلة التي تواجهها.
عند الاتصال بخدمة العملاء، يرجى تزويدهم بتفاصيل المشكلة والإجراءات التي قمت بها لمحاولة حلها. هذه المعلومات ستساعدهم في تحديد سبب المشكلة وتقديم الدعم اللازم لك. قد يطلب منك أيضًا فريق الدعم تنفيذ بعض الإجراءات الإضافية أو إجراء بعض الاختبارات لتحديد سبب المشكلة.
إذا لم يتمكن مزود خدمة الإنترنت من حل المشكلة من خلال الدعم عن بُعد، فقد يقترحون إرسال فني لموقعك لتفحص الجهاز وإصلاح المشكلة. يمتلك الفنيون المهارات والمعدات اللازمة لتشخيص وإصلاح مشاكل الشبكة.
التواصل مع مزود الخدمة هو خطوة مهمة لحل مشكلة المصادقة على جهازك عبر شبكة Wi-Fi. ستحصل على دعم مخصص ومساعدة في تجاوز المشكلة. قد يكون لديهم أيضًا إعدادات محددة للاتصال بشبكتهم اللاسلكية يمكن أن تساعد في حل المشكلة. لا تتردد في طرح أي أسئلة أخرى تخص الخدمة الخاصة بهم. يسعدهم توفير المعلومات والإرشادات اللازمة لك.
الفصل السادس: الختام
في الختام، لقد قدمنا لك حلاً فعالاً لمشكلة المصادقة على جهازك عن طريق شبكة Wi-Fi. من خلال تغيير إعدادات المصادقة، التأكد من اتصال Wi-Fi الصحيح، تحديث برامج التشغيل والبرامج، إعادة تشغيل الجهاز والراوتر، والتواصل مع مزود الخدمة الخاص بك، يمكنك تجاوز مشكلة المصادقة بنجاح.
عند تنفيذ هذه الحلول، قد تحتاج إلى بعض الصبر والملاحظة. قد تحتاج إلى تجربة أكثر من حل قبل أن تجد الطريقة المثلى لحل المشكلة. قد تحتاج أيضًا إلى استشارة الدعم الفني المتخصص لمزود الخدمة إذا كنت لا تستطيع حل المشكلة بمفردك.
ننصحك أيضًا بالاطلاع على الأسئلة الشائعة وإجاباتها لمشكلة المصادقة على جهازك عبر شبكة Wi-Fi. قد تجد إجابات لأسئلتك وتفهم أفضل للمشكلة وكيفية حلها.
نتمنى أن تكون قد استفدت من هذه الحلول وتمكنت من حل مشكلة المصادقة على جهازك عبر شبكة Wi-Fi بنجاح. لا تتردد في الاتصال بمزود الخدمة الخاص بك إذا كنت بحاجة إلى مزيد من الدعم والمساعدة. نحن هنا لمساعدتك في الاستمتاع بتجربة استخدام شبكة Wi-Fi بدون أي مشاكل.
تقييم الحلول والنصائح لتجاوز مشكلة المصادقة على الجهاز عن طريق Wi-Fi
قدمنا لك في هذا المقال حلاً فعالاً لمشكلة المصادقة على جهازك عن طريق شبكة Wi-Fi. بعد تطبيق الحلول التي قدمناها، يمكنك تجاوز مشكلة المصادقة بنجاح والاستمتاع بتجربة استخدام الواي فاي دون أي مشاكل.
يجب الأخذ في الاعتبار أنه قد يحتاج لبعض الصبر والملاحظة للعثور على الحل المثلى لمشكلة المصادقة. قد تحتاج إلى تجربة أكثر من حل قبل أن تجد الإعدادات المناسبة التي تعمل بشكل صحيح. قد تحتاج أيضًا إلى استشارة دعم فني متخصص من مزود الخدمة الخاص بك إذا كنت لا تستطيع حل المشكلة بمفردك.
بالإضافة إلى ذلك، يمكنك زيادة الأمان وتفادي مشكلة المصادقة عن طريق اتباع بعض النصائح. على سبيل المثال، يمكنك تحديث برامج التشغيل والبرامج بانتظام، وإجراء فحوصات أمان للشبكة المنزلية، واختيار كلمة مرور قوية وفريدة لشبكة الواي فاي الخاصة بك.
باستخدام هذه الحلول والنصائح، يمكنك تجاوز مشكلة المصادقة على جهازك عن طريق شبكة Wi-Fi بسهولة وتمتع بتجربة استخدام الواي فاي بدون أي مشاكل. استمتع بالاتصال بالإنترنت واستفد من جميع مميزاته دون التعرض للمشاكل المزعجة.
حلول فعالة لمشكلة المصادقة على الجهاز فشلت على شبكة Wi-Fi
أسئلة شائعة وإجاباتها
هنا بعض الأسئلة الشائعة حول مشكلة المصادقة على الجهاز عن طريق شبكة Wi-Fi وإجاباتها:
- لماذا تواجه مشكلة في المصادقة على الجهاز عند الاتصال بشبكة Wi-Fi؟
قد يكون هذا بسبب إعدادات شبكة Wi-Fi التي تحتاج إلى تغييرها أو بسبب تعارض بين الجهاز والراوتر. - كيف يمكنني تحديد سبب مشكلة المصادقة على الجهاز عند الاتصال بشبكة Wi-Fi؟
يمكنك التحقق من قوة إشارة Wi-Fi وتحديد ما إذا كان الجهاز يقوم بتحديث برامج التشغيل والبرامج بشكل صحيح. - ماذا يمكنني فعله إذا واجهت مشكلة في المصادقة على الجهاز؟
يمكنك تغيير إعدادات شبكة Wi-Fi على الجهاز أو إعادة تشغيل الجهاز والراوتر أو طلب مساعدة من مزود خدمة الإنترنت الخاص بك. - هل يمكنني تجنب مشكلة المصادقة على الجهاز في المستقبل؟
نعم، يمكنك تحديث برامج التشغيل والبرامج بانتظام وتأكد من أن إعدادات شبكة Wi-Fi الخاصة بك محدثة وتقوم بتنفيذ أفضل الممارسات الأمنية.
احرص على اتباع الخطوات والنصائح المذكورة في هذا المقال لحل مشكلة المصادقة على الجهاز عند الاتصال بشبكة Wi-Fi. إذا كانت المشكلة لا تزال قائمة، يُنصح بالتواصل مع مزود خدمة الإنترنت الخاص بك للحصول على المساعدة اللازمة.
كما يمكنك الاطلاع ايضا على مقالة حل مشكلة الراوتر متصل ولا يوجد انترنت بسهولة
حلول فعالة لمشكلة المصادقة على الجهاز فشلت على شبكة Wi-Fi