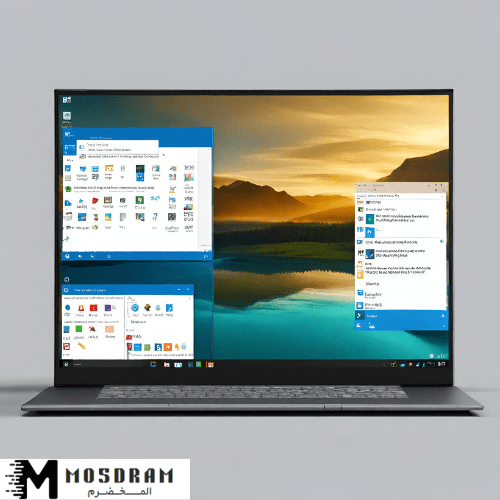حلول لمشكلة تفعيل ويندوز 10 بخطوات بسيطة – عندما تواجه مشكلة في تفعيل ويندوز 10، يمكنك استخدام أداة تنشيط متاحة من مايكروسوفت لحل المشكلة بسهولة وسرعة. هذه الأداة تعمل بشكل آلي وتقوم بتحديث مفتاح التنشيط الخاص بك وإعادة تنشيط النظام. تتطلب هذه العملية اتصالًا بالإنترنت وقد تستغرق بضع دقائق حتى تكتمل.
استخدام أداة تنشيط ويندوز 10
لتنشيط ويندوز 10 باستخدام أداة التنشيط، قم باتباع الخطوات التالية:
- قم بزيارة موقع مايكروسوفت وابحث عن “أداة تنشيط ويندوز 10”.
- حمل الأداة وقم بتشغيلها على جهاز الكمبيوتر الذي تود تنشيط ويندوز 10 عليه.
- انتظر حتى يتم تحميل الأداة وتثبيتها على جهازك.
- بعد التثبيت، افتح الأداة واتبع التعليمات الموجودة على الشاشة لاستكمال عملية التنشيط.
- بعد انتهاء العملية، قم بإعادة تشغيل جهاز الكمبيوتر.
مع استخدام أداة تنشيط ويندوز 10، يمكنك حل مشكلة تفعيل النظام بسهولة ويسر والاستمتاع بميزات ويندوز 10 بشكل كامل.
لا تنسى أن تبحث عن تحديثات ويندوز المستقبلية وقم بتثبيتها للحفاظ على نظامك محدّثًا وآمنًا. كما ينصح بإجراء نسخة احتياطية لبياناتك قبل أي تعديلات تقوم بها على النظام.
أهمية تنشيط نظام التشغيل ويندوز 10
تنشيط نظام التشغيل ويندوز 10 يعتبر أمرًا ضروريًا للعديد من الأسباب. عندما تقوم بتنشيط نسخة ويندوز 10 الخاصة بك، فإنك تحصل على الوصول الكامل إلى جميع الميزات والخدمات المتاحة في النظام. إليك أهمية تنشيط ويندوز 10:
- الوصول إلى الميزات الكاملة: بعد تنشيط نظام ويندوز 10، ستتمكن من الاستفادة من جميع الميزات المتاحة في النظام بشكل كامل. ستتمكن من تثبيت التطبيقات والبرامج وتخصيص النظام والوصول إلى إعدادات الأمان وإدارة الحاسوب بشكل كامل.
- التحديثات الأمنية: عند تنشيط ويندوز 10، ستتلقى تلقائيًا التحديثات الأمنية الهامة التي تساعد على حماية جهاز الكمبيوتر الخاص بك من الهجمات الخبيثة والبرمجيات الضارة. هذا يضمن سلامة ملفاتك وبياناتك الشخصية.
- الدعم الفني: عندما يكون لديك نسخة مرخصة ومنشطة من ويندوز 10، يمكنك الحصول على الدعم الفني من مايكروسوفت في حالة وجود أي مشاكل أو استفسارات تتعلق بنظام التشغيل.
- الامتثال لشروط استخدام مايكروسوفت: بتنشيط ويندوز 10، فإنك تلتزم بشروط استخدام مايكروسوفت وتلتزم بترخيص البرنامج. هذا يساعد على الحفاظ على القانونية وتجنب العواقب القانونية المحتملة.
باختصار، تنشيط ويندوز 10 ضروري للاستفادة الكاملة من الميزات والخدمات المتاحة، وضمان الحماية الأمنية، والحصول على الدعم الفني المطلوب. لذلك، يجب تفعيل نسخة ويندوز 10 الخاصة بك للاستمتاع بتجربة استخدام سلسة وآمنة.
كيفية تنشيط ويندوز 10 باستخدام أداة تنشيط
لتنشيط نظام ويندوز 10 باستخدام أداة التنشيط ، يمكنك اتباع الخطوات التالية:
- افتح قائمة “ابدأ” وانقر على “إعدادات”.
- في نافذة الإعدادات ، انقر على “تحديث وأمان”.
- اختر “التنشيط” من القائمة على الجانب الأيمن.
- سترى تحت عبارة “تنشيط ويندوز” زرًا يقول “تنشيط الآن” ، انقر عليه.
- ستُعرض لك أداة التنشيط ، والتي ستُقدم لك خيارات لتحقيق التنشيط.
- انقر على الزر “تنشيط الآن” واتبع التعليمات التي تظهر على الشاشة.
بعد اكتمال هذه الخطوات ، ستقوم أداة التنشيط بفحص نظامك وتنشيط نسخة ويندوز 10 الخاصة بك. قد يطلب منك إدخال مفتاح التنشيط أو قد يتم تنشيط النظام تلقائيًا إذا كان لديك مفتاحًا سابقًا.
من المهم أن تضمن أن لديك اتصالًا بالإنترنت قويًا أثناء تنفيذ هذه الخطوات ، حيث تحتاج إلى الاتصال بخوادم مايكروسوفت لتنشيط النظام.
باستخدام أداة التنشيط في ويندوز 10 ، يمكنك تجنب أي مشاكل قد تحدث أثناء عملية التنشيط يدويًا. يستخدم الأداة البيانات الخاصة بك الحالية لتنشيط النظام وتوفر طريقة سهلة وموثوقة لضمان استخدام نسخة ويندوز 10 المرخصة بشكل صحيح.
تحديث مفتاح المنتج
تحديث مفتاح المنتج يعد خطوة مهمة لتفعيل نظام التشغيل ويندوز 10 بشكل صحيح. قد تحتاج إلى تحديث مفتاح المنتج في حالة انتهاء صلاحية المفتاح الحالي ، أو في حالة ترقية النسخة إلى إصدار أعلى من ويندوز 10. سوف نقوم في هذا القسم بشرح طريقة تحديث مفتاح المنتج بسهولة وبضع خطوات بسيطة.
- افتح قائمة “ابدأ” وانقر على “إعدادات”.
- في نافذة الإعدادات ، انقر على “تحديث وأمان”.
- اختر “التنشيط” من القائمة على الجانب الأيمن.
- في قسم “تفاصيل التنشيط” ، انقر على “تغيير مفتاح المنتج”.
- ستظهر لك صفحة جديدة لإدخال المفتاح الجديد. ادخل المفتاح الجديد واضغط على “التالي”.
- ستقوم ويندوز 10 بفحص صحة المفتاح الجديد وبعد ذلك ستقوم بتحديث مفتاح المنتج وتفعيل النظام بنجاح.
من الجيد الحرص على إدخال المفتاح الصحيح والتحقق من صلاحيته لضمان تفعيل النظام بنجاح. قد يُطلب منك أيضًا إعادة تشغيل الجهاز بعد تحديث مفتاح المنتج.
ملحوظة: يجب أن تتوفر لديك مفتاح منتج صالح لتنشيط النظام. يمكنك شراء مفتاح منتج جديد من متجر Microsoft أو الحصول على مفتاح منتج من خلال اشتراكك في برنامج الشركة التي تستخدم منتجات ويندوز 10.
تحديث مفتاح المنتج يعد خطوة ضرورية لضمان استخدام نظام ويندوز 10 بشكل قانوني وبدون رسائل تفعيل مزعجة. قم بتحديث المفتاح الخاص بك بانتظام وتأكد من أنه صالح للاستخدام.
كيفية تغيير مفتاح المنتج في ويندوز 10
لتغيير مفتاح المنتج في ويندوز 10، يمكنك اتباع الخطوات التالية:
- افتح قائمة “ابدأ” وانقر على “إعدادات”.
- في نافذة الإعدادات، انقر على “تحديث وأمان”.
- اختر “التنشيط” من القائمة على الجانب الأيمن.
- في قسم “تفاصيل التنشيط”، انقر على “تغيير مفتاح المنتج”.
- ستظهر لك صفحة جديدة لإدخال المفتاح الجديد. ادخل المفتاح الجديد واضغط على “التالي”.
- ستقوم ويندوز 10 بفحص صحة المفتاح الجديد وبعد ذلك ستقوم بتحديث مفتاح المنتج وتفعيل النظام بنجاح.
يجب أن تتأكد من إدخال المفتاح الصحيح والتحقق من صلاحيته. قد يكون هناك حاجة لإعادة تشغيل الجهاز بعد تحديث مفتاح المنتج.
ملحوظة: يجب أن تحتفظ بمفتاح منتج صالح لتنشيط النظام. يمكنك شراء مفتاح منتج جديد من متجر Microsoft أو الحصول على مفتاح منتج من خلال اشتراكك في برنامج الشركة التي تستخدم منتجات ويندوز 10.
تغيير مفتاح المنتج في ويندوز 10 يعتبر خطوة ضرورية لضمان استخدام النظام بشكل قانوني وبدون رسائل تفعيل مزعجة. تأكد من تحديث المفتاح الخاص بك بانتظام والتحقق من صلاحيته للاستخدام الصحيح لويندوز 10.
أسباب الحاجة لتحديث مفتاح التنشيط
تتطلب الحاجة لتحديث مفتاح التنشيط في ويندوز 10 عدة أسباب مهمة. واحدة من هذه الأسباب هي ضمان الامتثال القانوني واستخدام نظام التشغيل ويندوز 10 بشكل صحيح وقانوني. عندما تقوم بتحديث مفتاح التنشيط الخاص بك، فإنك تتأكد من أن نسخة ويندوز 10 المثبتة على جهازك مرخصة ومفعلة بشكل صحيح.
واحدة من الأسباب الأخرى لتحديث مفتاح التنشيط هي التأكد من الحصول على التحديثات الأمنية الهامة. فعند تحديث مفتاح التنشيط، فإنك تسمح لنظام التشغيل بالوصول إلى أحدث التحديثات والتصحيحات الأمنية التي يقدمها مطورو نظام التشغيل. هذا يضمن أن نظام التشغيل الخاص بك يكون آمنًا ومحميًا من الهجمات الخبيثة والثغرات الأمنية.
بالإضافة إلى ذلك، يمكن أن يتسبب عدم تحديث مفتاح التنشيط في ظهور رسائل تذكير مستمرة بتنشيط النظام. قد يكون هذا مزعجًا ومحبطًا ويعوق عملك. لذلك، يجب عليك تحديث مفتاح التنشيط بانتظام لتجنب هذه الرسائل المزعجة والتأكد من استخدام النظام بدون أية عوائق.
في النهاية، يعتبر تحديث مفتاح التنشيط في ويندوز 10 جزءًا أساسيًا من صيانة النظام وتأكيد صلاحية الترخيص والامتثال القانوني. يجب أن تقوم بتحديث مفتاح التنشيط بانتظام وتأكد من صحة وصلاحية المفتاح المستخدم لتفعيل نظام التشغيل ويندوز 10.
فحص تحديثات النظام
يعتبر فحص تحديثات النظام في ويندوز 10 أمرًا هامًا للتأكد من أن النظام يحتوي على أحدث التحديثات والتصحيحات الأمنية المتاحة. فحص التحديثات يساعد في تعزيز أداء النظام، وتحسين استقراره، ومعالجة الثغرات الأمنية التي قد تكون قد تم اكتشافها.
للقيام بفحص التحديثات، يمكنك اتباع الخطوات التالية:
- قم بفتح قائمة “إعدادات” عن طريق النقر على زر “بدء” واختيار “إعدادات”.
- في قائمة الإعدادات، اختر “تحديث وأمان”.
- في قسم التحديث والأمان، اختر “تحديثات ويندوز”.
- ستظهر قائمة بالتحديثات المتاحة. انقر على زر “تحديث الآن” لبدء تثبيت التحديثات.
من المهم التأكد من أن جهازك متصل بالإنترنت أثناء عملية فحص التحديثات، حيث تحتاج النظام إلى الاتصال بخوادم مايكروسوفت للبحث عن التحديثات الجديدة.
كما يمكنك أيضًا ضبط إعدادات التحديثات لتشغيل التحديثات تلقائيًا. ففي حالة تفعيل هذا الخيار، سيقوم النظام بتنزيل وتثبيت التحديثات بشكل تلقائي عندما تكون متاحة.
من المهم عدم تجاهل فحص التحديثات وتأجيل تثبيتها. فقد تحتوي التحديثات على تصحيحات أمنية حاسمة تساعد في حماية النظام والمعطيات الشخصية من الهجمات الإلكترونية المحتملة. لذا، يُنصح بفحص التحديثات بانتظام وتثبيتها فورًا لضمان سلامة وأداء النظام.
طرق التحقق من تحديثات ويندوز 10
تحقق من تحديثات ويندوز 10 أمرٌ هام وضروري للحفاظ على أمان وأداء النظام. هنا تجد بعض الطرق التي يمكنك استخدامها للتحقق من تحديثات ويندوز 10:
- استخدام إعدادات ويندوز:
- قم بالنقر على زر “بدء” ثم اختر “إعدادات”.
- اختر “تحديث وأمان” من القائمة.
- ستظهر لك خيارات التحديثات. انقر على “تحديثات ويندوز” لفحص التحديثات المتاحة وتثبيتها.
- استخدام مركز التحكم في Windows:
- اذهب إلى مركز التحكم في ويندوز.
- اختر “نظام وأمان”، ثم انقر على “تحقق من حالة نظام الكمبيوتر”.
- ستظهر لك قائمة بالتحديثات المتوفرة. اكتب “Windows Update” في حقل البحث للعثور بسرعة على خيارات التحديث.
- استخدام أداة “Windows Update Assistant”:
- قم بتنزيل وتثبيت أداة Windows Update Assistant من موقع مايكروسوفت.
- فتح الأداة واتبع التعليمات الواردة للتحقق من تحديثات النظام وتثبيت أي تحديثات جديدة.
- استخدام خاصية التحقق من التحديثات:
- اضغط على زر البحث في شريط المهام وابحث عن “تحقق من تحديثات النظام”.
- انقر فوق النتائج المطابقة لفتح نافذة التحقق من التحديثات.
- اتبع التعليمات الواردة للتحقق من التحديثات وتثبيتها.
للتأكد من تحديث النظام بشكل صحيح، تأكد من أن جهازك متصل بالإنترنت. كما يفضل تشغيل إعدادات “التحديثات التلقائية” لتلقي تحديثات النظام بشكل تلقائي. هذا يضمن استمرارية تحديث النظام لأحدث الميزات والتصحيحات الأمنية.
التأكد من أن النظام محدث بشكل صحيح
للتأكد من أن نظام التشغيل ويندوز 10 محدث بشكل صحيح، يجب متابعة بعض الخطوات البسيطة. تحديث النظام ضروري لضمان حصولك على أحدث التحسينات والتصحيحات الأمنية التي تقدمها مايكروسوفت. قد تواجه بعض المشاكل عند تحديث النظام، مثل عدم توافق تحديثات ويندوز 10 مع بعض التطبيقات أو إصدارات البرامج القديمة. لحل هذه المشكلة والتأكد من أن النظام محدث بشكل صحيح، يُنصح باتباع الخطوات التالية:
- فحص تحديثات النظام: قم بالنقر على زر “بدء”، ثم اختر “إعدادات”. اختر “تحديث وأمان” من القائمة، واضغط على “تحديثات ويندوز”. ستظهر قائمة بالتحديثات المتاحة. قم بتثبيت أي تحديثات جديدة وتأكد من أنها تعمل بشكل صحيح.
- تفعيل التحديثات التلقائية: يُفضل تشغيل إعدادات “التحديثات التلقائية” للحصول على تحديثات النظام بشكل تلقائي. يمكنك القيام بذلك من خلال الذهاب إلى إعدادات ويندوز ثم اختيار “تحديث وأمان” وتفعيل “التحديثات التلقائية”. سيقوم النظام بتحديث نفسه بشكل مستقل.
- فحص مشكلات التحديث: يمكنك استخدام أداة “مستكشف المشاكل” المدمجة في ويندوز 10 لفحص وإصلاح مشاكل التحديث. قم بالبحث عن “مستكشف المشاكل” في شريط البحث واتبع التعليمات لتشغيل الأداة وفحص النظام.
- إعادة تشغيل الجهاز: بعد تثبيت التحديثات الجديدة، قم بإعادة تشغيل جهازك. هذا يساعد على تطبيق التغييرات وتحديث النظام بشكل صحيح.
باتباع هذه الخطوات، يمكنك التأكد من أن نظام ويندوز 10 الخاص بك محدث بشكل صحيح. كما يمكنك الاستمرار في البحث عن تحديثات جديدة وتثبيتها بانتظام للحصول على تجربة استخدام محسنة وأمان متجدد.
حلول لمشكلة تفعيل ويندوز 10 بخطوات بسيطة
استخدام خدمة التفعيل الهاتفي
استخدام خدمة التفعيل الهاتفي هو إحدى الطرق المتاحة لتفعيل نظام التشغيل ويندوز 10. قد تواجه بعض المشاكل أثناء محاولة تنشيط النظام عن طريق الإنترنت، ولذلك يمكنك الاستعانة بخدمة التفعيل الهاتفي كبديل. تقوم هذه الخدمة بتزويدك برقم هاتف خاص تتصل به لتفعيل النظام بشكل يدوي.
لتفعيل ويندوز 10 باستخدام خدمة التفعيل الهاتفي، قم باتباع الخطوات التالية:
- قم بالذهاب إلى إعدادات ويندوز من خلال النقر على زر “بدء” واختيار “إعدادات”.
- اختر “التحديث والأمان” من القائمة واذهب إلى “التفعيل”.
- اختر “تفعيل ويندوز الآن”.
- ستظهر رسالة تطلب منك إدخال مفتاح المنتج الخاص بويندوز 10. قم بتجاهل هذه الرسالة واختر “خيارات أخرى”.
- ستظهر لك خيارات بديلة لتفعيل النظام، اختر “استخدام خدمة التفعيل الهاتفي”.
- ستعرض لك رسالة تحتوي على رمز التفعيل ورقم الهاتف الذي يجب الاتصال به.
- اتصل بالرقم المعطى واتبع التعليمات الصوتية لإدخال رمز التفعيل.
- بعد إدخال رمز التفعيل بشكل صحيح، سيتم تفعيل ويندوز 10 على جهازك.
من الجيد أن تقوم بتفعيل نظام التشغيل ويندوز 10 بشكل صحيح، حيث يمنحك ذلك الوصول إلى كافة المزايا والتحديثات الأمنية التي يقدمها مايكروسوفت. استخدام خدمة التفعيل الهاتفي يعتبر إجراءاً موثوقاً ويضمن أن نظام التشغيل الخاص بك مفعل بشكل صحيح.
طريقة تفعيل ويندوز 10 باستخدام خدمة التفعيل الهاتفي
عندما يواجه المستخدم مشكلة في تنشيط ويندوز 10 عبر الإنترنت، يمكن استخدام خدمة التفعيل الهاتفي كبديل موثوق. يتطلب استخدام هذه الخدمة إتمام عدة خطوات سهلة وبسيطة. فيما يلي الطريقة لتفعيل ويندوز 10 باستخدام خدمة التفعيل الهاتفي:
- قم بفتح إعدادات ويندوز من خلال النقر على زر “بدء” في شريط المهام ثم اختيار “إعدادات”.
- انتقل إلى قسم “التحديث والأمان” في قائمة الإعدادات.
- في القائمة الجانبية، اختر “التفعيل”.
- انتقل إلى خيار “تفعيل ويندوز الآن”.
- ستظهر رسالة تطلب منك إدخال مفتاح المنتج الخاص بويندوز 10. قم بتجاهل هذه الرسالة واختر “خيارات أخرى”.
- ستظهر لك خيارات بديلة لتفعيل النظام، اختر “استخدام خدمة التفعيل الهاتفي”.
- ستعرض رسالة تحتوي على رمز التفعيل ورقم الهاتف الذي يجب الاتصال به.
- اتصل بالرقم المعطى واتبع التعليمات الصوتية لإدخال رمز التفعيل.
- بعد إدخال رمز التفعيل بشكل صحيح، سيتم تفعيل ويندوز 10 على جهازك.
استخدام خدمة التفعيل الهاتفي يضمن تنشيط ويندوز 10 بشكل صحيح ويتيح لك الوصول إلى كافة المزايا والتحديثات الأمنية التي يوفرها النظام. يجب التأكد من إدخال رمز التفعيل بشكل صحيح واتباع الإرشادات بدقة لضمان نجاح عملية التفعيل. في حال واجهت أي مشكلة أثناء عملية التفعيل، يمكن الاستعانة بدعم العملاء لمساعدتك في حلها.
خطوات إتمام عملية التفعيل بنجاح
لكي تتم عملية تفعيل ويندوز 10 بنجاح، هنا بعض الخطوات التي يجب اتباعها:
- قم بفتح قائمة “إعدادات” من خلال النقر على زر “بدء” في شريط المهام واختيار “إعدادات”.
- انتقل إلى قسم “التحديث والأمان” واختر “التفعيل” من القائمة الجانبية.
- في صفحة التفعيل، اختر “تفعيل ويندوز الآن”.
- إذا كنت تمتلك مفتاح منتج لويندوز 10، قم بإدخاله في الحقل المخصص. إذا لم يكن لديك مفتاح، قم بانتقاء خيار “اشترِ مفتاحًا الآن” لشرائه من متجر مايكروسوفت.
- بعد إدخال المفتاح، انتظر حتى يتم التحقق من صحته ومن ثم يتم تفعيل ويندوز 10 على جهازك. قد يطلب منك إعادة تشغيل الجهاز لاكتمال العملية.
- بمجرد تنشيط ويندوز 10 بنجاح، ستحصل على الوصول الكامل إلى كافة المزايا والتحديثات الأمنية التي يوفرها النظام.
تأكد من اتباع الخطوات بشكل صحيح والتأكد من إدخال المفتاح بدقة لضمان نجاح عملية التفعيل. إذا واجهت أي مشكلة أثناء العملية، يجب التواصل مع دعم العملاء للحصول على المساعدة اللازمة.
بعد اتمام هذه الخطوات بنجاح، يمكنك الاستمتاع بجميع ميزات ويندوز 10 بشكل كامل والاستفادة من أدواته وتطبيقاته المتنوعة. لا تنسى أيضًا تحديث نظام التشغيل بانتظام للحفاظ على أمان جهازك واستمرارية أدائه الجيد.
حلول لمشكلة تفعيل ويندوز 10 بخطوات بسيطة
إعادة تثبيت ويندوز 10
قد يكون الاستعانة بإعادة تثبيت ويندوز 10 هو الحل الأمثل لحل مشاكل التفعيل. إعادة التثبيت هي عملية تقوم بها لإزالة الإصدار الحالي من ويندوز وتثبيت نسخة جديدة تمامًا. يتم استعادة النظام إلى حالته الأصلية ويعيد إعداداته الافتراضية. وهذا يشمل إعادة التثبيت نفسه وإعادة تثبيت البرامج والتطبيقات ونسخ الملفات الشخصية.
لإعادة تثبيت ويندوز 10، يجب أن تتبع الخطوات التالية:
- قم بإنشاء نسخة احتياطية: قبل أن تبدأ في إعادة التثبيت، قم بعمل نسخة احتياطية لجميع الملفات الشخصية والبرامج المهمة التي تود الاحتفاظ بها.
- قم بإغلاق برامج الحماية والجدران النارية: للتأكد من أن عملية التثبيت تجري بسلاسة، قم بإغلاق جميع برامج الحماية والجدران النارية المثبتة على جهازك.
- قم بتنزيل ويندوز 10: قم بتنزيل نسخة جديدة من ويندوز 10 من موقع مايكروسوفت أو استخدم وسائط التثبيت المتوفرة لديك.
- قم بحرق سواقة USB أو نسخ القرص الصلب: استخدم برنامج حرق لحرق نسخة ويندوز 10 على سواقة USB أو قم بنسخها على قرص صلب.
- قم بإعادة التشغيل وتثبيت ويندوز 10: أدخل السواقة USB أو القرص الصلب الذي قمت بإعداده في الخطوة السابقة وأعد تشغيل الكمبيوتر. قم بمتابعة التعليمات على الشاشة لتثبيت ويندوز 10.
قبل البدء في عملية إعادة التثبيت، تأكد من حفظ الملفات المهمة وانتظر حتى ينتهي التثبيت بالكامل. بعد الانتهاء من عملية إعادة التثبيت، قم بتحديث ويندوز 10 وتثبيت جميع التحديثات اللازمة لضمان استقرار وأداء جهازك.
في حالة وجود أي مشاكل أثناء إعادة التثبيت، يمكنك الاستعانة بدعم العملاء للحصول على المساعدة اللازمة.
حلول لمشكلة تفعيل ويندوز 10 بخطوات بسيطة
الخطوات لإعادة تثبيت نظام التشغيل
عندما تواجه مشاكل في تفعيل ويندوز 10 وترغب في حل المشكلة نهائيًا، فإن إعادة تثبيت النظام قد تكون الخيار الأمثل. إليك الخطوات التي يمكنك اتباعها لإعادة تثبيت ويندوز 10:
- قم بإعداد وسائط التثبيت: قم بإنشاء نسخة احتياطية لجميع الملفات المهمة، ثم قم بتنزيل ويندوز 10 من موقع مايكروسوفت. يمكنك استخدام سواقة USB أو حرق النسخة على قرص DVD.
- قم بتشغيل جهاز الكمبيوتر واختر تشغيل الوسائط: قم بتوصيل سواقة USB أو إدخال قرص الـ DVD الخاص بويندوز 10 وأعد تشغيل جهاز الكمبيوتر.
- اختر اللغة وتهيئة إعدادات اللوحة: قم بتحديد اللغة التي تفضلها والتنسيق الذي يناسبك واتبع التعليمات الموجودة على الشاشة.
- قم بتثبيت ويندوز 10: اختر “تثبيت الآن” واتبع التعليمات على الشاشة لبدء عملية التثبيت. ستقوم العملية بإزالة الإصدار السابق من ويندوز وتثبيت نسخة جديدة بدلاً منها.
- أعد إعداد جهاز الكمبيوتر: بمجرد اكتمال عملية التثبيت، سيتم تطبيق الإعدادات الافتراضية لويندوز 10. يمكنك بعد ذلك استعادة الملفات الشخصية من النسخة الاحتياطية التي أنشأتها بداية العملية.
- قم بتحديث ويندوز 10: بعد إعادة تثبيت النظام، من الأفضل تحديث ويندوز 10 إلى أحدث الإصدارات وتثبيت جميع التحديثات الأمنية والتصحيحات لضمان أداء جهاز الكمبيوتر الأمثل.
قد يستغرق إعادة تثبيت ويندوز 10 بعض الوقت وقد يتطلب إعداد بعض الخيارات، لكنها طريقة فعالة لحل مشاكل التفعيل. تأكد من اتباع الخطوات بدقة والاحتفاظ بنسخة احتياطية للملفات الشخصية قبل البدء في العملية.
تحذيرات ونصائح قبل البدء في إعادة التثبيت
قبل أن تقرر إعادة تثبيت نظام التشغيل ويندوز 10، هناك بعض التحذيرات والنصائح التي يجب عليك مراعاتها. من المهم أن تكون على علم ببعض التفاصيل والإجراءات التي قد تؤثر على جهاز الكمبيوتر الخاص بك عند إعادة التثبيت. إليك بعض النصائح والتحذيرات الهامة قبل البدء في عملية إعادة التثبيت:
- اعمل على إنشاء نسخة احتياطية لجميع الملفات الهامة قبل بدء عملية إعادة التثبيت. يجب أن تتأكد من أن لديك نسخة من جميع الملفات والمستندات الضرورية حتى لا تفقدها أثناء العملية.
- تأكد من أن لديك صلاحية التثبيت على ويندوز 10. قبل البدء في عملية إعادة التثبيت، تحقق من أن لديك المفتاح الصحيح والصالح للتثبيت. يمكنك التحقق من صلاحية المفتاح الخاص بك من خلال قسم الإعدادات في ويندوز 10.
- قم بتنزيل جميع التحديثات اللازمة قبل البدء في عملية إعادة التثبيت. تحقق من وجود التحديثات الأمنية والتصحيحات اللازمة للنظام وقم بتنزيلها وتثبيتها حتى تتأكد من أن جهاز الكمبيوتر الخاص بك مُحَدّث بشكل صحيح.
- قم بفحص جهاز الكمبيوتر الخاص بك للتأكد من عدم وجود أي مشاكل تقنية قبل البدء في إعادة التثبيت. قم بتشغيل أداة فحص الأخطاء وإصلاحها المدمجة في ويندوز 10 لكشف أي مشاكل قد تؤثر على العملية.
بتطبيق هذه التحذيرات والنصائح، يمكنك تجنب المشاكل المحتملة وضمان سلامة جهاز الكمبيوتر الخاص بك أثناء عملية إعادة التثبيت. لا تتردد في استشارة خبير في حال كنت تواجه أي مشكلة أو تحتاج إلى مساعدة إضافية في عملية إعادة التثبيت.
حلول لمشكلة تفعيل ويندوز 10 بخطوات بسيطة
الاستعانة بدعم العملاء
إذا كنت تواجه أي صعوبات في عملية تفعيل ويندوز 10 أو تحتاج إلى دعم فني، يمكنك الاستعانة بدعم العملاء للحصول على المساعدة المناسبة. هناك عدة طرق يمكنك استخدامها للتواصل مع فريق الدعم الفني:
- “Windows Activation Support” في خانة البحث الموجودة في قائمة “بدء”، ابحث عن هذا العنوان للوصول إلى صفحة الدعم الرسمية لتفعيل ويندوز 10. يمكنك من خلالها العثور على إرشادات وحلول لمشكلات التفعيل.
- قم بزيارة مركز المساعدة الخاص بـ Windows عبر الإنترنت واستعرض قائمة الأسئلة الشائعة والحلول التي تتعلق بتفعيل ويندوز 10.
- الاتصال بخدمة العملاء المحلية في بلدك. يمكنك العثور على معلومات الاتصال عبر البحث على موقع ويب مشهور للدعم الفني في بلدك.
- من خلال تطبيق “الدعم الفني” المدمج في ويندوز 10، يمكنك الوصول إلى إرشادات مفصلة ومتجردة من الإنترنت لحل المشاكل المتعلقة بتفعيل ويندوز 10.
تأكد من توفر معلومات الحساب الخاصة بك ورقم التسلسلي أو مفتاح المنتج عند الاتصال بفريق الدعم. كما ينصح بإعطاء مزيد من التفاصيل حول المشكلة التي تواجهها والإجراءات التي قمت بها بالفعل للمساعدة في تحديد الحل المناسب لك.
اتبع تعليمات فريق الدعم الفني وكن صبورًا في حل المشكلة. قد يتطلب ذلك بعض الوقت والتواصل المتكرر للتأكد من حل المشكلة بشكل كامل.
إذا لم يكن بإمكانك الوصول للدعم الفني من خلال الطرق المذكورة أعلاه، فيمكنك أيضًا البحث عن منتديات أو مجتمعات عبر الإنترنت حيث يمكنك طرح استفساراتك ومشاركة تجربتك مع الآخرين للحصول على أفضل المشورة والمساعدة.
كيفية الحصول على مساعدة من دعم العملاء
إذا كنت تواجه أي صعوبات في عملية تفعيل ويندوز 10 أو تحتاج إلى دعم فني، يمكنك الاستعانة بدعم العملاء للحصول على المساعدة المناسبة. هناك عدة طرق يمكنك استخدامها للتواصل مع فريق الدعم الفني.
- “Windows Activation Support” في خانة البحث الموجودة في قائمة “بدء”، ابحث عن هذا العنوان للوصول إلى صفحة الدعم الرسمية لتفعيل ويندوز 10. يمكنك من خلالها العثور على إرشادات وحلول لمشكلات التفعيل.
- قم بزيارة مركز المساعدة الخاص بـ Windows عبر الإنترنت واستعرض قائمة الأسئلة الشائعة والحلول التي تتعلق بتفعيل ويندوز 10.
- الاتصال بخدمة العملاء المحلية في بلدك. يمكنك العثور على معلومات الاتصال عبر البحث على موقع ويب مشهور للدعم الفني في بلدك.
- من خلال تطبيق “الدعم الفني” المدمج في ويندوز 10، يمكنك الوصول إلى إرشادات مفصلة ومتجردة من الإنترنت لحل المشاكل المتعلقة بتفعيل ويندوز 10.
تأكد من توفر معلومات الحساب الخاصة بك ورقم التسلسلي أو مفتاح المنتج عند الاتصال بفريق الدعم. كما ينصح بإعطاء مزيد من التفاصيل حول المشكلة التي تواجهها والإجراءات التي قمت بها بالفعل للمساعدة في تحديد الحل المناسب لك.
اتبع تعليمات فريق الدعم الفني وكن صبورًا في حل المشكلة. قد يتطلب ذلك بعض الوقت والتواصل المتكرر للتأكد من حل المشكلة بشكل كامل.
إذا لم يكن بإمكانك الوصول للدعم الفني من خلال الطرق المذكورة أعلاه، فيمكنك أيضًا البحث عن منتديات أو مجتمعات عبر الإنترنت حيث يمكنك طرح استفساراتك ومشاركة تجربتك مع الآخرين للحصول على أفضل المشورة والمساعدة.
نصائح لحل المشكلات الشائعة في تفعيل ويندوز 10
تواجه مشكلة في تفعيل ويندوز 10؟ إليك بعض النصائح لمساعدتك في حل المشكلات الشائعة التي قد تواجهك أثناء عملية التفعيل:
- تحديث النظام: تأكد من أن نظام التشغيل ويندوز 10 لديك محدث بشكل صحيح. قم بفحص التحديثات المتاحة وتثبيتها، حيث يمكن أن يكون هناك تحديث مهم يساعد في حل مشكلة التفعيل.
- التحقق من الاتصال بالإنترنت: تأكد من أن لديك اتصال بالإنترنت مستقر وسريع. قد يكون الاتصال الضعيف هو السبب وراء عدم القدرة على تنشيط ويندوز 10 بشكل صحيح.
- إعادة تشغيل الكمبيوتر: قد يكون هناك خللاً بسيطًا في النظام يمكن حله ببساطة عن طريق إعادة تشغيل الكمبيوتر. قم بإعادة التشغيل وحاول تفعيل ويندوز 10 مرة أخرى.
- استخدام أدوات التنشيط المتاحة: يمكنك استخدام أدوات التنشيط المتاحة في ويندوز 10 لحل المشكلات. قم بتشغيل أداة التنشيط المدمجة في النظام واتبع الإرشادات للتفعيل.
- اتصل بدعم العملاء: في حالة عدم قدرتك على حل المشكلة بمفردك، قم بالاتصال بفريق دعم العملاء للحصول على المساعدة المناسبة. قد يتمكنون من تحديد السبب وتقديم الحل الصحيح لمشكلة التفعيل.
احرص أيضًا على استخدام مفتاح التنشيط الصحيح وتأكد من أنه غير مستخدم من قبل أي شخص آخر. تذكر أن تفعيل ويندوز 10 بشكل قانوني يساهم في الحفاظ على أمان واستقرار النظام
.حلول لمشكلة تفعيل ويندوز 10 بخطوات بسيطة
FAQ
أدناه سوف نقدم لك مجموعة من الأسئلة الشائعة حول مشكلة تفعيل ويندوز 10 وحلولها:
- كيف يمكنني حل مشكلة رسالة “تفعيل ويندوز 10″؟
- يجب عليك استخدام أداة تنشيط ويندوز 10 أو تحديث مفتاح المنتج الخاص بك.
- كيف يمكنني تحديث مفتاح المنتج في ويندوز 10؟
- قم بمتابعة هذه الخطوات:
- انتقل إلى قائمة “الإعدادات” في ويندوز 10.
- انقر فوق “التحديث والأمان” ثم انتقل إلى “التنشيط”.
- انقر فوق “تغيير مفتاح المنتج” وأدخل المفتاح الجديد.
- هل يمكنني استخدام أداة تنشيط ويندوز 10 مرارًا وتكرارًا؟
- نعم، يمكن استخدام أداة تنشيط ويندوز 10 لتفعيل النظام بشكل مستمر.
- هل يمكنني الاعتماد على خدمة التفعيل الهاتفي لتفعيل ويندوز 10؟
- يمكنك استخدام خدمة التفعيل الهاتفي لتفعيل ويندوز 10 في حالة عدم القدرة على تفعيله عبر الإنترنت. يمكن أن توفر لك الخطوات المحددة لذلك.
- ماذا يحدث إذا قمت بإعادة تثبيت ويندوز 10؟
- ستفقد تفعيل ويندوز 10 عند إعادة تثبيته. يجب أن تستخدم الأداة أو المفتاح المنتج لتفعيله مرة أخرى.
تذكر أنه إذا كنت لا تزال تواجه مشكلة في تفعيل ويندوز 10، يجب عليك التواصل مع فريق دعم العملاء للمساعدة المباشرة.
حلول لمشكلة تفعيل ويندوز 10 بخطوات بسيطة
كما يمكنك الاطلاع ايضا على مقالة نصائح لإختيار افضل جهاز حاسوب PC