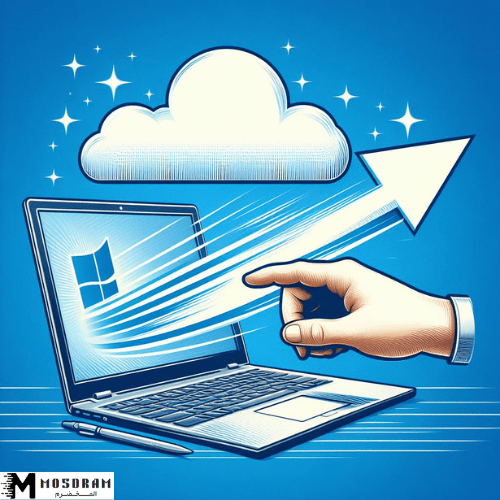
حل مشكلة بطء ويندوز 11
تحليل أسباب بطء ويندوز 11
حل مشكلة بطء ويندوز 11 – عندما يبدأ نظام التشغيل ويندوز 11 في العمل ببطء، فإنه قد يكون هناك عدة أسباب محتملة وراء ذلك. من أجل تحليل وتشخيص المشكلة وإيجاد الحل المناسب، يجب أن تستفيد من الأدوات والإجراءات المناسبة.
من بين الأسباب الشائعة لبطء ويندوز 11 هي وجود برامج غير ضرورية تعمل في الخلفية وتستهلك موارد النظام. قم بفحص قائمة البرامج المثبتة على جهاز الكمبيوتر الخاص بك وإزالة أي برامج غير ضرورية أو غير مستخدمة بشكل منتظم.
قد يكون قرص القرص الصلب (HDD) الخاص بك ممتلئًا بنسبة عالية، مما يتسبب في بطء الوصول إلى البيانات. قم بتحسين استخدام مساحة القرص عن طريق حذف الملفات والبرامج غير الضرورية وتنظيف الملفات المؤقتة.
إذا لم يكن لديك ذاكرة وصول عشوائي كافية (RAM) في جهاز الكمبيوتر الخاص بك، فقد يؤدي ذلك أيضًا إلى بطء النظام. قم بزيادة ذاكرة الوصول العشوائي لتحسين أداء ويندوز 11.
علاوة على ذلك، قد يكون هناك خلل في تعريفات جهاز الكمبيوتر الخاص بك، والتي يمكن أن تتسبب في بطء النظام. تأكد من تثبيت وتحديث تعريفات الأجهزة الصحيحة لضمان الأداء الأمثل.
تواصل مع فريق الدعم الفني للحصول على مساعدة إضافية في تحليل وتشخيص أسباب بطء ويندوز 11. يمكنهم تقديم النصائح والإرشادات اللازمة لإصلاح المشاكل وتحسين أداء نظام التشغيل.
تحديد المشاكل الشائعة التي تؤدي إلى بطء ويندوز 11
عندما يعمل نظام التشغيل ويندوز 11 ببطء، فإن هناك مجموعة من المشاكل الشائعة التي يمكن أن تكون وراء ذلك. إليك بعض المشاكل الشائعة التي قد تؤدي إلى بطء ويندوز 11 وكيفية تحديدها:
- وجود برامج غير ضرورية: يمكن أن تؤدي وجود برامج تعمل في الخلفية وتستهلك موارد النظام إلى إبطاء أداء ويندوز 11. تحقق من قائمة البرامج المثبتة على جهاز الكمبيوتر الخاص بك وقم بإزالة أي برامج غير ضرورية أو غير مستخدمة بشكل منتظم.
- قرص القرص الصلب (HDD) ممتلئًا بنسبة عالية: عندما يكون قرص القرص الصلب ممتلئًا بنسبة عالية من الملفات والبرامج غير الضرورية، يصبح الوصول إلى البيانات أبطأ. قم بتحسين استخدام مساحة القرص عن طريق حذف الملفات والبرامج غير الضرورية وتنظيف الملفات المؤقتة.
- نقص في ذاكرة الوصول العشوائي (RAM): عندما تكون ذاكرة الوصول العشوائي غير كافية، يمكن أن يؤدي ذلك إلى بطء أداء ويندوز 11. قم بزيادة ذاكرة الوصول العشوائي لتحسين أداء النظام.
- خلل في تعريفات الأجهزة: تعريفات جهاز الكمبيوتر الخاطئة أو غير المحدثة يمكن أن تسبب بطءًا في أداء ويندوز 11. تأكد من تثبيت وتحديث تعريفات الأجهزة الصحيحة لضمان الأداء الأمثل.
باختصار، يجب تحديد هذه المشاكل الشائعة وتصحيحها لتحسين أداء ويندوز 11 وجعله يعمل بشكل سلس وسريع.
تحسين أداء ويندوز 11 بخطوات بسيطة
هنا بعض الخطوات البسيطة التي يمكنك اتخاذها لتحسين أداء ويندوز 11:
- قم بتحديث نظام التشغيل ويندوز 11: تأكد من تثبيت آخر التحديثات والتصحيحات لنظام التشغيل الخاص بك. ستساعد هذه التحديثات في إصلاح الثغرات وتحسين أداء النظام.
- قم بتحسين إعدادات الطاقة: قم بضبط إعدادات الطاقة الخاصة بجهاز الكمبيوتر الخاص بك للحد من استهلاك الطاقة وزيادة أداء النظام.
- قم بتطبيق التنظيف الدوري: قم بتنظيف القرص الصلب من الملفات المؤقتة والغير ضرورية باستخدام أدوات التنظيف المدمجة في ويندوز 11. ستساعد هذه الخطوة في تحسين سرعة الوصول إلى البيانات واستجابة النظام.
- قم بإلغاء تشغيل البرامج التي تعمل في الخلفية: قم بإيجاد البرامج التي تعمل تلقائيًا عند بدء تشغيل النظام وتعطل أداء ويندوز 11. قم بتعطيل هذه البرامج غير الضرورية لتقليل استخدام موارد النظام.
- قم بتنظيف سجل النظام: استخدم أدوات تنظيف السجل لإزالة الإدخالات الغير صحيحة والمعلومات الزائدة من سجل النظام. سيساهم هذا في تحسين أداء واستقرار ويندوز 11.
- قم بتحسين إعدادات الأداء: افتح “إعدادات الأداء” عن طريق النقر بزر الماوس الأيمن على “الجهاز” ثم اختيار “خصائص النظام”. ثم اختر “الإعدادات” تحت الأداء. اختر “ضبط للأداء” وحدد “قدرة أداء النظام” لتحسين سرعة واستقرار ويندوز 11.
من خلال اتباع هذه الخطوات البسيطة، يمكنك تحسين أداء ويندوز 11 وجعله يعمل بشكل أكثر سلاسة وفعالية. تذكر أن الاحتفاظ بنظام نظيف ومحدث من شأنه أن يساهم في توفير تجربة استخدام أفضل وتجنب مشاكل البطء.
تحديث تعريفات الأجهزة
قبل تحديث التعريفات، يجب التحقق من نوع الأجهزة التي لديك وتحديثها بناءً على ذلك. يمكنك العثور على التعريفات الصحيحة على موقع الشركة المصنعة للجهاز أو باستخدام أدوات تحديث التعريفات المدمجة في ويندوز 11.
لتحديث تعريفات الجهاز بسهولة، اتبع الخطوات التالية:
1. قم بالنقر بزر الماوس الأيمن على “هذا الكمبيوتر” ثم اختر “الخصائص”.
2. في القائمة الجانبية اليسرى، اختر “مدير الأجهزة”.
3. ستظهر قائمة بجميع الأجهزة المتصلة بالكمبيوتر. قم بالنقر بزر الماوس الأيمن على الجهاز الذي ترغب في تحديث تعريفه واختر “تحديث برنامج التشغيل”.
4. ستظهر خيارات لتحديث التعريفات. اختر الطريقة التي تفضلها، سواء عن طريق البحث عن تعريفات جديدة عبر الإنترنت أو استخدام ملف تعريف سابق أو تثبيت تحديثات تلقائية من شركة المصنع.
5. اتبع التعليمات على الشاشة لإكمال عملية التحديث.
بعد تحديث تعريفات الأجهزة، قم بإعادة تشغيل الجهاز لتفعيل التغييرات الجديدة. ستلاحظ فوراً فرقًا في أداء الأجهزة ومستوى استجابة النظام بشكل عام. قم بتحديث تعريفات الأجهزة بانتظام للحصول على أفضل أداء لنظام التشغيل ويندوز 11.
تأكد من تثبيت التعريفات الصحيحة والمحدثة لجميع الأجهزة
تمثل تعريفات الأجهزة الصحيحة والمحدثة عنصرًا مهمًا في تحسين أداء نظام ويندوز 11 الخاص بك. فعندما تقوم بتثبيت نظام التشغيل، قد تحتوي الأجهزة الخاصة بك على تعريفات قديمة أو تم تجاوزها، وهذا يمكن أن يؤثر على أداء الجهاز ويسبب بطء في النظام.
لذلك، يجب عليك التحقق من أن جميع التعريفات للأجهزة الخاصة بك محدثة بأحدث الإصدارات المتاحة. يمكنك القيام بذلك عن طريق زيارة موقع الشركة المصنعة لكل جهاز وتنزيل التعريفات الجديدة، أو يمكنك استخدام أدوات تحديث التعريفات المدمجة في ويندوز 11.
عند تثبيت التعريفات الجديدة، ستلاحظ تحسناً في توافق الأجهزة وأدائها. فعلى سبيل المثال، قد يتم تحديث تعريف بطاقة الرسومات لدعم تقنيات جديدة أو حل مشاكل سابقة. وبالتالي، ستحصل على أداء رسومات أفضل وتجربة ألعاب أكثر سلاسة.
يُنصح بتحديث التعريفات بشكل دوري للحصول على أداء مثالي لنظام ويندوز 11. يمكن تثبيت التعريفات يدويًا أو تلقائيًا، حسب تفضيلك. ولا تنسى إعادة تشغيل الجهاز بعد تثبيت التعريفات الجديدة لتفعيل التغييرات.
قد يكون من الأفضل أيضًا استخدام برامج تحديث التعريفات الآلية التي تساعدك في البحث عن التعريفات المحدثة وتثبيتها بنفسها. هذه البرامج سهلة الاستخدام وتوفر وقتًا وجهدًا لتحديث التعريفات.
باختصار، تأكد من تثبيت التعريفات الصحيحة والمحدثة لجميع الأجهزة الخاصة بك لتحسين أداء نظام ويندوز 11 الخاص بك وتجنب مشاكل البطء.

كيفية تحديث تعريفات الجهاز بسهولة في ويندوز 11
تحديث تعريفات الجهاز في ويندوز 11 يمكن أن يكون عملية سهلة وميسرة. هنا خطوات بسيطة ستمكنك من تحديث التعريفات بسهولة:
- افتح إعدادات ويندوز 11 عن طريق النقر على زر “ابدأ” ثم اختيار رمز العتاد.
- انقر فوق الخيار “تحديث وأمان” ثم اختر “ويندوز Update”.
- ستظهر قائمة بخيارات التحديث المختلفة. انقر على “البحث عن تحديثات” للبدء في البحث عن التعريفات الجديدة.
- ستقوم ويندوز 11 بالبحث عن التحديثات المتوفرة وسيتم عرضها في قائمة. انقر على “تنزيل وتثبيت” لتحديث التعريفات الجديدة.
- قد يُطلب منك إعادة تشغيل الجهاز بعد تثبيت التحديثات. انقر على “إعادة التشغيل الآن” لتفعيل التغييرات.
بعد الانتهاء من هذه الخطوات، ستتمكن من تحديث تعريفات الجهاز الخاص بك بسهولة في ويندوز 11. يجب عليك تكرار هذه العملية بشكل دوري للتأكد من أن جميع التعريفات مُحدثة. يُنصح أيضًا بتفحص موقع الشركة المصنعة لجهازك بشكل منتظم للبحث عن التحديثات الجديدة المتاحة وتحميلها وتثبيتها يدويًا إذا لزم الأمر.
زيادة ذاكرة الوصول العشوائي (RAM)
زيادة ذاكرة الوصول العشوائي (RAM) هو إجراء مهم لتحسين سرعة وأداء نظام التشغيل ويندوز 11 على جهازك. فقد يكون البرامج والتطبيقات التي تعمل في الخلفية والمهام المتعددة قد تؤثر سلبًا على أداء النظام إذا كانت الذاكرة المتاحة غير كافية.
لزيادة ذاكرة الوصول العشوائي (RAM)، يمكنك اتباع الخطوات التالية:
- قم بإيقاف تشغيل البرامج التي لا تحتاج إليها حاليًا. قم بإغلاق التطبيقات الغير مستخدمة وتصفح الإنترنت مثل متصفحات الويب المفتوحة وتطبيقات الوسائط الاجتماعية.
- قم بتطوير الإعدادات الافتراضية لإدارة الذاكرة في ويندوز 11. يمكنك زيادة حجم الملف التبادلي أو تعيين الإعدادات لتفضيل الأداء على حساب الجودة البصرية.
- قم بشراء وتثبيت وحدة RAM إضافية. قم بإيجاد المواصفات الصحيحة لجهازك وشراء ذاكرة RAM ذات سعة أعلى لتحسين سرعة الجهاز وأداء النظام.
- قم بتحسين توزيع الذاكرة بين التطبيقات والبرامج. يمكنك استخدام أدوات إدارة المهام في ويندوز 11 لتعيين أولويات تشغيل البرامج وتحسين استخدام الذاكرة.
باتباع هذه الخطوات، ستكون قد زودت جهازك بذاكرة الوصول العشوائي الإضافية التي تحتاجها لتحسين سرعة وأداء ويندوز 11. تأكد من قياس ومقارنة مواصفات الذاكرة المتاحة وتطلع على توصيات الشركة المصنعة لضمان التوافق والأداء الأمثل للجهاز.
كيفية فحص استخدام الذاكرة وزيادتها لتسريع أداء النظام
قم بتنسيق مظهر المقالة.
يعد استخدام الذاكرة العشوائية (RAM) من أهم العوامل التي تؤثر على أداء نظام التشغيل ويندوز 11. لذا، من الضروري مراقبة وفحص استخدام الذاكرة وزيادتها إذا لزم الأمر لتسريع أداء النظام. هناك بعض الخطوات التي يمكن اتباعها للقيام بذلك بكل سهولة وفاعلية.
أولاً، يمكنك استخدام أدوات نظام ويندوز 11 المدمجة لفحص استخدام الذاكرة. اضغط على مفتاح “Ctrl + Shift + Esc” لفتح مدير المهام. انتقل إلى علامة التبويب “الأداء” وستجد قسمًا يعرض مستوى استخدام الذاكرة. يمكنك مراقبة هذا الرقم لتحديد ما إذا كان هناك احتياج لزيادة الذاكرة.
إذا تبين أن الذاكرة المتاحة غير كافية، يمكنك زيادتها عن طريق إضافة وحدة RAM إضافية إلى جهازك. استشر دليل جهاز الكمبيوتر الخاص بك لمعرفة المواصفات الصحيحة للذاكرة RAM واشترِ وحدة بسعة أعلى لتحسين سرعة الجهاز وأداء النظام.
بعد زيادة ذاكرة الوصول العشوائي، قم بإعادة تشغيل النظام لتطبيق التغييرات وتفعيلها. ستلاحظ فوراً تحسنًا في سرعة وأداء النظام.
قم بتطبيق هذه الخطوات البسيطة لفحص استخدام الذاكرة وزيادتها لتسريع أداء نظام التشغيل ويندوز 11. ستلاحظ الفرق في أداء النظام وسرعته بعد زيادة الذاكرة وتحسين استخدامها.
أهمية RAM في تحسين سرعة ويندوز 11
قد تكون تعاني من بطء في أداء نظام التشغيل ويندوز 11، وقد تتسائل عن الأسباب المحتملة لذلك. إحدى الأسباب الرئيسية التي قد تؤثر على سرعة النظام هي كمية الذاكرة العشوائية (RAM) المتاحة. فهي تعد أحد المكونات الرئيسية لأداء الحاسوب وتأثيرها كبير على سرعة التشغيل واستجابة النظام.
تلعب الذاكرة العشوائية دورًا حاسمًا في تحسين أداء ويندوز 11. عند تشغيل التطبيقات والبرامج، يتم تخزين بياناتها المؤقتة في الذاكرة العشوائية لتسهيل الوصول إليها بسرعة. إذا كانت كمية الذاكرة المتاحة غير كافية لاستيعاب هذه البيانات، فإن النظام سيعتمد على تخزين المؤقتات على القرص الثابت، مما يؤدي إلى بطء النظام واستجابته.
بالتالي، يعود زيادة ذاكرة الوصول العشوائي (RAM) إلى أهمية كبيرة لتحسين سرعة وأداء ويندوز 11. عند زيادة كمية الذاكرة المتاحة، يتمكن النظام من تخزين ومعالجة المؤقتات بسرعة أكبر، مما يؤدي إلى تحسين سرعة فتح التطبيقات وتنفيذ الأوامر. كما أن ذلك يسمح لك بتشغيل تطبيقات أكثر تعقيدًا ومتطلبات أعلى دون التأثير على أداء النظام.
لذا، إذا كنت تعاني من بطء في أداء ويندوز 11، من المفيد التحقق من استخدام الذاكرة وزيادتها إذا لزم الأمر. بذلك، ستلاحظ تحسنًا ملحوظًا في سرعة النظام وتجاوبه، وستتمكن من الاستمتاع بتجربة استخدام أفضل لنظام ويندوز 11.
برامج تحسين أداء ويندوز 11
إذا كنت تبحث عن طرق لتحسين أداء ويندوز 11، يمكن أن تكون البرامج التي تساعد في تحسين أداء النظام هي الحل الأمثل. هناك العديد من برامج تحسين أداء ويندوز 11 التي يمكنك استخدامها لتحسين سرعة واستجابة النظام. فهذه البرامج تساعد في تحسين أداء ويندوز 11 وتنظيف القرص الصلب وتوسيع مساحة التخزين وتحسين سرعة التشغيل وتنظيف السجل وإدارة البرامج التي تبدأ مع بدء تشغيل النظام.
من بين البرامج المعروفة التي تساعد في تحسين أداء ويندوز 11، يمكن أن نذكر “CCleaner”، هذا البرنامج يقوم بتنظيف الطنانة المؤقتة والملفات غير الضرورية ويحسن أداء النظام بشكل عام. أما برنامج “Auslogics BoostSpeed” فهو برنامج شامل يقوم بتحسين أداء ويندوز 11 من خلال تحسين إعدادات النظام وتنظيف السجل وتسريع الإقلاع. برنامج “IObit Advanced SystemCare” هو آخر برنامج يضم العديد من الأدوات التي تساعد في تحسين أداء النظام وتنظيف القرص الصلب وتحسين أداء الإنترنت.
من الجدير بالذكر أن استخدام هذه البرامج يجب أن يتم بحذر، فمن المهم التأكد من تحميلها من مواقع موثوقة وتثبيت الإصدارات الأحدث وإجراء الفحوصات الضرورية قبل استخدامها. كما يُنصح أيضًا بالقيام بنسخة احتياطية للبيانات المهمة قبل استخدام هذه البرامج.
استعراض أفضل البرامج التي تساعد في تسريع وتحسين ويندوز 11
هناك العديد من البرامج المتاحة التي يمكن استخدامها لتحسين أداء ويندوز 11 وتسريعه. من بين هذه البرامج المعروفة والفعالة لتحسين أداء النظام ، يمكن أن نذكر البرامج التالية:
- “CCleaner”: يقوم هذا البرنامج بتنظيف الطنانة المؤقتة والملفات غير الضرورية ويحسن أداء النظام بشكل عام. كما يوفر أيضًا وظائف إضافية مثل تحسين سرعة التشغيل وإدارة البرامج التي تبدأ مع بدء تشغيل النظام.
- “Auslogics BoostSpeed”: هو برنامج شامل يقوم بتحسين أداء ويندوز 11 من خلال تحسين إعدادات النظام وتنظيف السجل وتسريع الإقلاع. يقدم أيضًا أدوات لتحسين سرعة الإنترنت وتحسين أداء البرامج.
- “IObit Advanced SystemCare”: هو برنامج متعدد الوظائف يحتوي على العديد من الأدوات التي تساعد في تحسين أداء النظام. يمكنه تنظيف القرص الصلب وتحسين أداء الإنترنت وإزالة البرامج غير المرغوب فيها وتحسين الأمان العام للنظام.
هذه البرامج تعتبر أفضل البرامج في مساعدة تحسين أداء ويندوز 11. ولكن قبل استخدام أي برنامج ، من المهم التأكد من تحميله من مصادر موثوقة وتحديثه بانتظام. كما يُنصح أيضًا بإجراء الفحوصات اللازمة وعمل نسخة احتياطية للبيانات المهمة قبل استخدام أي برنامج لتعديل النظام.
كيفية استخدام برامج الأداء لتحسين ويندوز 11
في هذا القسم من المقالة ، سوف نتطرق إلى كيفية استخدام برامج الأداء لتحسين ويندوز 11. توفر هذه البرامج أدوات قوية لتحليل وتسريع أداء النظام. إليك الخطوات التي يمكنك اتباعها لاستخدام هذه البرامج بشكل فعال:
- قم بتحميل وتثبيت برنامج الأداء الذي تفضله من مصدر موثوق. يمكنك استخدام برامج مثل “CCleaner”، “Auslogics BoostSpeed”، أو “IObit Advanced SystemCare”.
- بعد تثبيت البرنامج ، قم بتشغيله واتبع التعليمات لبدء تشغيل أدوات الأداء.
- قم بتحسين القرص الصلب عن طريق تنظيف الملفات الغير ضرورية والمؤقتة باستخدام وظيفة التنظيف المتاحة في البرنامج.
- قم بفحص السجل وإصلاح أي أخطاء محتملة فيه. يقوم البرنامج بإزالة المفاتيح التالفة أو الغير صالحة من السجل، مما يساعد في تسريع أداء النظام.
- قم بإدارة البرامج التي تبدأ تلقائيًا عند بدء تشغيل النظام. يمكنك تعطيل البرامج غير الضرورية من قائمة بدء التشغيل لتوفير موارد النظام.
- قم بإجراء فحص شامل للجهاز للكشف عن أي مشاكل أخرى محتملة وتحسين أداء النظام بشكل عام.
باستخدام برامج الأداء المناسبة ، يمكنك تحسين أداء ويندوز 11 بسهولة وفعالية. لا تنسى تحديث هذه البرامج بانتظام واجراء نسخة احتياطية للملفات المهمة قبل استخدام أي أدوات في تعديل النظام.
التحقق من البرامج الضارة والبرامج غير المرغوب فيها
التحقق من البرامج الضارة والبرامج غير المرغوب فيها أمر مهم لضمان سلامة وأداء ويندوز 11. تعتبر البرامج الضارة والتطبيقات غير المرغوب فيها من أكبر العوامل التي تؤثر على سرعة واستقرار النظام. لذا ، فإن الخطوة الأولى لحل مشكلة بطء ويندوز 11 هي التحقق من وجود أي برامج ضارة أو برامج غير مرغوب فيها وإزالتها من النظام.
يمكنك استخدام أدوات مكافحة الفيروسات وبرامج مكافحة البرامج الضارة لفحص النظام والتأكد من عدم وجود أي تهديدات محتملة. يقوم هذه البرامج بفحص الملفات والبرامج والتطبيقات للكشف عن أي نشاط ضار أو غير مرغوب فيه. كما يتيح لك هذه البرامج إزالة أي برامج أو تطبيقات غير مرغوب فيها من النظام.
بالإضافة إلى ذلك ، يجب أن تكون دائمًا حذرًا عند تثبيت البرامج الجديدة على جهاز الكمبيوتر الخاص بك. تأكد من تحميل البرامج من مصادر موثوقة والتحقق من أنها خالية من البرامج الضارة. قم بتحديث البرامج الأمنية الخاصة بك بانتظام للحفاظ على حماية جهاز الكمبيوتر الخاص بك من التهديدات الجديدة.
باستخدام هذه الخطوات ، ستكون قادرًا على التحقق من البرامج الضارة والتطبيقات غير المرغوب فيها والحفاظ على سلامة ويندوز 11. ولكن في حالة وجود مشكلة خطيرة ، من الأفضل طلب المساعدة من فريق الدعم الفني المتخصص لمساعدتك في حل المشكلة بشكل صحيح وفعال.
أدوات لفحص وإزالة البرامج الضارة والتطبيقات غير المرغوب فيها
يعد التحقق من البرامج الضارة والتطبيقات غير المرغوب فيها خطوة حيوية للحفاظ على أمان وأداء ويندوز 11. هناك العديد من الأدوات المتاحة التي يمكن استخدامها لفحص النظام والتأكد من عدم وجود أي برامج ضارة أو تطبيقات غير مرغوب فيها وإزالتها بشكل فعال.
مكافحات الفيروسات وبرامج مكافحة البرامج الضارة هي أدوات رئيسية يمكن الاعتماد عليها في إزالة البرامج الضارة والتطبيقات غير المرغوب فيها. توفر هذه الأدوات واجهة سهلة الاستخدام لتحليل الملفات والبرامج والكشف عن أي نشاط ضار. كما توفر أيضًا خيار التحديث التلقائي لضمان حصولك دائمًا على أحدث التحديثات والتهديدات الجديدة.
فيما يلي قائمة ببعض الأدوات المشهورة لفحص وإزالة البرامج الضارة والتطبيقات غير المرغوب فيها:
- برنامج مالويربايتس (Malwarebytes): يعتبر واحدًا من أشهر برامج مكافحة البرامج الضارة والتطبيقات غير المرغوب فيها. يقدم نطاقًا واسعًا من الأدوات لفحص واكتشاف البرامج الضارة وإزالتها.
- برنامج أڤيرا (Avira): يوفر حماية شاملة ضد الفيروسات والبرامج الضارة وتطبيقات التجسس. يتميز بواجهة سهلة الاستخدام وقوة كشف البرامج الضارة.
- برنامج أفاست (Avast): يتميز بأدوات قوية للكشف عن الفيروسات والبرامج الضارة والتطبيقات غير المرغوب فيها. كما يحتوي على وظيفة تحسين الأداء لتسريع أداء ويندوز 11.
- برنامج كاسبرسكي (Kaspersky): يوفر حماية شاملة للنظام من الفيروسات والتهديدات الأخرى. يحتوي على أدوات قوية للكشف عن البرامج الضارة والتطبيقات غير المرغوب فيها.
- برنامج ويندوز ديفندر (Windows Defender): هو حل مضمن في ويندوز 11 ويوفر حماية قوية ضد الفيروسات والبرامج الضارة. يمكنك استخدامه لفحص النظام وإزالة أي برامج ضارة أو تطبيقات غير مرغوب فيها.
باستخدام هذه الأدوات ، يمكنك الاطمئنان إلى أمان ويندوز 11 والتخلص من أي برامج ضارة أو تطبيقات غير مرغوب فيها. احرص دائمًا على تحديث هذه الأدوات وتشغيلها بانتظام للوقاية من التهديدات الجديدة والمحتملة.
كيفية الحفاظ على أمان ويندوز 11 من التهديدات الإلكترونية
للحفاظ على أمان ويندوز 11 وحمايته من التهديدات الإلكترونية، هناك بعض التدابير الأساسية التي يجب اتخاذها. أولاً وقبل كل شيء، تأكد من تثبيت برنامج مكافحة الفيروسات والحفاظ على تحديثه بانتظام. يساعد برنامج مكافحة الفيروسات في اكتشاف وإزالة الفيروسات والبرامج الضارة والتطبيقات الخبيثة التي قد تهدد أمان النظام.
ثانياً، قم بتثبيت برامج مضادة للتجسس وبرامج جدار حماية الإنترنت. تلك الأدوات تساعد في تصفية وتفحص حركة البيانات الواردة والصادرة من النظام، وتقدم حماية إضافية ضد الهجمات الإلكترونية واختراقات الأمان.
ثالثاً، كن حذرًا عند تصفح الإنترنت وفتح رسائل البريد الإلكتروني. تجنب فتح المرفقات أو الروابط المشبوهة التي يمكن أن تحتوي على برامج ضارة. قم بتحديث وتطبيق التحديثات الأمنية للبرامج والتطبيقات الأخرى المثبتة على جهاز الكمبيوتر الخاص بك بانتظام، حيث تلك التحديثات تسد ثغرات الأمان وتقدم حماية إضافية.
أخيرًا، قم بإجراء نسخ احتياطية من الملفات الهامة بشكل منتظم، واحتفظ بها في مواقع آمنة خارج جهاز الكمبيوتر الخاص بك. إذا لزم الأمر، يمكن للنسخ الاحتياطية أن تساعدك في استعادة الملفات إذا تعرض جهاز الكمبيوتر لهجوم أو تلف.
من خلال اتباع هذه التدابير الأمنية، يمكنك الحفاظ على أمان ويندوز 11 والحماية من التهديدات الإلكترونية والهجمات الضارة. لا تنسى أن الوعي والحذر هما الأساس في الحفاظ على أمان النظام، لذا قم بتطبيق هذه الإجراءات وتبني سلوكيات أمنية صحيحة عند استخدام جهاز الكمبيوتر الخاص بك.
الاستشارة الفنية والدعم
في حالة عدم قدرتك على حل مشكلة بطء ويندوز 11 بمفردك، فإن الاستشارة الفنية والدعم تعتبر خيارًا مثاليًا لك. يمكنك الاعتماد على فريق الدعم الفني المتخصص في ويندوز 11 لتوفير المساعدة والإرشاد اللازمين لك.
قد يقوم فريق الدعم الفني بتحليل مشكلة البطء التي تواجهها وتقديم حلولها المناسبة. يستطيعون أن يوجهوك إلى الخطوات الصحيحة التي يجب اتخاذها لتحسين أداء ويندوز 11 وتسريعه. كما يمكنهم أن يوصوك بالأدوات والبرامج المناسبة التي يمكن استخدامها للتحسين.
يمكنك الحصول على الدعم الفني عن طريق الاتصال بفريق الدعم المباشر عبر الهاتف أو البريد الإلكتروني، ولا تنسى الوثوق بهم ومشاركة مشاكلك وتحدياتك بوضوح. سيعمل فريق الدعم الفني على فهم المشكلة وتقديم الحلول بطريقة سريعة وفعالة.
بالاستعانة بفريق الدعم الفني، ستتمكن من حل مشكلة بطء ويندوز 11 والاستفادة من أداء النظام الأمثل. لذا، لا تتردد في التواصل مع فريق الدعم الفني المختص للحصول على الدعم والمساعدة اللازمة لك.
طرق للحصول على دعم فني متخصص لحل مشكلات بطء ويندوز 11
عندما تواجه مشاكل في سرعة ويندوز 11 وتحتاج إلى حلول فنية متخصصة، يمكنك الاعتماد على الدعم الفني المتخصص. هناك عدة طرق يمكنك استخدامها للحصول على الدعم الفني المناسب لمساعدتك في حل مشكلات بطء ويندوز 11.
أحد الطرق هو الاتصال المباشر بفريق الدعم الفني عبر الهاتف أو البريد الإلكتروني. يمكنك الحصول على معلومات الاتصال بالدعم الفني من موقع ويندوز 11 أو منتديات الدعم الرسمية. عند الاتصال بفريق الدعم الفني، توضح المشكلة التي تواجهها بوضوح وبالتفصيل الممكن. سيعمل فريق الدعم على تحليل المشكلة وتقديم الحلول اللازمة بشكل سريع وفعال.
بالإضافة إلى ذلك، يمكنك الاستعانة بمنتديات المجتمعات العربية عبر الإنترنت. هناك العديد من المجتمعات المعروفة التي تجمع مستخدمي ويندوز 11 وتقدم دعمًا فنيًا متخصصًا. قم بطرح سؤالك أو مشكلتك في المنتدى، ومن المحتمل أن يتفاعل المستخدمون الآخرون ويقدمون لك الحلول المناسبة. كما يمكنك البحث في المواضيع المشابهة لمشكلتك والاستفادة من تجارب الآخرين.
لا تتردد في طلب الدعم الفني المتخصص لحل مشكلات بطء ويندوز 11. سواءً من خلال الاتصال بفريق الدعم الفني أو الاستفادة من منتديات المجتمعات العربية، يمكنك الحصول على المساعدة اللازمة وتحسين أداء ويندوز 11 بشكل فعال.
كيفية التواصل مع فريق الدعم الفني لدعم ويندوز 11
عندما تواجه مشاكل في سرعة ويندوز 11 وتحتاج إلى دعم فني متخصص لحلها، يمكنك التواصل مع فريق الدعم الفني لدعم ويندوز 11. هناك عدة طرق تساعدك في الاتصال بفريق الدعم والحصول على المساعدة المناسبة.
من أجل الاتصال المباشر بفريق الدعم الفني، يمكنك العثور على معلومات الاتصال على موقع ويندوز 11 الرسمي. قد يكون هناك رقم هاتف يمكنك الاتصال به أو عنوان بريد إلكتروني يمكنك إرسال استفسارك إليه. قبل الاتصال بالدعم الفني، يجب أن تكون على دراية بالمشكلة التي تواجهها بوضوح وتحضر التفاصيل المتعلقة بها، حتى يتمكن فريق الدعم من تقديم الحل المناسب.
بالإضافة إلى ذلك، يمكنك البحث في منتديات ومواقع الدعم الرسمية التابعة لويندوز 11. قد تجد هناك أفرادًا من المجتمع الذين قد واجهوا مشاكل مماثلة وتمكنوا من حلها. قم بطرح سؤالك أو مشكلتك في المنتدى وانتظر تفاعل الآخرين. قد يقدمون لك الحلول الممكنة أو يوجهونك إلى مصادر أخرى يمكنك الاستفادة منها.
لا تتردد في طلب الدعم الفني المتخصص لحل مشكلات بطء ويندوز 11. سواءً من خلال الاتصال بفريق الدعم الفني أو استخدام المنتديات الرسمية، يمكنك الحصول على المساعدة اللازمة لتحسين أداء ويندوز 11 بشكل فعال.
كذلك كما يمكنك الاطلاع ايضا على مقالة كيفية حل مشكلة حظر حسابك على تيك توك

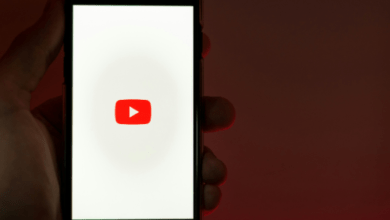



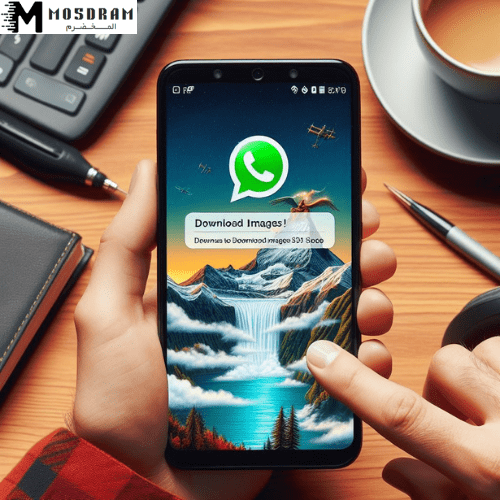
5 تعليقات