
حل مشكلة شريط المهام في ويندوز 11
حل مشكلة شريط المهام في ويندوز 11 – اكتشف أفضل الطرق لـ حل مشكلة شريط المهام في ويندوز 11 واستعيد كفاءة نظام التشغيل بسلاسة وسهولة.
حل مشكلة شريط المهام في ويندوز 11
في هذا القسم، سنتعرف على أفضل الطرق لحل مشكلة شريط المهام في ويندوز 11 واستعادة كفاءة نظام التشغيل بسلاسة وسهولة.
أهم النقاط
- مشكلة شريط المهام في ويندوز 11 قد تحدث بسبب عدة أسباب مختلفة
- تحديث ويندوز 11 إلى أحدث إصدار يمكن أن يساعد على حل مشاكل شريط المهام
- إعادة تشغيل خدمة شريط المهام واستعادة الإعدادات الافتراضية يمكن أن يكون الحل للمشكلة
- تحديث برامج تشغيل الجهاز قد يحل مشكلة شريط المهام في ويندوز 11
- في حال عدم القدرة على حل المشكلة بنفسك، يُنصح بالاتصال بالدعم الفني للمساعدة
أسباب مشكلة شريط المهام في ويندوز 11.
مشكلة شريط المهام في ويندوز 11 تعتبر واحدة من المشكلات الشائعة التي يمكن أن تواجهها عند استخدامك لنظام تشغيل ويندوز 11. ولفهم هذه المشكلة بشكل صحيح، يجب عليك معرفة الأسباب التي قد تؤدي إلى توقف شريط المهام عن العمل. في هذا القسم سنستعرض بعض الأسباب الشائعة لهذه المشكلة.
- البرمجيات غير المتوافقة أو القديمة: قد يتسبب تثبيت برامج قديمة أو برامج غير متوافقة مع ويندوز 11 في حدوث مشاكل في شريط المهام.
- التحديثات الناقصة أو التالفة: قد يؤدي عدم تثبيت التحديثات اللازمة أو تلف التحديثات المثبتة إلى عدم استجابة شريط المهام.
- المشاكل النظامية: بعض المشاكل النظامية أو أخطاء في ويندوز 11 قد تتسبب في عدم عمل شريط المهام بشكل صحيح.
- البرامج الضارة: وجود برامج ضارة أو فيروسات يمكن أن تتسبب في تعطل شريط المهام وتشويش عمله.
هذه بعض الأسباب الشائعة لمشكلة شريط المهام في ويندوز 11. عند معرفتك بالأسباب المحتملة، يمكنك اتخاذ الخطوات اللازمة لحل هذه المشكلة واستعادة كفاءة نظام التشغيل.
توجيهات لإصلاح شريط المهام في ويندوز 11.
إليك بعض التوجيهات البسيطة لمساعدتك في إصلاح شريط المهام في نظام ويندوز 11. يرجى اتباع الخطوات التالية:
- أولاً، قم بفتح قائمة “إبدأ” في نظام ويندوز 11.
- انقر بزر الماوس الأيمن على شريط المهام واختر “إعدادات الشريط” من القائمة المنبثقة.
- في نافذة إعدادات الشريط، تحقق من تفعيل “الاحتفاظ بشريط المهام مثبتًا في المكان” لضمان استقراره دائمًا.
- إذا استمرت المشكلة، يمكنك جرب التبديل بين أوضاع المظهر المختلفة لشريط المهام عن طريق اختيار خيارات أخرى مثل “لون ثابت” أو “تظليل أفضل”.
- إذا لم تكن هذه الخطوات كافية، جرب إعادة تشغيل الكمبيوتر الخاص بك. قد يكون هناك تحديثات أو تغييرات تتطلب إعادة تشغيل النظام لتطبيقها.
عند اتباع هذه التوجيهات، يجب أن يتم إصلاح شريط المهام في ويندوز 11 بسهولة ويستعيد عمله الصحيح.
إعادة تشغيل نظام ويندوز 11.
إذا كنت تعاني من مشاكل في شريط المهام في نظام ويندوز 11، فإعادة تشغيل النظام قد تكون حلاً فعالاً لهذه المشكلة. من خلال إعادة تشغيل نظام التشغيل، يمكن تحديث وتطبيق التغييرات التي قد تحل مشكلة شريط المهام وتعيد النظام إلى حالته الطبيعية.
لإعادة تشغيل نظام ويندوز 11، قم باتباع الخطوات التالية:
- اضغط على زر “ابدأ” في شريط المهام.
- اختر “إعادة التشغيل” من القائمة المنبثقة.
- انتظر حتى يتم إعادة تشغيل النظام وتحميله بشكل كامل.
بعد إعادة تشغيل نظام ويندوز 11، قد يتم حل مشكلة شريط المهام وعودته إلى وضعه الطبيعي. ومع ذلك، إذا استمرت المشكلة، قد تحتاج إلى استكشاف الخطوات الأخرى المتاحة لحل المشكلة.
احتفظ بكلمة مرورك:
قبل إعادة تشغيل نظام ويندوز 11، تأكد من أنك قد حفظت جميع المستندات وحفظت التغييرات الأخيرة التي قمت بها. قم أيضًا بإغلاق جميع البرامج المفتوحة لتجنب فقدان البيانات غير المحفوظة.
قم بحفظ جميع المستندات وإغلاق البرامج المفتوحة قبل إعادة تشغيل نظام ويندوز 11.
إذا لم تتمكن من حل مشكلة شريط المهام في ويندوز 11 بواسطة إعادة التشغيل، فقد تحتاج إلى استكشاف الحلول الأخرى المتاحة والتي سيتم تناولها في الأقسام اللاحقة من هذه المقالة.
إعادة تشغيل استكشاف الملفات.
عندما يواجه شريط المهام في ويندوز 11 مشكلة، يمكن لإعادة تشغيل استكشاف الملفات أن تكون الحل الأمثل. عملية إعادة تشغيل استكشاف الملفات تساهم في إعادة تحميل المكونات المعنية بشريط المهام وتعيدها إلى الوضع الطبيعي.
الخطوات لإعادة تشغيل استكشاف الملفات وحل مشكلة شريط المهام:
- اضغط على زر “ابدأ” في شريط المهام.
- ابحث عن “إعادة تشغيل استكشاف الملفات” في قائمة البرامج المعروضة.
- انقر بزر الماوس الأيمن على “إعادة تشغيل استكشاف الملفات”.
- اختر “تشغيل كمسؤول” من القائمة المنسدلة.
- استكشاف الملفات سيعيد تحميل المكونات المعنية بشريط المهام ويعيدها إلى حالتها الطبيعية.
باستخدام هذه الخطوات، يُمكنك إعادة تشغيل استكشاف الملفات لحل مشكلة شريط المهام في ويندوز 11. إذا استمرت المشكلة، فقد تحتاج إلى اتباع الحلول الأخرى الموجودة في الأقسام السابقة.
| الخطوات | التفصيل |
|---|---|
| اضغط على زر “ابدأ” في شريط المهام. | يفتح القائمة “ابدأ”. |
| ابحث عن “إعادة تشغيل استكشاف الملفات” في قائمة البرامج المعروضة. | تظهر نتائج البحث تلقائيًا في القائمة العائمة. |
| انقر بزر الماوس الأيمن على “إعادة تشغيل استكشاف الملفات”. | تفتح قائمة الخيارات المتاحة لـ “إعادة تشغيل استكشاف الملفات”. |
| اختر “تشغيل كمسؤول” من القائمة المنسدلة. | تعطل طريقة تشغيل استكشاف الملفات بصلاحيات المسؤول وتشغلها بسلام. |
| استكشاف الملفات سيعيد تحميل المكونات المعنية بشريط المهام ويعيدها إلى حالتها الطبيعية. | تستعيد استكشاف الملفات شريط المهام وتعيده إلى حالته العادية. |
تحديث ويندوز 11 إلى أحدث إصدار.
يعد تحديث نظام ويندوز 11 إلى أحدث إصدار واحدًا من الحلول المهمة لتصحيح مشكلة شريط المهام في ويندوز 11. فباستخدام أحدث إصدار من نظام التشغيل، يمكنك الاستفادة من التحسينات والتصحيحات الأمثل التي قد يقدمها المطورون لحل مشاكل النظام، بما في ذلك مشكلة شريط المهام.
عند تحديث نظام ويندوز 11، يتم تثبيت التحديثات التلقائية التي تشمل تعديلات وتحسينات للأداء العام للنظام وإصلاحات للمشاكل المعروفة. قد يشمل التحديث أيضًا إصلاحات وتحسينات خاصة لشريط المهام، مما يساهم في استعادة كفاءته ووظائفه بشكل صحيح.
لتحديث ويندوز 11 إلى أحدث إصدار، يمكنك اتباع الخطوات التالية:
- افتح قائمة “إعدادات” من خلال النقر على زر “ابدأ” ثم النقر على العنصر “إعدادات”.
- في نافذة الإعدادات، انقر على “تحديث وأمان” ثم “ويندوز تحديث”.
- انقر على “تحقق من وجود تحديثات” للبحث عن التحديثات الجديدة.
- إذا تم العثور على تحديثات جديدة، انقر على “تثبيت التحديثات” لبدء التحميل والتثبيت.
- انتظر حتى يتم إكمال عملية التحديث، ثم أعد تشغيل الكمبيوتر لتطبيق التغييرات.
بعد تحديث ويندوز 11 إلى أحدث إصدار، قد يتم حل مشكلة شريط المهام الذي كان يسبب لك الإزعاج ويتم استعادة وظائفه بشكل صحيح. لذا، يوصى بتحديث نظام ويندوز 11 على الفور لضمان أفضل أداء لجهازك وحل مشاكل شريط المهام.
إعادة تشغيل خدمة شريط المهام.
إذا واجهتك مشكلة في شريط المهام في ويندوز 11 ولا يعمل بشكل صحيح، يمكنك محاولة إعادة تشغيل خدمته لحل المشكلة. هناك عدة طرق يمكنك اتباعها لإعادة تشغيل خدمة شريط المهام.
- استخدام مدير المهام: يمكنك استخدام مدير المهام لإعادة تشغيل خدمة شريط المهام. قم بالنقر بزر الماوس الأيمن على شريط المهام واختر “إدارة المهام”. سيتم فتح نافذة مدير المهام، ابحث عن عملية “Windows Explorer”، اخترها، ثم انقر فوق “إعادة تشغيل”.
- استخدام سطر الأوامر: يمكنك استخدام سطر الأوامر لإعادة تشغيل خدمة شريط المهام. قم بفتح نافذة سطر الأوامر واكتب الأمر التالي: “
taskkill /IM explorer.exe && start explorer.exe“. ستتم إعادة تشغيل خدمة شريط المهام بعد ذلك. - إعادة التمهيد الكامل للنظام: في حالة عدم نجاح الطرق السابقة، يمكنك إعادة تمهيد النظام بالكامل لحل مشكلة شريط المهام. قم بإغلاق جميع البرامج وأعد تشغيل الجهاز.
باستخدام إحدى هذه الطرق، يمكنك إعادة تشغيل خدمة شريط المهام وإصلاح أي مشكلة قد تواجهها في ويندوز 11. تأكد من اتباع الخطوات بدقة والتحقق مما إذا كانت المشكلة قد تم حلها بعد إعادة تشغيل الخدمة.
استعادة الإعدادات الافتراضية لشريط المهام.
في هذا القسم، سنقدم لك توجيهات لاستعادة الإعدادات الافتراضية لشريط المهام وحل المشكلات المتعلقة به في نظام ويندوز 11.
الخطوة 1: قم بفتح إعدادات ويندوز
أولاً، قم بفتح إعدادات ويندوز عن طريق النقر على زر “بدء” في زاوية الشاشة اليسرى السفلى واختيار الرمز المناسب.
الخطوة 2: انتقل إلى قسم “شريط المهام”
من القائمة الجانبية لإعدادات ويندوز، اختر “شريط المهام” للوصول إلى الإعدادات المتعلقة بشريط المهام.
الخطوة 3: استعادة الإعدادات الافتراضية
بعد الوصول إلى إعدادات شريط المهام، ابحث عن خيار “استعادة الإعدادات الافتراضية” وقم بالنقر عليه.
الخطوة 4: تأكيد الإعدادات الافتراضية
سيظهر لك تحذيرًا يطلب منك تأكيد استعادة الإعدادات الافتراضية. اقرأ الرسالة بعناية واضغط على الزر المناسب لتأكيد العملية.
ملاحظة: قبل استعادة الإعدادات الافتراضية، تأكد من نسخ أي تغييرات أو إعدادات مهمة تحتاج إلى الاحتفاظ بها. قد يؤدي استعادة الإعدادات الافتراضية إلى فقدان بعض التخصيصات الشخصية.
باستكمال هذه الخطوات، يجب أن تكون قد استعدت الإعدادات الافتراضية لشريط المهام في ويندوز 11. إذا استمرت المشكلة، يرجى استكشاف الخيارات الأخرى المذكورة في هذا المقال.
تحديث برامج تشغيل الجهاز.
تحتاج إلى مراجعة برامج تشغيل جهاز الكمبيوتر الخاص بك لضمان سلامة واستقرار عمل شريط المهام في نظام ويندوز 11. يعتبر تحديث برامج التشغيل من أهم الخطوات في حل مشكلة شريط المهام وتحسين أداء النظام بشكل عام.
عندما تكون برامج التشغيل القديمة أو غير متوافقة مع ويندوز 11، قد تواجه مشاكل في عمل شريط المهام مثل تجمد الشريط أو توقفه عن الاستجابة. لذا، نوصي بتحديث برامج التشغيل إلى أحدث الإصدارات المتوافقة مع نظام ويندوز 11.
يمكنك تحديث برامج التشغيل الخاصة بجهازك عن طريق زيارة موقع صانع الجهاز أو موقع المصنع لتنزيل أحدث إصدارات البرامج. بعد تحميل البرامج، قم بتثبيتها على جهازك وأعد تشغيل الكمبيوتر لتفعيل التحديثات الجديدة.
أيضًا، يمكنك استخدام برامج تحديث برامج التشغيل التلقائي التي تسمح لك بفحص وتحديث جميع برامج التشغيل على جهازك بشكل مريح وفعال. هذه البرامج توفر تحديثات البرامج التشغيل بشكل منتظم لضمان استمرارية وأداء ممتاز لشريط المهام في ويندوز 11.
| الخطوة | الإجراء |
|---|---|
| 1 | تحقق من موقع صانع الجهاز أو موقع المصنع للحصول على أحدث إصدارات برامج التشغيل المتوافقة مع ويندوز 11. |
| 2 | حمل برامج التشغيل الجديدة وقم بتثبيتها على جهازك. |
| 3 | أعد تشغيل الكمبيوتر لتفعيل التحديثات الجديدة لبرامج التشغيل. |
بتحديث برامج تشغيل الجهاز الخاص بك، ستلاحظ تحسنًا في أداء شريط المهام في ويندوز 11 وتجنب مشاكل توقف الاستجابة. الاهتمام بتحديث برامج التشغيل بشكل منتظم يساعد على الحفاظ على استقرار وكفاءة نظام التشغيل.
فحص نظام الكمبيوتر عن وجود برامج ضارة.
في هذا القسم، سنتعرف على كيفية فحص نظام الكمبيوتر عن وجود برامج ضارة وتصحيح المشاكل التي تؤثر على عمل شريط المهام في ويندوز 11.
إحدى الخيارات المهمة لحل مشكلة شريط المهام في ويندوز 11 هي فحص نظام الكمبيوتر للتأكد من عدم وجود برامج ضارة أو فيروسات قد تؤثر على أداء النظام بشكل عام وعلى شريط المهام بشكل خاص. يمكنك اتباع الخطوات التالية للقيام بذلك:
- أولاً، قم بتحديث برنامج مكافحة الفيروسات الذي تستخدمه إلى أحدث إصدار.
- قم بفتح برنامج مكافحة الفيروسات وابحث عن أداة الفحص الكامل للنظام.
- قم بتشغيل أداة الفحص الكاملة وانتظر حتى تكتمل عملية الفحص.
- فحص التقرير الناتج عن الأداة لمعرفة ما إذا كانت هناك برامج ضارة أو فيروسات تؤثر على نظامك.
- إذا تم اكتشاف برامج ضارة، قم باتباع التعليمات التي تقدمها أداة مكافحة الفيروسات لإزالتها.
باستخدام هذه الخطوات، يمكنك فحص نظام الكمبيوتر الخاص بك عن وجود برامج ضارة وتصحيح المشاكل التي تؤثر على عمل شريط المهام في ويندوز 11. لا تنسَ تحديث برنامج مكافحة الفيروسات الخاص بك بانتظام وتنفيذ عمليات الفحص الكاملة للحفاظ على نظامك نظيف وآمن.
| الخطوة | الإجراء |
|---|---|
| 1 | تحديث برنامج مكافحة الفيروسات |
| 2 | فتح برنامج مكافحة الفيروسات والبحث عن أداة الفحص الكامل |
| 3 | تشغيل أداة الفحص الكاملة وانتظار اكتمال الفحص |
| 4 | فحص التقرير للاطلاع على البرامج الضارة المكتشفة |
| 5 | اتباع تعليمات إزالة البرامج الضارة |
إعادة تثبيت برنامج الكمبيوتر الرئيسي.
لحل المشاكل المتعلقة بشريط المهام في نظام ويندوز 11، يمكن أن تكون عملية إعادة تثبيت برنامج الكمبيوتر الرئيسي حلاً فعالًا. عندما يحدث خلل في نظام التشغيل، قد يتسبب ذلك في تلف أجزاء من البرامج المثبتة على الكمبيوتر، بما في ذلك شريط المهام. باعتباره الجزء الأساسي من واجهة المستخدم في ويندوز 11، يؤثر تعطل شريط المهام على إجراءاتك اليومية على الكمبيوتر. ومع ذلك، يمكن أن يُصلح هذا المشكل من خلال إعادة تثبيت البرنامج الرئيسي للكمبيوتر.
فيما يلي الخطوات العامة لإجراء عملية إعادة تثبيت برنامج الكمبيوتر الرئيسي:
- قم بإغلاق جميع البرامج المفتوحة على جهاز الكمبيوتر.
- انتقل إلى إعدادات النظام في ويندوز 11.
- في قائمة الإعدادات، انتقل إلى قسم التحديث والأمان.
- اختر “استعادة” من القائمة الجانبية في قسم التحديث والأمان.
- في صفحة الاستعادة، اختر “بدء” تحت خيار “إعادة التثبيت” في قسم “إعادة التثبيت الكامل لنظام ويندوز”.
- اتبع التعليمات التي تظهر على الشاشة لإتمام عملية إعادة التثبيت.
- عند اكتمال إعادة التثبيت، قم بإعادة تشغيل الكمبيوتر.
بعد إعادة التثبيت الكاملة لنظام ويندوز 11، يجب أن يعمل شريط المهام بشكل سلس وبدون مشاكل. يُنصح دائمًا بإجراء نسخة احتياطية للملفات الهامة قبل إجراء عملية إعادة تثبيت النظام لتجنب فقدان البيانات. إذا استمرت مشكلة شريط المهام في ظهورها بعد إعادة التثبيت، يمكنك النظر في الاتصال بالدعم الفني للحصول على مساعدة إضافية.
إعادة تثبيت نظام ويندوز 11.
إذا كان لديك مشاكل مستمرة مع شريط المهام في ويندوز 11 ولم تتمكن من إصلاحها باستخدام الطرق المذكورة في الأقسام السابقة، قد يكون الحل الأمثل هو إعادة تثبيت نظام التشغيل بالكامل. قبل القيام بذلك، تأكد من اتخاذ نسخة احتياطية لملفاتك ومستنداتك المهمة لتجنب فقدانها.
إليك خطوات أساسية لإعادة تثبيت نظام ويندوز 11:
- تأكد من توفر إصدار نظام التشغيل الأصلي الخاص بك ومفتاح الترخيص.
- قم بإعداد وسائط التثبيت لنظام ويندوز 11، سواء كان ذلك عبر قرص DVD أو قرص مدمج USB.
- أدخل وسائط التثبيت في جهاز الكمبيوتر الخاص بك وأعد تشغيله.
- اتبع التعليمات على الشاشة لتثبيت نظام ويندوز 11 من جديد.
- بعد الانتهاء من عملية التثبيت، قم بتثبيت تحديثات النظام وتعريفات الجهاز الأخيرة لضمان عمل شريط المهام بشكل صحيح.
- استعد النسخ الاحتياطية لملفاتك ومستنداتك المهمة إلى النظام الجديد.
إعادة تثبيت نظام ويندوز 11 قد يكون من الحلول الأكثر فعالية وفعالية لحل مشكلة شريط المهام. ومع ذلك، يجب أن يتم هذا الإجراء بعناية وبدقة لتجنب فقدان البيانات والتأكد من نجاح العملية.
ضرورة الاتصال بالدعم الفني.
عندما تجد صعوبة في حل مشكلة شريط المهام في نظام ويندوز 11، فقد يكون من الأفضل الاتصال بفريق الدعم الفني للحصول على المساعدة المطلوبة. يمكن للدعم الفني أن يقدم لك حلاً مباشرًا لمشكلتك أو يوجهك إلى الخطوات الصحيحة لإصلاحها.
فريق الدعم الفني متخصص في التعامل مع مشاكل البرامج والنظام، ولديه المعرفة العميقة لتحليل وحل المشاكل التقنية. يتمتع أفراد الدعم الفني بالخبرة والتدريب اللازمين لمساعدتك في تخطي الصعاب واستعادة شريط المهام العامل بكفاءة في نظام ويندوز 11.
قد يكون من الصعب على البعض حل مشكلة شريط المهام في ويندوز 11 بمفردهم، وقد يتطلب الأمر معرفة متقدمة بنظام التشغيل والتقنيات المتعلقة. لذلك، عندما لا تستطيع التغلب على مشكلة شريط المهام بنفسك، فمن الحكمة الاتصال بالدعم الفني للحصول على المساعدة اللازمة.
يمكنك الاتصال بالدعم الفني عن طريق الهاتف أو البريد الإلكتروني أو من خلال المحادثة الحية على الموقع الرسمي للشركة المنتجة لنظام ويندوز 11. قد يطلب منك الدعم الفني تقديم معلومات إضافية حول مشكلتك، لذا احرص على تزويدهم بتفاصيل دقيقة حول المشكلة التي تواجهها.
في النهاية، فإن الاتصال بفريق الدعم الفني يوفر لك فرصة للحصول على الخبرة والدعم اللازم لحل مشكلة شريط المهام في ويندوز 11. لذا، إذا واجهت صعوبة في التعامل مع المشكلة بمفردك، لا تتردد في الاتصال بالدعم الفني للحصول على المساعدة المطلوبة واستعادة كفاءة نظام التشغيل بسلاسة وسهولة.
الخلاصة.
بهذا نكون قد وصلنا إلى نهاية المقال الشامل حول حل مشكلة شريط المهام في ويندوز 11. تعلمنا في هذا المقال عن أسباب مشكلة شريط المهام وتوقفه عن العمل، وكذلك تقديم توجيهات وحلول لإصلاح هذه المشكلة بطرق سهلة وفعالة.
ننصحك بتجربة العديد من الحلول المطروحة في المقال وفقًا لظروف جهازك الشخصي ومتطلباتك الفردية. قد يكون الحل في إعادة تشغيل النظام أو تحديث البرامج الضارة أو إعادة التثبيت الكامل لنظام ويندوز 11.
إذا لم تتمكن من حل المشكلة بنفسك أو إذا كانت المشكلة تتكرر بانتظام، فإن الخطوة الأفضل هي الاتصال بالدعم الفني للحصول على مساعدة متخصصة وأفضل الحلول الممكنة لمشكلتك.
FAQ
ما هو سبب توقف شريط المهام في ويندوز 11 عن العمل؟
قد ينتج توقف شريط المهام في ويندوز 11 عن العمل بسبب عدة أسباب، مثل تعارض البرامج، مشاكل في الإعدادات، تلف الملفات، أو وجود برامج ضارة.
كيف يمكنني إصلاح شريط المهام في ويندوز 11؟
هناك عدة طرق يمكنك استخدامها لإصلاح شريط المهام في ويندوز 11. يمكنك إعادة تشغيل النظام أو استعادة الإعدادات الافتراضية للشريط أو تحديث برامج التشغيل أو فحص النظام عن وجود برامج ضارة أو إعادة تثبيت نظام ويندوز 11.
كيف يمكنني إعادة تشغيل النظام في ويندوز 11؟
يمكنك إعادة تشغيل النظام في ويندوز 11 بالنقر بزر الماوس الأيمن على زر “بداية”، ثم اختيار “إعادة التشغيل” من القائمة المنسدلة. يمكنك أيضًا استخدام اختصار لوحة المفاتيح “Ctrl + Alt + Delete” واختيار “إعادة التشغيل”.
كيف يمكنني إعادة تشغيل خدمة شريط المهام في ويندوز 11؟
لإعادة تشغيل خدمة شريط المهام في ويندوز 11، يمكنك اتباع هذه الخطوات:
1. اضغط على زر “بدء”، ثم ابحث عن “إدارة المهام” وافتحها.
2. في نافذة “إدارة المهام”، انتقل إلى علامة التبويب “خدمات”.
3. ابحث عن “شريط المهام” في القائمة، ثم انقر بزر الماوس الأيمن عليه واختر “إعادة تشغيل”.
كيف يمكنني استعادة الإعدادات الافتراضية لشريط المهام في ويندوز 11؟
لاستعادة الإعدادات الافتراضية لشريط المهام في ويندوز 11، يمكنك اتباع هذه الخطوات:
1. اضغط بزر الماوس الأيمن على شريط المهام الخاص بك واختر “إعدادات شريط المهام”.
2. انتقل إلى علامة التبويب “الأشرطة”.
3. انقر فوق “إعادة تعيين إلى الإعدادات الافتراضية” واضغط على “موافق”.
كيف يمكنني تحديث برامج التشغيل في ويندوز 11؟
يمكنك تحديث برامج التشغيل في ويندوز 11 عن طريق اتباع هذه الخطوات:
1. اضغط بزر الماوس الأيمن على زر “بداية” واختر “إدارة الأجهزة” من القائمة المنسدلة.
2. في نافذة “مدير الأجهزة”، ابحث عن الجهاز الذي تريد تحديث برامج تشغيله وانقر بزر الماوس الأيمن عليه.
3. اختر “تحديث برنامج التشغيل” واتبع التعليمات التي تظهر على الشاشة لإكمال عملية التحديث.
ما هي أفضل طريقة لحل مشكلة شريط المهام في ويندوز 11؟
لحل مشكلة شريط المهام في ويندوز 11، يُوصَى بالقيام بالخطوات التالية:
1. إعادة تشغيل النظام.
2. استعادة الإعدادات الافتراضية لشريط المهام.
3. تحديث برامج التشغيل.
4. فحص النظام عن وجود برامج ضارة.
5. إعادة تثبيت نظام ويندوز 11.
ماذا يجب أن أفعل إذا لم تنجح الخطوات السابقة في إصلاح مشكلة شريط المهام في ويندوز 11؟
إذا لم تنجح الخطوات السابقة في إصلاح مشكلة شريط المهام في ويندوز 11، يُوصَى بالاتصال بالدعم الفني المختص للحصول على مساعدة إضافية وحل المشكلة.
كما يمكنك الاطلاع ايضا على مقالة حل مشكلة الراوتر متصل ولا يوجد انترنت بسهولة





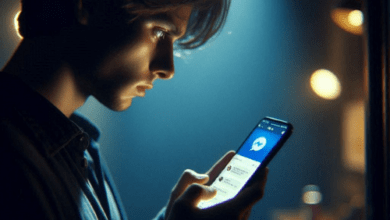
تعليق واحد