
حل مشكلة عدم الاقلاع في الكمبيوتر ويندوز 10 (windows 10)
حل مشكلة عدم الاقلاع في الكمبيوتر ويندوز 10 (windows 10) – أهلا بك! إذا كنت تواجه مشكلة في عدم اقلاع جهاز الكمبيوتر الخاص بك بنظام التشغيل ويندوز 10 (Windows 10)، فأنت في المكان المناسب. في هذا المقال، سنقدم لك حلاً لهذه المشكلة بطرق مختلفة وفعالة.
عدم قدرة جهاز الكمبيوتر على الاقلاع هو مصدر إحباط كبير، وقد يكون المشكلة ناتجة عن أسباب مختلفة مثل مشاكل في الأسلاك أو الاتصالات الداخلية، أو تحديثات غير مكتملة لنظام التشغيل، أو حتى مشاكل في برامج الكمبيوتر.
في بعض الأحيان، الحل الأنسب يمكن أن يكون بسيطًا مثل فحص وتحقق من الأسلاك والاتصالات للتأكد من عدم وجود أي مشاكل بها. من الناحية الأخرى، قد تحتاج إلى تحديث نظام التشغيل الخاص بك للحصول على أحدث التصحيحات والإصلاحات. قد تحتاج أيضًا إلى إعادة تشغيل الكمبيوتر الخاص بك بشكل صحيح أو استخدام خيارات استعادة النظام المتاحة.
اذا فإنه إذا لم تتمكن من حل المشكلة بنفسك، فيجب عليك استشارة محترف صيانة الكمبيوتر لمساعدتك في حل المشكلة. قد يكون هناك عيوب في الأجهزة أو مشاكل في البرمجيات التي تتطلب خبرة كبيرة لإصلاحها.
بالإضافة إلى ذلك، من الضروري دائمًا القيام بنسخة احتياطية للبيانات المهمة، حيث يمكن أن تحميك من فقدانها في حالة حدوث أي مشاكل في النظام.
باستخدام الخطوات الصحيحة واستشارة المحترفين عند الحاجة، يمكنك حل مشكلة عدم الاقلاع في ويندوز 10 بيسر وسهولة. لذا ابقى مطمئنًا واستعد للتخلص من هذه المشكلة والعودة إلى استخدام جهازك بكفاءة تامة.
التحقق من الأسلاك والاتصالات
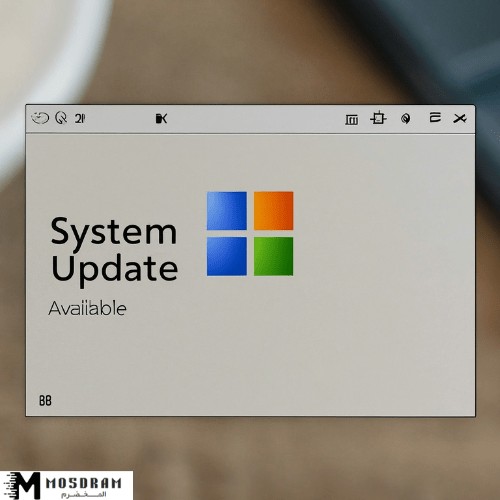
حل مشكلة عدم الاقلاع في الكمبيوتر ويندوز 10 (windows 10)
عندما تواجه مشكلة في عدم اقلاع جهاز الكمبيوتر الخاص بك، قد تكون المشكلة مرتبطة بالأسلاك والاتصالات. لذا، من المهم التحقق من حالة الأسلاك وضمان عدم وجود أي مشاكل بها.
أولاً، تأكد من توصيل جهاز الكمبيوتر بشكل صحيح بمصدر الكهرباء. تحقق من أن الكابل المتصل بجهاز الكمبيوتر وبمصدر الكهرباء مرتبط بإحكام ولا يوجد أي تلف في الكابل. قد تحتاج إلى استبدال الكابل إذا كان تالفًا.
ثانيًا، فحص الأسلاك الداخلية والكابلات في جهاز الكمبيوتر. افتح صندوق الكمبيوتر وتحقق من أن جميع الأسلاك موصولة بشكل صحيح وأنها لا تعاني من أي تلف. تأكد من أن الكابلات الرئيسية متصلة بلوحة الأم والمشتقات الأخرى مثل قرص صلب وبطاقة الرسومات.
قد يكون الفشل في الاقلاع بسبب تلف في الكابلات الداخلية أو مشاكل في الاتصال. في هذه الحالة، قد تحتاج إلى استبدال الكابلات التالفة أو إصلاح مشاكل الاتصال الداخلي.
التحقق من الأسلاك والاتصالات هو الخطوة الأولى في حل مشكلة عدم الاقلاع في ويندوز 10. إذا كانت الأسلاك والاتصالات سليمة، فيجب مواصلة البحث عن الأسباب الأخرى لهذه المشكلة.
التحقق من اتصال الكهرباء ووصلات الكمبيوتر
عندما تواجه مشكلة في عدم اقلاع جهاز الكمبيوتر الخاص بك، قد تكون المشكلة مرتبطة بالأسلاك والاتصالات. لذا، من المهم التحقق من حالة الأسلاك وضمان عدم وجود أي مشاكل بها.
أولاً، تأكد من توصيل جهاز الكمبيوتر بشكل صحيح بمصدر الكهرباء. تحقق من أن الكابل المتصل بجهاز الكمبيوتر وبمصدر الكهرباء مرتبط بإحكام ولا يوجد أي تلف في الكابل. قد تحتاج إلى استبدال الكابل إذا كان تالفًا.
ثانيًا، فحص الأسلاك الداخلية والكابلات في جهاز الكمبيوتر. افتح صندوق الكمبيوتر وتحقق من أن جميع الأسلاك موصولة بشكل صحيح وأنها لا تعاني من أي تلف. تأكد من أن الكابلات الرئيسية متصلة بلوحة الأم والمشتقات الأخرى مثل قرص صلب وبطاقة الرسومات.
قد يكون الفشل في الاقلاع بسبب تلف في الكابلات الداخلية أو مشاكل في الاتصال. في هذه الحالة، قد تحتاج إلى استبدال الكابلات التالفة أو إصلاح مشاكل الاتصال الداخلي.
يمكنك أيضًا استخدام أدوات تشخيص الأجهزة لفحص حالة الأسلاك والاتصالات. هناك أدوات متاحة على الإنترنت تمكنك من اختبار واكتشاف أي مشاكل في الأسلاك والاتصالات.
التحقق من الأسلاك والاتصالات هو الخطوة الأولى في حل مشكلة عدم الاقلاع في ويندوز 10. إذا كانت الأسلاك والاتصالات سليمة، فيجب مواصلة البحث عن الأسباب الأخرى لهذه المشكلة.
بالإضافة إلى ذلك، يُنصح باستشارة محترف صيانة الكمبيوتر في حالة عدم القدرة على التأكد من حالة الأسلاك والاتصالات بنفسك. يملك خبراء الصيانة المعرفة والأدوات اللازمة لحل مشاكل الاقلاع في ويندوز 10.
احرص على الاهتمام بحالة الأسلاك والاتصالات في جهاز الكمبيوتر الخاص بك. فالتأكد من سلامتها وعدم وجود أي مشاكل بها يضمن لك استخدام جهاز الكمبيوتر بشكل سليم واقترانها مع البرامج والتطبيقات بشكل صحيح.
فحص الأسلاك الداخلية والكابلات
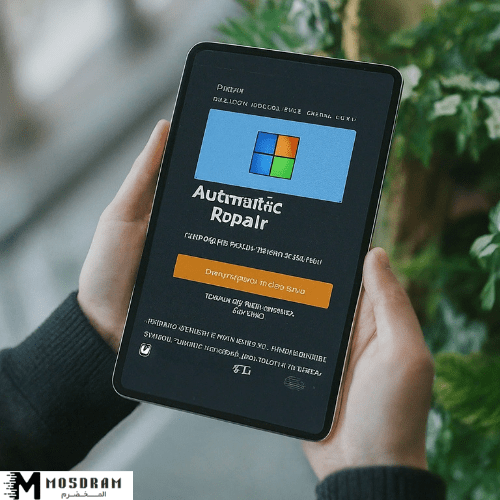
عندما تواجه مشكلة في عدم اقلاع جهاز الكمبيوتر الخاص بك، قد تكون المشكلة مرتبطة بالأسلاك والاتصالات. من الخطوات الأساسية التي يجب اتخاذها هي فحص الأسلاك الداخلية والكابلات في جهاز الكمبيوتر الخاص بك.
لا بد أولاً من فتح صندوق الكمبيوتر وتفقد الأسلاك الداخلية والكابلات للتأكد من أنها موصولة بشكل صحيح وأنها لا تعاني من أي تلف. تحقق من أن الكابلات الرئيسية متصلة بلوحة الأم والمشتقات الأخرى مثل قرص الصلب وبطاقة الرسومات. قد تجد أن بعض الكابلات متصلة بشكل غير صحيح أو تالفة.
إذا لاحظت وجود أي تلف في الأسلاك أو الكابلات، قد تحتاج إلى استبدالها بأخرى جديدة. يجب عليك التأكد من شراء كابلات وأسلاك عالية الجودة التي تتوافق مع متطلبات جهاز الكمبيوتر الخاص بك.
بعد استبدال الأسلاك والكابلات التالفة، قم بإعادة تشغيل الكمبيوتر وتحقق مما إذا كانت مشكلة عدم الاقلاع قد حلت. إذا استمرت المشكلة، قد تحتاج إلى النظر في أسباب أخرى محتملة مثل التحديثات الضرورية لنظام التشغيل وإعادة تشغيل الكمبيوتر بشكل صحيح.
يجب أن يتم فحص الأسلاك والكابلات بانتظام للتأكد من حالتها وسلامتها. فحص الأسلاك والكابلات الداخلية يساعد على منع مشاكل عدم الاقلاع وضمان عمل الكمبيوتر بشكل صحيح. قد تحتاج إلى استشارة محترف صيانة الكمبيوتر في حالة عدم القدرة على تحديد وحل المشكلة بنفسك.
تحديث ويندوز 10
تحديث نظام ويندوز 10 يعد أحد الحلول الأساسية لمشكلة عدم الاقلاع في الكمبيوتر. فبعض المشاكل في نظام تشغيل ويندوز 10 يمكن حلها من خلال تحديث النظام. يوفر تحديث ويندوز 10 العديد من التحديثات والإصلاحات التي يجب تطبيقها على النظام لضمان استقراره وأداءه الجيد.
للتحقق من التحديثات الضرورية في ويندوز 10، قم بفتح قائمة “إعدادات النظام” واختيار “تحديث وأمان”. ستظهر لك قائمة بكل التحديثات المتاحة للنظام. قم بالتحقق من وجود أية تحديثات متوفرة وقم بتنزيلها وتثبيتها على جهاز الكمبيوتر الخاص بك.
لتحديث نظام التشغيل ويندوز 10، يمكنك استخدام أدوات التحديث المتاحة من مايكروسوفت، مثل Windows Update أو Windows Update Assistant. يمكن استخدام هذه الأدوات لتنزيل وتثبيت التحديثات آلياً، مما يوفر الوقت والجهد في البحث عن التحديثات اللازمة يدوياً.
من الضروري تحديث نظام ويندوز 10 بشكل دوري لضمان حصولك على آخر التحديثات الأمنية والإصلاحات التي قد تساهم في حل مشكلة عدم الاقلاع. قم بتشغيل تحديث النظام بانتظام للاستفادة من أداء أفضل وتجنب المشاكل المحتملة.
تحقق من التحديثات الضرورية
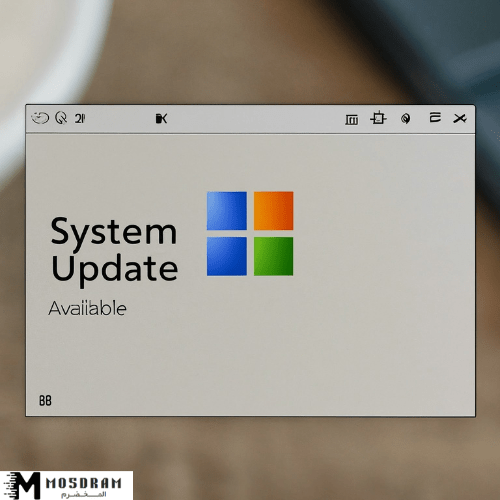
عند مواجهة مشكلة في عدم الاقلاع في نظام ويندوز 10، يُنصح بالتحقق من وجود التحديثات الضرورية للنظام. يحتفظ مايكروسوفت بإطلاع نظام التشغيل على أحدث التحديثات والإصلاحات الأمنية والوظيفية. يمكن أن تساهم هذه التحديثات في حل بعض مشاكل الأداء واستقرار النظام، بما في ذلك مشكلة عدم الاقلاع.
للتحقق من وجود التحديثات الضرورية، افتح قائمة “إعدادات النظام” واختر “تحديث وأمان”. ستظهر لك قائمة بجميع التحديثات المتاحة لنظام ويندوز 10. كما يمكنك فحص وجود تحديثات جديدة عن طريق النقر على “تحقق من وجود تحديثات”. قوم بتنزيل وتثبيت أي تحديثات متاحة.
يُنصح بتثبيت التحديثات الضرورية بشكل منتظم للحفاظ على أداء نظام ويندوز 10 بشكل مثالي. إذا كنت تواجه مشكلة في عدم الاقلاع، فقد يكون السبب في ذلك تحديثات مفقودة. قد تتطلب بعض التحديثات إعادة التشغيل لكي تطبق بشكل كامل، لذا يجب أخذ ذلك في الاعتبار.
من الجيد الاحتفاظ بوضع التحديثات التلقائي لنظام ويندوز 10، حيث يتم تنزيل التحديثات وتثبيتها تلقائياً. يمكنك أيضًا استخدام أدوات التحديث المتاحة من مايكروسوفت لتحديث النظام، مثل Windows Update و Windows Update Assistant، لتحميل وتثبيت التحديثات آليًا.
عند تحقق النظام من التحديثات الضرورية، يتم زيادة أمان النظام وثباته، ويمكن أن تساهم في حل مشكلة عدم الاقلاع في ويندوز 10. قم بتحديث نظام ويندوز 10 بانتظام للاستفادة من التحسينات الأمنية والوظيفية وتحسين أداء النظام.
كيفية تحديث نظام التشغيل ويندوز 10
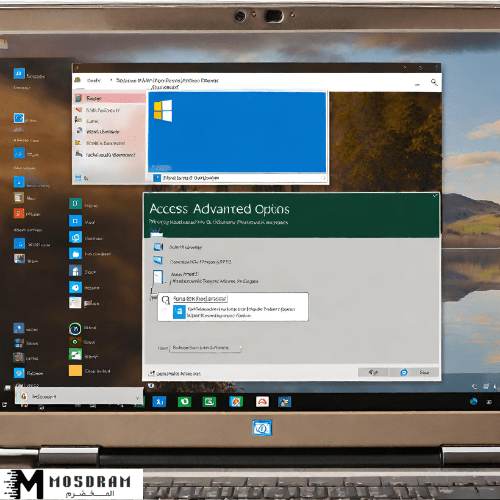
من المهم تحديث نظام التشغيل ويندوز 10 بانتظام للاستفادة من أحدث التحسينات الأمنية والوظيفية وتحسين أداء النظام. يمكنك تحديث ويندوز 10 ببضع خطوات بسيطة وسهلة. هنا الطريقة التي يمكنك اتباعها لتحديث نظام التشغيل الخاص بك:
1.افتح قائمة “إعدادات” في ويندوز 10 عن طريق النقر على زر “إبدأ” في شريط المهام واختيار “الإعدادات”.
2.ستفتح نافذة “الإعدادات”، اختر “تحديث وأمان”.
3.ستظهر لك شاشة “تحديث وأمان”، انقر على “تحديث ويندوز”.
4.سيقوم النظام بفحص تلقائي للتحديثات الجديدة وسيبدأ تنزيلها.
5.بعد الانتهاء من عملية التنزيل، ستظهر لك خيارات لتثبيت التحديثات. قم بالنقر على “تثبيت الآن” لبدء عملية التثبيت.
6.قد يطلب النظام منك إعادة التشغيل لتطبيق التحديثات. اتبع التعليمات وأعد تشغيل الجهاز لاستكمال عملية التحديث.
قم بتكرار هذه الخطوات بانتظام للتحقق من وجود التحديثات الجديدة وتثبيتها على جهاز الكمبيوتر الخاص بك. يمكنك أيضًا ضبط الإعدادات لتحديث النظام تلقائيًا عندما تتوفر تحديثات جديدة.
تذكر أن تحديث نظام ويندوز 10 يعزز أمان النظام واستقراره ويساهم في حل المشاكل المتعلقة بعدم الاقلاع. لذا، تأكد من تحديث نظام التشغيل الخاص بك بانتظام للاستفادة من أحدث التحسينات التي توفرها مايكروسوفت.
إعادة تشغيل الكمبيوتر
عندما تواجه مشكلة في اقلاع الكمبيوتر ويندوز 10، فإعادة تشغيل الجهاز قد يكون الحل البسيط الذي تحتاجه. إعادة التشغيل قد يساعد في إعادة ضبط البرامج وتحديث الإعدادات، وقد يحل بعض المشاكل الصغيرة التي قد تتعلق بعدم الاقلاع.
لكي تقوم بأعادة تشغيل جهاز الكمبيوتر بشكل صحيح، يمكنك اتباع الخطوات التالية:
- قم بالنقر على زر “إبدأ” في شريط المهام.
- حدد خيار “إعادة التشغيل” من القائمة التي تظهر.
- انتظر حتى يتم إطفاء وإعادة تشغيل الجهاز بشكل كامل.
عندما يعاد تشغيل الكمبيوتر، ستتم إعادة تحميل نظام التشغيل وجميع البرامج والإعدادات. يمكن أن يكون هذا مفيدًا لحل بعض المشكلات البسيطة التي قد تكون سببًا في عدم الاقلاع.
إذا ما ظلت تعاني من مشكلة عدم الاقلاع بعد إعادة التشغيل، فقد تحتاج إلى محاولة الخيارات الأخرى المتاحة لحل المشكلة.
كيفية إعادة تشغيل الكمبيوتر بشكل صحيح

عندما تواجه مشكلة في اقلاع الكمبيوتر ويندوز 10، فإعادة تشغيل الجهاز قد يكون الحل البسيط الذي تحتاجه. إعادة التشغيل قد يساعد في إعادة ضبط البرامج وتحديث الإعدادات، وقد يحل بعض المشاكل الصغيرة التي قد تتعلق بعدم الاقلاع.
لكي تقوم بأعادة تشغيل جهاز الكمبيوتر بشكل صحيح، يمكنك اتباع الخطوات التالية:
- قم بالنقر على زر “إبدأ” في شريط المهام.
- حدد خيار “إعادة التشغيل” من القائمة التي تظهر.
- انتظر حتى يتم إطفاء وإعادة تشغيل الجهاز بشكل كامل.
عندما يعاد تشغيل الكمبيوتر، ستتم إعادة تحميل نظام التشغيل وجميع البرامج والإعدادات. يمكن أن يكون هذا مفيدًا لحل بعض المشكلات البسيطة التي قد تكون سببًا في عدم الاقلاع.
تأكد من إعادة تشغيل الكمبيوتر بشكل كامل ولا تقم بإيقاف التشغيل عن طريق سحب القابس أو إيقاف تشغيله يدويًا، حيث يمكن أن يؤدي ذلك إلى فشل في تحميل النظام بشكل صحيح عند الاقلاع التالي.
إذا ظلت تعاني من مشكلة عدم الاقلاع بعد إعادة التشغيل، فقد تحتاج إلى محاولة الخيارات الأخرى المتاحة لحل المشكلة.
تأكد من خيارات إعادة التشغيل
عند اقترابك من حل مشكلة عدم الاقلاع في ويندوز 10، من المهم أن تتأكد من خيارات إعادة التشغيل الصحيحة التي يوفرها النظام. هذه الخيارات تمكنك من إعادة تشغيل الكمبيوتر بطرق مختلفة وقد تساعد في حل المشاكل التي تؤثر على عملية الاقلاع.
إليك بعض الخيارات التي يمكنك التحقق منها:
- إعادة التشغيل العادية: قم بالنقر على زر “إبدأ” في شريط المهام واختر “إعادة التشغيل” من القائمة المنبثقة. هذا سيقوم بإعادة تشغيل الكمبيوتر بطريقة عادية.
- إعادة التشغيل القاسية: في حال عدم استجابة الكمبيوتر، يمكنك إجباره على إعادة التشغيل بشكل قاسي عن طريق الضغط على زر الطاقة والاحتفاظ به حتى يتم إيقاف تشغيل الجهاز تمامًا ثم تشغيله مرة أخرى.
- إعادة التشغيل من وضع الأمان: إذا كانت المشكلة مستمرة، يمكنك محاولة إعادة التشغيل من وضع الأمان. اضغط على زر الطاقة واحتفظ به حتى يتم إيقاف تشغيل الكمبيوتر. ثم قم بتشغيل الكمبيوتر وفور ظهور شعار الشركة المصنعة، اضغط على مفتاح “F8” للوصول إلى خيارات وضع الأمان.
تذكر أن استخدام خيارات إعادة التشغيل يمكن أن يحل المشكلة في بعض الحالات، ولكن إذا استمرت المشاكل في الاقلاع، فقد تحتاج إلى استشارة محترف الصيانة لمساعدتك في حل المشكلة.
استخدام خيارات استعادة النظام
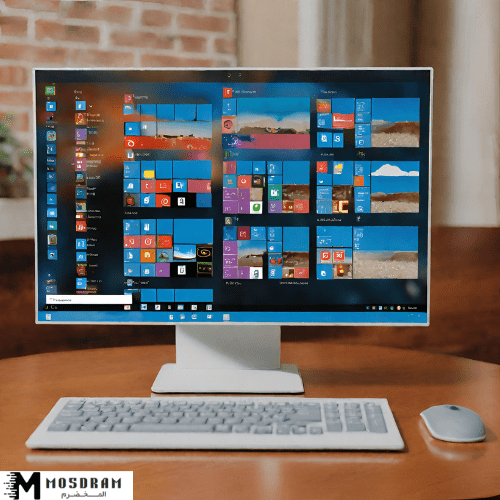
عندما تواجه مشكلة عدم الاقلاع في ويندوز 10، يمكنك المحاولة لاستخدام خيارات استعادة النظام لحل المشكلة. توفر ويندوز 10 خيارات مختلفة لاستعادة النظام لإصلاح المشاكل التي تؤثر على عملية الاقلاع. قد تكون هذه الخيارات مفيدة في حالات عدم القدرة على الوصول إلى سطح المكتب أو في حالة ظهور أخطاء خطيرة.
هناك طريقتان رئيسيتان لاستخدام خيارات استعادة النظام في ويندوز 10:
- قائمة الاكثر ادخالا: يمكنك الوصول إلى خيارات استعادة النظام من قائمة الاكثر ادخالا. اضغط بشكل متكرر على زر التشغيل على لوحة المفاتيح لإعادة تشغيل الكمبيوتر. عند بدء التشغيل، ابقِ ضغط مفتاح Shift واختر “اعدادات” ثم “تحديث وأمان” ثم “استعادة”. من هناك، يمكنك اختيار الخيار المناسب لاستعادة النظام.
- قائمة الاقلاع المتقدمة: يمكنك الوصول إلى قائمة الاقلاع المتقدمة عن طريق إعادة تشغيل الكمبيوتر والضغط على مفتاح معين قبل بدء التشغيل. تعتمد المفتاح المستخدم على نوع الجهاز وعادةً ما يكون F8 أو F11. ستظهر قائمة مع خيارات مثل “استعادة النظام” و “إعادة الكمبيوتر إلى ضبط المصنع”.
قبل استخدام خيارات استعادة النظام، يجب تأكيد أن لديك نسخة احتياطية للبيانات الهامة. كما يجب أن تكون على علم بأن استخدام هذه الخيارات قد يؤدي إلى فقدان البيانات غير المحفوظة. إذا كانت المشكلة لا تزال قائمة بعد استخدام خيارات استعادة النظام، قد تحتاج إلى استشارة محترف في مجال الصيانة لمساعدتك في حل المشكلة.
كيفية الوصول إلى خيارات الاستعادة في ويندوز 10
عندما تواجهك مشكلة في عدم الاقلاع في ويندوز 10، يمكنك الوصول إلى خيارات الاستعادة المختلفة المتاحة في النظام لحل المشكلة. هناك طريقتان رئيسيتان للوصول إلى خيارات الاستعادة في ويندوز 10.
الطريقة الأولى هي الوصول إلى خيارات الاستعادة من قائمة الاكثر ادخالا. للقيام بذلك، قم بالضغط بشكل متكرر على زر التشغيل على لوحة المفاتيح لإعادة تشغيل الكمبيوتر. عند بدء التشغيل، ابقِ ضغط مفتاح Shift واختر “اعدادات” ثم “تحديث وأمان” ثم “استعادة”. من هناك، يمكنك اختيار الخيار المناسب لاستعادة النظام. يمكن أن تشمل هذه الخيارات إعادة تعيين الكمبيوتر، واستعادة النظام إلى نقطة سابقة، وإعادة تركيب ويندوز 10.
الطريقة الثانية هي الوصول إلى قائمة الاقلاع المتقدمة. يمكنك القيام بذلك عن طريق إعادة تشغيل الكمبيوتر والضغط على مفتاح معين قبل بدء التشغيل. تعتمد المفتاح المستخدم على نوع الجهاز وعادةً ما يكون F8 أو F11. ستظهر لك قائمة مع خيارات مثل “استعادة النظام” و “إعادة الكمبيوتر إلى ضبط المصنع”. من خلال هذه القائمة، يمكنك اختيار الخيار المناسب لاستعادة النظام وحل مشكلة عدم الاقلاع.
استخدام خيارات الاستعادة يمكن أن يساعد في حل مشكلة عدم الاقلاع في ويندوز 10. ومع ذلك، قد تحتاج إلى تجربة أكثر من خيار قبل أن تجد الحل الصحيح للمشكلة. إذا كنت غير متأكد من كيفية استخدام هذه الخيارات أو قد واجهت صعوبات في حل المشكلة، يمكنك دائمًا استشارة محترف في مجال الصيانة للحصول على المساعدة اللازمة.
استعادة النظام إلى نقطة سابقة
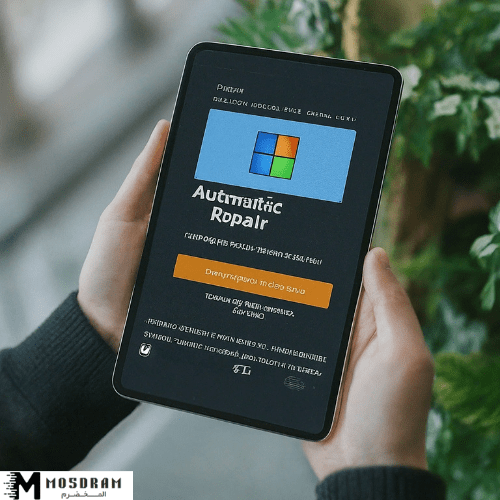
استعادة النظام إلى نقطة سابقة هي خيار مهم يتيح لك حل مشكلة عدم الاقلاع في ويندوز 10. فعندما تقوم بإنشاء نقطة استعادة للنظام، يتم حفظ حالة النظام والملفات والإعدادات في تاريخ معين. وعندما تحدث مشكلة في النظام، يمكنك استخدام هذه النقطة لاستعادة جهاز الكمبيوتر إلى حالة سابقة لحل المشكلة.
لاستعادة النظام إلى نقطة سابقة، اتبع الخطوات التالية:
- قم بالضغط على زر “ابدأ” في شريط المهام واختر “الإعدادات”.
- في نافذة الإعدادات، اختر “التحديث والأمان”.
- انتقل إلى علامة التبويب “الاستعادة” من القائمة الجانبية اليسرى.
- تحت قسم “استعادة النظام”، انقر فوق زر “ابدأ الآن” تحت “العودة إلى نقطة البداية قبل “.
- سيتم عرض قائمة بجميع النقاط المتاحة للاستعادة. حدد النقطة التي ترغب في استعادتها.
- انقر فوق زر “التالي” واتبع التعليمات على الشاشة لاستكمال عملية الاستعادة.
من المهم ملاحظة أن استعادة النظام إلى نقطة سابقة ستؤدي إلى فقدان أي تغييرات قمت بها في النظام منذ تاريخ أخذ النقطة. لذا، يجب عليك أخذ نسخ احتياطية للملفات المهمة قبل استعادة النظام.
باستخدام خيار استعادة النظام إلى نقطة سابقة، يمكنك بسهولة وبسرعة حل مشكلة عدم الاقلاع في ويندوز 10 واستعادة جهاز الكمبيوتر إلى حالة مستقرة.
استشارة محترف الصيانة
إذا لم يكن بإمكانك حل مشكلة عدم الاقلاع في ويندوز 10 بنفسك، فمن الأفضل أن تتصل بمحترف صيانة الكمبيوتر. فهؤلاء الخبراء لديهم المعرفة والمهارات اللازمة لتحليل وإصلاح مشكلات النظام.
يمتلك فنيو الصيانة المعتمدين الخبرة الفنية لتشخيص مشاكل الأجهزة والبرامج وإصلاحها بشكل سريع وفعال. كما أنهم مجهزون بالأدوات والمعدات اللازمة لإجراء الاختبارات اللازمة وإجراء الصيانة اللازمة.
عندما تتصل بمحترف صيانة الكمبيوتر، يقومون بتقييم حالة النظام وتحليل المشكلة المحتملة. قد يتطلب دليلهم إعادة تثبيت نسخة نظام التشغيل أو استبدال أجزاء الكمبيوتر التالفة أو تنظيف الأجزاء الداخلية من الغبار والأوساخ.
استدعاء محترف صيانة الكمبيوتر يمكن أن يكون مفيدًا إذا كنت غير متأكد من كيفية التعامل مع المشكلة أو إذا كانت الأجهزة أو البرامج تحت الضمان. يعملون بفعالية في حل المشكلات وتوفير الدعم الفني المحترف.
لا تتردد في طلب الدعم والمساعدة من محترف صيانة الكمبيوتر إذا لزم الأمر. فإنهم متخصصون في حل مشكلة عدم الاقلاع في ويندوز 10 والعمل على استعادة النظام إلى حالته الطبيعية.
متى يجب عليك استدعاء فني الكمبيوتر؟
عندما تواجه مشكلة عدم الاقلاع في ويندوز 10 ولا تستطيع حلها بنفسك، فقد يكون من الأفضل استدعاء فني الكمبيوتر المحترف. يوجد بعض الحالات التي يحتاج فيها الاستدعاء إلى مساعدة متخصص لحل المشكلة بشكل صحيح. هناك بعض الأشياء التي يجب مراعاتها عند اتخاذ قرار استدعاء فني الكمبيوتر:
- إذا كنت غير متأكد من سبب المشكلة: إذا كانت مشكلة عدم الاقلاع غير واضحة بالنسبة لك ولا يمكنك تحديد سببها، ففني الكمبيوتر المحترف لديه المعرفة والخبرة لتحليل المشكلة وتقديم الحل الصحيح.
- إذا كانت الأجهزة أو البرامج تحت الضمان: إذا كان لديك ضمان للأجهزة أو البرامج، فقد يشترط الضمان استدعاء فني الكمبيوتر المعتمد لإصلاح المشكلة. استدعاء فني معتمد يضمن عدم فقدان الضمان.
- إذا كنت تحتاج إلى صيانة أو استبدال أجزاء الكمبيوتر: إذا توصلت إلى أن المشكلة تكمن في أجزاء الكمبيوتر المعينة التي تحتاج إلى استبدالها أو صيانتها، فقد يكون من الأفضل استدعاء فني الكمبيوتر ليقوم بهذه العملية بشكل صحيح وفعال.
إذا كنت تواجه أيًا من هذه الحالات، فمن المستحسن استدعاء فني الكمبيوتر المحترف للتعامل مع مشكلة الاقلاع في ويندوز 10. فهم مجهزون بالمهارات والخبرة اللازمة لتشخيص وإصلاح مشاكل النظام بفعالية وسرعة. قد يحتاج الأمر أحيانًا إلى استبدال أجزاء التالفة أو إعادة تثبيت نسخة نظام التشغيل ويندوز 10. إستدعاء فني الكمبيوتر يوفر الدعم الفني المهني الذي يحتاجه جهاز الكمبيوتر الخاص بك للعودة إلى العمل الطبيعي.
التوجه إلى متخصص لحل مشكلة الاقلاع في ويندوز 10
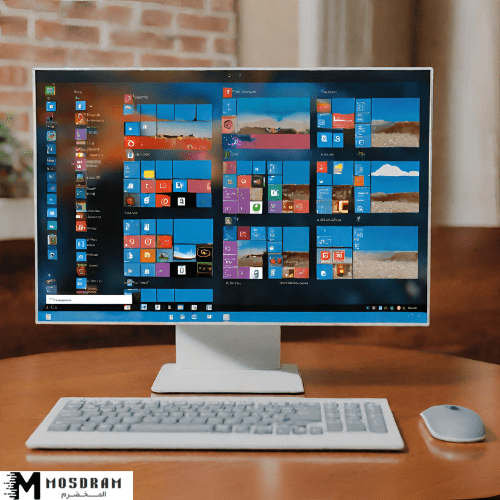
إذا كنت قد قمت بجميع الإجراءات المذكورة أعلاه ولم تتمكن من حل مشكلة عدم الاقلاع في ويندوز 10، فقد يكون من الأفضل أن تتوجه إلى متخصص للحصول على المساعدة. قد يكون هناك مشكلة معقدة في نظام التشغيل تحتاج إلى معرفة وخبرة متخصص في مجال الكمبيوتر.
متخصص الصيانة وإصلاح الكمبيوتر مجهز بالمعرفة والأدوات اللازمة لتحليل المشكلة وتقديم الحل الصحيح. سيقوم المتخصص بتشخيص الحالة وفحص أجزاء الكمبيوتر المختلفة لتحديد سبب المشكلة. قد يتطلب ذلك إجراء اختبارات على الأقراص الصلبة أو الذاكرة أو البطارية أو أجهزة العرض أو أي جزء آخر يمكن أن يكون مسؤولًا عن مشكلة الاقلاع.
عند التوجه إلى متخصص، تأكد من أنه لديه الخبرة والمهارة اللازمة في إصلاح مشاكل ويندوز 10. يمكنك الاطلاع على تقييمات المستخدمين السابقين واستفساراتهم للتأكد من جودة الخدمة. لا تتردد في سؤال المتخصص عن الأسئلة المتعلقة بالمشكلة والحل المحتمل وأي تكاليف إضافية قد تكون مشتركة.
استشارة متخصص لحل مشكلة الاقلاع في ويندوز 10 يعطيك الثقة بأن المشكلة ستتم معالجتها بشكل صحيح وفعال. يمكن أن يوفر المتخصص أيضًا توجيهات مفيدة لمنع حدوث مشاكل مستقبلية في نظام التشغيل ويندوز 10. لذلك، إذا واجهت أي مشاكل آخرى في المستقبل، يمكنك أن تعتمد على مساعدته المهنية.
الاحتفاظ بنسخة احتياطية
الإقلاع في نظام ويندوز 10. يُعد القيام بنسخة احتياطية للبيانات المهمة أمرًا حيويًا لضمان سلامة المعلومات الخاصة بك. قد يتعرض الكمبيوتر لعدة مشاكل محتملة في أي وقت، مثل حدوث عطل أو تلف في النظام أو الفيروسات أو حتى فقدان البيانات بشكل غير متوقع. وهو السبب في أنه من الأفضل أن تكون مستعدًا لمثل هذه الحوادث عن طريق إنشاء نسخ احتياطية لكافة البيانات الهامة التي تحتفظ بها على الكمبيوتر الخاص بك.
هناك العديد من الأساليب التي يمكن استخدامها لإنشاء نسخ احتياطية في ويندوز 10، واحد منها هو استخدام أداة النسخ الاحتياطي المضمنة في النظام الخاص بك. تسمح لك هذه الأداة بتحديد الملفات والمجلدات التي ترغب في نسخها احتياطيًا وتحديد المكان الذي ترغب في حفظ النسخة الاحتياطية فيه. يُفضل اختيار محرك أقراص خارجي أو مكان على السحابة لتخزين النسخة الاحتياطية، حيث أنهما يوفران حماية إضافية في حالة حدوث خلل في الجهاز الأساسي.
يجب عليك أيضًا ضبط الجدولة اللازمة لإنشاء النسخ الاحتياطية بشكل دوري، سواء كان ذلك يوميًا أو أسبوعيًا أو حسب تفضيلاتك الخاصة. هذا سيضمن أن تكون لديك نسخة حديثة ومحدثة من بياناتك التي يمكنك الاعتماد عليها في حالة حدوث أي مشكلة في النظام.
باختصار، يجب أن تكون النسخ الاحتياطية جزءًا من عاداتك اليومية عند استخدام ويندوز 10. إنها واحدة من أفضل الطرق لحماية البيانات الثمينة وتجنب أي خسائر لا قدر الله. قم بإنشاء نسخة احتياطية من بياناتك الهامة واحتفظ بها في مكان آمن، لتشعر بالطمأنينة والاطمئنان إلى أنه بصدده أي مشكلة في النظام يمكنك استعادة البيانات بسهولة وفعالية.
ضرورة النسخ الاحتياطية للبيانات المهمة
القيام بنسخ احتياطية للبيانات المهمة هو أمر ضروري لكل مستخدم لنظام ويندوز 10. فقد نحتفظ بمجموعة كبيرة ومتنوعة من البيانات على أجهزتنا الشخصية، مثل الصور العائلية والمستندات العملية والملفات الشخصية. وهذه البيانات لها قيمة كبيرة بالنسبة لنا وقد يكون من الصعب استعادتها إذا تعطل الجهاز أو تعرض لهجوم فيروسي أو حدوث أي مشكلة فنية أخرى. لذلك، يجب أن نأخذ الاحتياطات اللازمة لحمايتها.
إن إجراء نسخ احتياطية للبيانات يضمن عدم فقدانها في حالة حدوث أي مشكلة أو تلف في الجهاز الأساسي. قد يحدث انهيار في النظام الذي يتسبب في فقدان البيانات بشكل كامل، وهذا يعني أنك قد تفقد سنوات من العمل والذكريات الثمينة. لذا، يعد إنشاء نسخ احتياطية للبيانات ضروريًا للتأكد من أن البيانات ستكون آمنة وسليمة.
ينصح باستخدام محرك أقراص خارجي أو الاستعانة بخدمات التخزين السحابي لحفظ النسخ الاحتياطية. تضمن هذه الخيارات حماية إضافية للبيانات في حالة تلف الجهاز الأساسي أو الفقدان المفاجئ. لا تنسى أيضًا تحديث النسخ الاحتياطية بشكل منتظم لتشمل أحدث التغييرات في البيانات. يمكنك تعيين جدول زمني لإجراء النسخ الاحتياطية، سواء يوميًا أو أسبوعيًا، حسب تفضيلاتك واحتياجاتك الخاصة.
في النهاية، فإن إنشاء نسخ احتياطية للبيانات المهمة في ويندوز 10 هو خطوة ضرورية يجب أن يقوم بها كل مستخدم. تمنحك النسخ الاحتياطية الطمأنينة والاطمئنان إلى أنه في حالة حدوث أي مشكلة في النظام، يمكنك استعادة البيانات بسهولة وفعالية. لا تتردد في البدء في إنشاء نسخ احتياطية وحفظ بياناتك المهمة في مكان آمن وموثوق به.
كيفية القيام بعمل نسخة احتياطية لنظام ويندوز 10
إن إجراء نسخ احتياطية لنظام ويندوز 10 هو عملية بسيطة ومهمة لحماية البيانات القيمة. يمكنك إستخدام أدوات النظام المدمجة في ويندوز 10 لإنشاء نسخة احتياطية للنظام بالكامل أو لبعض الملفات والمجلدات المحددة. في هذا القسم، سنعرض خطوات كيفية إنشاء نسخة احتياطية لنظام ويندوز 10 باستخدام أداة File History وأداة Backup and Restore.
- أداة File History:
- افتح قائمة “إعدادات” عن طريق النقر على زر “بدء” ثم اختيار “إعدادات”.
- انقر على الخيار “تحديث وأمان”، ثم اختر “نسخ احتياطية” من القائمة الجانبية.
- قم بتشغيل وظيفة “النسخ الاحتياطية التلقائية” باختيار “تشغيل” بجوار “أداة File History”.
- انقر على “حدد محرك الأقراص الخارجي” لتحديد مكان حفظ النسخة الاحتياطية.
- انقر على “إختيار مجلد للنسخ الاحتياطي” لتحديد الملفات والمجلدات التي ترغب في نسخها احتياطيا.
- قم بتشغيل وظيفة “تشغيل النسخ الاحتياطي الآن” لإنشاء نسخة احتياطية فورية.
- أداة Backup and Restore:
- افتح قائمة “Control Panel” بالبحث عنها في شريط البحث.
- انقر على “نظام وأمان”، ثم اختر “نسخ احتياطي واستعادة”.
- انقر على “إنشاء نسخة احتياطية”، ثم حدد مكان حفظ النسخة الاحتياطية.
- حدد الملفات والمجلدات التي ترغب في نسخها احتياطيًا.
- انقر على “تأكيد” لبدء إنشاء النسخة الاحتياطية.
قم بتحديث النسخ الاحتياطية بشكل دوري لتشمل أحدث التغييرات في البيانات الخاصة بك. كما يمكنك ضبط جدول زمني لإجراء النسخ الاحتياطية، سواءً كان ذلك يوميًا أو أسبوعيًا، حسب تفضيلاتك. استمتع براحة البال والاطمئنان إلى أن بياناتك المهمة محمية وآمنة في حالة حدوث أي مشكلة في النظام.
كما يمكنك الاطلاع ايضا على مقالة نصائح لإختيار افضل جهاز حاسوب PC


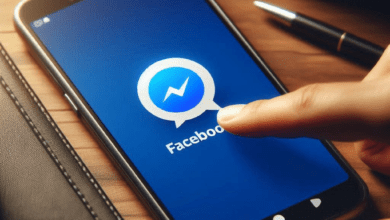

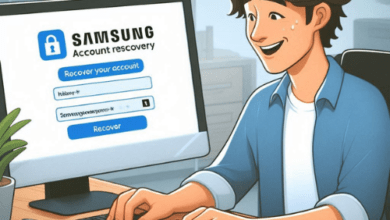

تعليق واحد