
حل مشكلة عدم تمكن من تحديث ويندوز 11
تحديث ويندوز 11 غير متاح
حل مشكلة عدم تمكن من تحديث ويندوز 11 – إذا كنت تواجه مشكلة في تحديث ويندوز 11 وتجد أن التحديث غير متاح لك، فلا تقلق، فأنت لست وحدك في هذا الأمر. هناك العديد من الأسباب المحتملة لعدم تمكنك من تحديث ويندوز 11. قم بمتابعة هذه النصائح لمعرفة كيفية حل هذه المشكلة.
أحد الأسباب الشائعة لعدم توافر تحديث ويندوز 11 يمكن أن يكون الجهاز الخاص بك غير متوافق مع المتطلبات الأساسية لتحديث ويندوز 11. تحقق من موقع دعم مايكروسوفت لمعرفة ما إذا كان جهازك يلبي المتطلبات الفنية لتحديث ويندوز 11.
قد يكون هناك تحديثات أخرى في انتظار تثبيتها قبل تحديث ويندوز 11. تحقق من قسم التحديثات في إعدادات الجهاز وتأكد من تثبيت جميع التحديثات المتاحة.
قد يكون هناك مشكلة في الملفات النظامية التي تعيق تحديث ويندوز 11. في هذه الحالة، قم بتشغيل أداة فحص ملفات النظام لإصلاح أي أخطاء محتملة.
عند تثبيت التحديثات الجديدة، قد يتم الغاء تفعيل برامج الحماية أو جدار الحماية على جهاز الكمبيوتر الخاص بك. تأكد من تعطيل جميع البرامج المضادة للفيروسات أو جدران الحماية المؤقتة قبل محاولة التحديث.
في حالة استمرار مشكلة عدم توفر تحديث ويندوز 11، فقد تحتاج إلى طلب المساعدة من فريق دعم العملاء لدى مايكروسوفت. يمكنهم توفير الدعم المخصص لحل مشاكل التحديث في ويندوز 11 والتأكد من أن جهاز الكمبيوتر الخاص بك يتمتع بأحدث التحديثات.
تقديم مشكلة عدم تحديث ويندوز 11

إذا واجهتك مشكلة في عدم تحديث ويندوز 11، فأنت لست وحدك في هذا الموقف. يشتكي العديد من مستخدمي ويندوز 11 من عدم توفر التحديثات على أجهزتهم رغم توافرها للآخرين. قد تواجه مشكلة عدم تحديث ويندوز 11 بسبب عدة أسباب محتملة، مثل عدم توافق الجهاز مع المتطلبات الفنية للتحديث، مشاكل في الاتصال بالإنترنت، أخطاء في الملفات النظامية، أو حتى مشاكل في خيارات التحديث في نظام التشغيل.
تجدر الإشارة إلى أن مشكلة عدم تحديث ويندوز 11 قد تؤثر على أداء جهاز الكمبيوتر الخاص بك وقدرته على الاستفادة من مزايا وتحسينات النظام الجديدة. لذا فمن الضروري حل هذه المشكلة وتحديث ويندوز 11 للاستمتاع بكفاءة النظام والحصول على أحدث التحديثات والتحسينات.
ولحل مشكلة عدم تحديث ويندوز 11، سنستعرض في هذه المقالة عدة حلول محتملة. سنتحدث عن كيفية التحقق من اتصال الإنترنت، إعادة تثبيت برامج التشغيل اللاسلكية، تفعيل خيارات التحديث الإضافية في ويندوز 11، استخدام أداة إصلاح المشاكل في ويندوز 11، واستعانة بالدعم الفني لمساعدتك على تحديث ويندوز 11.
فإذا واجهتك مشكلة في تحديث ويندوز 11، فلا تقلق، سنساعدك في حل هذه المشكلة والاستفادة بأحدث إصدارات ويندوز 11 بكل سهولة ويسر.
أسباب عدم تمكن من تحديث ويندوز 11
عندما يواجه المستخدمون صعوبة في تحديث نظام التشغيل إلى ويندوز 11، قد تكون هناك عدة أسباب تفسر ذلك. قد يحدث هذا بسبب عدم توافق الجهاز مع المتطلبات الفنية للتحديث، حيث يجب على الجهاز أن يلبي بعض الشروط الأساسية مثل مساحة التخزين الكافية والذاكرة العشوائية والمعالج لتنفيذ التحديثات الجديدة. بعض الأجهزة القديمة قد لا تستوفي هذه المتطلبات وبالتالي لا يمكنها تحديث ويندوز 11.
بالإضافة إلى ذلك، قد تكون هناك مشاكل في اتصال الإنترنت تعيق عملية التحديث. إذا كانت سرعة الاتصال بالإنترنت بطيئة أو متقطعة، فقد يتعذر على جهازك تنزيل وتثبيت التحديثات الضرورية.
كما قد تحدث أخطاء في الملفات النظامية تمنع عملية التحديث. هذه الأخطاء يمكن أن تنشأ نتيجة لتلف البيانات أو العمليات الغير صحيحة أثناء عملية التحميل أو التثبيت. وفي بعض الأحيان، قد يكون هناك مشاكل في خيارات التحديث في نظام التشغيل نفسه. يمكن أن تكون إعدادات خاطئة مثل تعطيل خيار التحديث التلقائي أو تأجيله تمنع ويندوز 11 من تنزيل وتثبيت التحديثات الجديدة.
لحل مشكلة عدم تمكن من تحديث ويندوز 11، يجب التحقق من توافر المتطلبات الفنية اللازمة وإصلاح أي مشاكل في الاتصال بالإنترنت. كما يجب مراجعة الإعدادات في نظام التشغيل والتأكد من تفعيل خيار التحديث التلقائي. قد تكون الحلول اليدوية غير كافية في بعض الأحيان، وعندها يمكن الاستعانة بأدوات إصلاح المشاكل المتاحة في ويندوز 11 أو التواصل مع دعم العملاء للحصول على مساعدة في حل المشكلة.
مشاكل الاتصال بالإنترنت وتحديث ويندوز 11
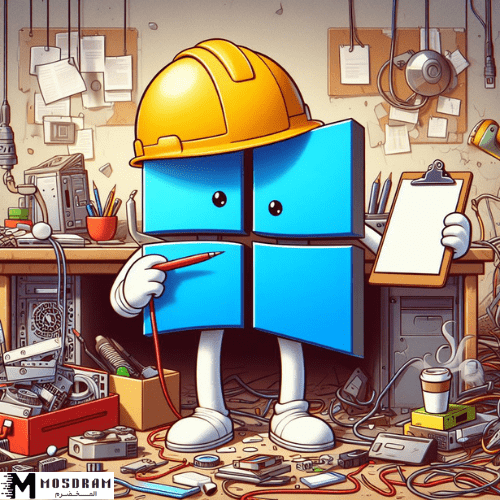
عندما يواجه المستخدمون صعوبة في تحديث ويندوز 11، قد تكون مشاكل الاتصال بالإنترنت أحد الأسباب المحتملة لذلك. قد يكون هناك عدة أسباب لضعف الاتصال بالإنترنت، مثل سرعة الاتصال البطيئة أو تقطع الاتصال بشكل مستمر.
لحل هذه المشكلة، يجب التأكد من أن سرعة الاتصال بالإنترنت كافية لتنزيل وثبيت التحديثات الضرورية لويندوز 11. إذا كنت تعاني من سرعة اتصال بطيئة، يمكن أن يؤثر ذلك سلبًا على قدرتك على تنزيل التحديثات بشكل صحيح. في هذه الحالة، من المفضل الاتصال بمقدم الخدمة الخاص بك والتحقق من سرعة واستقرار الاتصال بالإنترنت.
قد يكون هناك أيضًا مشاكل في جهاز التوجيه اللاسلكي أو برامج التشغيل اللاسلكية التي قد تؤثر على الاتصال بالإنترنت. في هذه الحالة، يمكنك محاولة إعادة تثبيت برامج التشغيل اللاسلكية أو إعادة تعيين إعدادات جهاز التوجيه اللاسلكي.
ومن الجدير بالذكر أنه قد يكون هناك تداخل بين برامج الحماية المثبتة على جهازك وعملية تحديث ويندوز 11. قد تحتوي برامج الحماية على إعدادات قد تقوم بمنع تنزيل التحديثات أو التأثير على عملية التحديث. في هذه الحالة، يجب مراجعة إعدادات برامج الحماية المثبتة على جهازك والتأكد من أنها لا تعوق عملية التحديث.
باختصار، يجب التأكد من استقرار الاتصال بالإنترنت وأنه لا توجد مشاكل في جهاز التوجيه اللاسلكي أو برامج التشغيل اللاسلكية. كما يجب مراجعة إعدادات برامج الحماية والتأكد من أنها لا تعوق عملية التحديث.
تأكد من اتصال الإنترنت
عندما تواجه مشكلة في تحديث ويندوز 11، من الضروري التأكد من اتصال الإنترنت. قد يكون ضعف سرعة الاتصال أو تقطعه السبب وراء عدم تمكنك من تنزيل التحديثات بشكل صحيح. لذا، يجب أولاً التحقق من استقرار وسرعة اتصالك بالإنترنت.
إذا كنت تلاحظ سرعة بطيئة في التحميل، فيفضل الاتصال بمقدم الخدمة الخاص بك للتأكد من سرعة اتصالك. قد يكون هناك مشكلة تقنية تحول دون تحقيق سرعة الاتصال المطلوبة. يمكن أن يعمل مقدم الخدمة على تحديد وإصلاح أي مشاكل محتملة تؤثر على سرعة الاتصال الخاص بك.
قد يكون هناك أيضًا مشكلة في إعدادات جهاز التوجيه اللاسلكي الخاص بك. قد يؤثر وضع التوجيه اللاسلكي على سرعة الاتصال واستقراره. لذا، يمكنك محاولة إعادة تعيين جهاز التوجيه أو الاتصال بمقدم الخدمة الخاص بك للحصول على الدعم وتوجيهك لإعدادات التوجيه الصحيحة.
لا تنسى أيضًا التحقق من وجود تداخل مع برامج الحماية المثبتة على جهازك. يمكن أن تحتوي برامج الحماية على إعدادات قد تعوق عملية التحديث. قد تحتاج إلى مراجعة وتعديل إعدادات البرامج الخاصة بك للسماح بتنزيل التحديثات وتثبيتها.
باختصار، قبل محاولة تحديث ويندوز 11، تأكد من استقرار وسرعة الاتصال بالإنترنت. قم بالتحقق من إعدادات جهاز التوجيه اللاسلكي ومراجعة إعدادات برامج الحماية الخاصة بك. إذا استمرت المشاكل، اتصل بمقدم الخدمة الخاص بك للحصول على الدعم الفني المناسب.
إعادة تثبيت برامج التشغيل اللاسلكية
إذا كنت تواجه مشكلة في تحديث ويندوز 11 وتعتقد أنها مرتبطة باتصالك بالإنترنت، يمكنك محاولة إعادة تثبيت برامج التشغيل اللاسلكية على جهاز الكمبيوتر الخاص بك. قد يكون هناك تعارض أو عطل في برامج التشغيل يؤثر على استقرار الاتصال اللاسلكي ويمنع تحديثات ويندوز 11 من التثبيت بشكل صحيح.
لتثبيت برامج التشغيل اللاسلكية، يجب أن تتبع الخطوات التالية:
- قم بالدخول إلى قائمة “إعدادات” في ويندوز 11
- انتقل إلى قسم “تحديث وأمان”
- انقر على “تحديث البرامج” أو “التحديثات الاختيارية”
- ابحث عن أي تحديثات متعلقة ببرامج التشغيل اللاسلكية وقم بتحديدها للتثبيت
- انتظر حتى يكتمل عملية التثبيت وقم بإعادة تشغيل الكمبيوتر إذا طُلب منك ذلك
بعد إعادة تثبيت برامج التشغيل اللاسلكية، يجب أن يتحسن استقرار الاتصال اللاسلكي الخاص بك وتتمكن من تحديث ويندوز 11 بشكل صحيح. إذا استمرت المشكلة، قد تكون هناك مشاكل أخرى تؤثر على اتصالك بالإنترنت وتحديث ويندوز 11. يمكنك مراجعة القسم السابق للحصول على حلول إضافية أو الاتصال بالدعم الفني للحصول على مساعدة مناسبة في حل المشكلة.
تفعيل خيارات التحديث الإضافية في ويندوز 11
يمكنك تفعيل خيارات التحديث الإضافية في ويندوز 11 لضمان تلقيك لجميع التحديثات والتحسينات اللازمة لنظام التشغيل الخاص بك. هناك عدة خيارات يمكنك تفعيلها لضمان تنزيل التحديثات بشكل تلقائي وصحيح. نقدم لك بعض الخيارات المهمة التي يمكنك تفعيلها في ويندوز 11.
- فحص إعدادات التحديث: قم بالتأكد من أن إعدادات التحديث في ويندوز 11 مضبوطة بشكل صحيح. افتح قائمة “إعدادات” وانتقل إلى قسم “تحديث وأمان”. اختر “خيارات التحديث المتقدمة” وتأكد من تفعيل خيار تنزيل وتثبيت التحديثات تلقائيًا. يمكنك أيضًا تحديد وقت محدد لتلقي تحديثات ويندوز.
- تشغيل خدمات الإشعارات: تأكد من تشغيل خدمات الإشعارات في ويندوز 11. هذا يضمن أنك ستتلقى إشعارات حول تحديثات النظام الجديدة وتثبيتها على جهاز الكمبيوتر الخاص بك. قم بزيارة قائمة “إعدادات” وانتقل إلى قسم “نظام”، ثم انقر على “إشعارات وإجراءات” للتحقق من تشغيل هذه الخدمات.
بتفعيل هذه الخيارات، ستضمن تلقيك لجميع التحديثات اللازمة في وقتٍ محدد وبشكل تلقائي. من المهم أن تستمر في مراجعة إعدادات التحديث بشكل دوري وتحديثها حسب احتياجاتك.
فحص إعدادات التحديث
لتحديث نظام التشغيل ويندوز 11 بشكل صحيح وتلقي جميع التحديثات اللازمة، فإنه من الضروري التحقق من إعدادات التحديث في جهاز الكمبيوتر الخاص بك. يتيح لك ويندوز 11 عدة خيارات لتخصيص عملية التحديث حسب احتياجاتك.
في البداية، قم بفتح قائمة “إعدادات” في نظام التشغيل وانتقل إلى قسم “تحديث وأمان”. هنا ستجد “خيارات التحديث المتقدمة” التي يجب عليك النقر عليها للوصول إلى إعدادات التحديث الإضافية.
في هذا القسم، يمكنك تفعيل خيار “تنزيل وتثبيت التحديثات تلقائيًا” لضمان تلقي التحديثات بشكل آلي. يمكنك أيضًا تحديد وقت محدد لتلقي تحديثات ويندوز، مثل تعيين الجهاز ليقوم بالتحقق والتثبيت خلال فترة توقفك.
هناك أيضًا خيارات أخرى يمكنك التحقق منها، مثل تفعيل “تثبيت التحديثات التجريبية” إذا كنت ترغب في تجربة التحسينات الجديدة قبل إطلاقها رسميًا. وإذا كنت تستخدم اتصال شبكة متحرك، يمكنك تفعيل “استخدام بيانات الهاتف المحمول” للسماح لجهاز الكمبيوتر الخاص بك بتحميل التحديثات عبر الشبكة المحمولة.
بتفعيل هذه الخيارات وتخصيص إعدادات التحديث وفقاً لاحتياجاتك، فإنك ستضمن تلقيك لجميع التحديثات اللازمة بشكل آلي وفي الوقت المناسب. قم بمراجعة هذه الإعدادات بشكل دوري وتحديثها إذا لزم الأمر لضمان استمرارية تحديث نظام التشغيل ويندوز 11 بشكل سلس وموثوق.
تشغيل خدمات الإشعارات
أحد الأسباب الشائعة التي تمنعك من تحديث ويندوز 11 هو عدم تشغيل خدمات الإشعارات بشكل صحيح. إن الخدمات الإشعارات تلعب دورًا مهمًا في تلقي وعرض التحديثات والإشعارات الخاصة بنظام التشغيل. إذا لم تكن هذه الخدمات ممكن تعطيلها أو توقفها، فقد تواجه مشكلات في تحديث ويندوز 11.
لتشغيل خدمات الإشعارات، يمكنك اتباع الخطوات التالية:
- قم بفتح مربع البحث عن طريق النقر على زر “ابدأ” وكتابة “البحث” فيه.
- ابحث عن “خدمات” وانقر على النتائج المطابقة.
- ستظهر قائمة بجميع الخدمات المتاحة في النظام. ابحث عن “خدمات الإشعارات” وانقر بزر الماوس الأيمن عليها.
- اختر “تشغيل” من القائمة المنسدلة وتأكد من أن حالة الخدمة هي “تشغيل”.
- انقر فوق زر “موافق” لحفظ التغييرات.
بعد تشغيل خدمات الإشعارات، يجب أن يتمكن نظام التشغيل من تلقي وعرض التحديثات بشكل صحيح. قم بإعادة تشغيل جهاز الكمبيوتر وحاول تحديث ويندوز 11 مرة أخرى. إذا استمرت مشكلة عدم التحديث، فيجب عليك البحث عن حلول أخرى أو الاتصال بدعم العملاء للحصول على مساعدة إضافية.
استخدام أداة إصلاح المشاكل في ويندوز 11
عند مواجهة مشكلات في تحديث ويندوز 11، يمكنك استخدام أداة إصلاح المشاكل المدمجة في النظام لمعالجة هذه المشاكل. تعتبر هذه الأداة واحدة من أدوات الصيانة الهامة التي توفرها مايكروسوفت لمستخدمي ويندوز.
البداية، قم بالنقر على أيقونة “ابدأ” على شريط المهام واختر “إعدادات”، ثم انتقل إلى “تحديثات وأمان” وبعد ذلك اضغط على “استكشاف وإصلاح” في قسم “استكشاف الأخطاء وإصلاحها”. ستظهر لك الآن أداة إصلاح المشاكل.
عندما تشغل الأداة، ستبدأ في فحص النظام وتحليل المشاكل المحتملة التي قد تؤثر على عملية التحديث. ستظهر الأداة نتائج عملية الفحص وستقدم مقترحات لإصلاح المشاكل المكتشفة.
يمكنك اتباع توجيهات الأداة وتطبيق الإصلاحات المقترحة لمعالجة المشاكل. قد تشمل هذه الإصلاحات إعادة تعيين إعدادات النظام، إصلاح الملفات التالفة، وتصحيح أخطاء التسجيل.
يجب عليك تنفيذ جميع الإصلاحات المقترحة من قبل الأداة بدقة. بعد اكتمال عملية الإصلاح، قم بإعادة تشغيل الكمبيوتر وحاول تحديث ويندوز 11 مرة أخرى.
إذا استمرت المشكلة، يمكنك اللجوء إلى خيارات إصلاح أخرى مثل إعادة تثبيت نظام التشغيل أو الاتصال بدعم العملاء للحصول على مساعدة إضافية.
لا تنسَ أن يكون حاسوبك متصلاً بالإنترنت أثناء استخدام أداة إصلاح المشاكل، حيث ستحتاج إلى تنزيل التحديثات اللازمة للقيام بعملية الإصلاح. كما يُنصح بإجراء نسخة احتياطية للبيانات الهامة قبل اتخاذ أي إجراءات للحفاظ على سلامتها.
تشغيل أدوات الإصلاح الآلي
عندما تواجه صعوبة في تحديث ويندوز 11، يُمكنك استخدام أدوات الإصلاح الآلي المدمجة في النظام لمعالجة هذه المشاكل. تُعتبر هذه الأدوات خيارًا قويًا لإصلاح الأخطاء وتحسين أداء النظام.
لتشغيل أدوات الإصلاح الآلي، قم بالنقر على أيقونة “ابدأ” على شريط المهام واختر “إعدادات”. ثم انتقل إلى “تحديثات وأمان” واختر “استكشاف وإصلاح” في قسم “استكشاف الأخطاء وإصلاحها”. ستتيح لك هذه الخطوة الوصول إلى أدوات الإصلاح الآلي.
عند تشغيل أدوات الإصلاح الآلي، ستقوم الأداة بفحص النظام وتحليل المشكلات المحتملة التي قد تؤثر على عملية التحديث. ستقدم الأداة نتائج الفحص وتوفر إمكانية تطبيق الإصلاحات المقترحة حسب الحاجة.
قد تشمل الإصلاحات المقترحة إعادة تعيين عناصر النظام المعطلة، وإصلاح الملفات التالفة، وحذف الملفات غير الضرورية. تقدم الأداة خيارات متعددة لمعالجة المشكلات بشكل فعال.
تأكد من تنفيذ كافة الإصلاحات المقترحة من قبل الأدوات الآلية بدقة. قد تستغرق عملية الإصلاح بعض الوقت، ولذلك ينصح بترك النظام يعمل في الخلفية حتى يكتمل الإصلاح.
بعد الانتهاء من عملية الإصلاح، قم بإعادة تشغيل الحاسوب وحاول تحديث ويندوز 11 مرة أخرى. يجب أن تتمكن الآن من تحديث النظام بدون مشاكل.
إذا استمرت المشكلة، يجب عليك النظر في إجراءات متقدمة مثل إعادة تثبيت نظام التشغيل أو الاتصال بدعم العملاء للحصول على مساعدة إضافية. الدعم الفني هو المصدر الأفضل للحصول على الدعم المتخصص للمشاكل الأكثر تعقيدًا.
قد تكون أدوات الإصلاح الآلي في ويندوز 11 هي الحل الذي تحتاجه لإصلاح مشاكل التحديث. استخدم هذه الأدوات بنفعية للحفاظ على استقرار وأمان نظام التشغيل الخاص بك.
فحص وإصلاح أخطاء النظام
فحص وإصلاح أخطاء النظام يعتبر جزءًا هامًا في عملية تحديث ويندوز 11. قد تواجه بعض المشاكل التي تتطلب البحث عن الأخطاء وإصلاحها قبل أن تتمكن من تحديث النظام بنجاح.
من أجل فحص وإصلاح أخطاء النظام، يُوصى باتباع الخطوات التالية:
- قم بفحص القرص الصلب: استخدم أداة فحص الأخطاء المدمجة في نظام ويندوز لفحص القرص الصلب عن أي أخطاء. يُمكنك القيام بذلك عبر الذهاب إلى “مستكشف الملفات” والنقر بزر الماوس الأيمن على القرص الصلب واختيار “خصائص” ثم “أدوات” وأخيرًا “فحص الأخطاء”.
- تنظيف القرص الصلب: استخدم أداة تنظيف القرص المدمجة في النظام لحذف الملفات غير الضرورية وتحرير مساحة على القرص الصلب. يمكنك الوصول إلى هذه الأداة عن طريق الانتقال إلى “مستكشف الملفات” وتحديد القرص والنقر بزر الماوس الأيمن واختيار “خصائص” ثم “أدوات” وأخيرًا “تنظيف القرص”.
- تثبيت تحديثات النظام: تأكد من تثبيت أحدث التحديثات الأمنية والتصحيحات لنظام ويندوز 11. قم بزيارة مركز التحديث والأمان وتأكد من تنزيل وتثبيت جميع التحديثات المتاحة للنظام.
- فحص وإصلاح ملفات النظام: استخدم أداة فحص وإصلاح ملفات النظام المدمجة في ويندوز لفحص الملفات التالفة وإصلاحها. يُمكنك تشغيل هذه الأداة عبر فتح موجه الأوامر كمسؤول وإدخال الأمر “sfc /scannow”. ستقوم الأداة بفحص جميع الملفات وإصلاح الملفات التالفة تلقائيًا.
- استخدام أدوات إصلاح الأمان: يتوفر في نظام ويندوز 11 أدوات إصلاح الأمان المتخصصة التي يمكن أن تساعد في تحديد وإصلاح المشاكل التي تؤثر على عملية التحديث. يمكنك الوصول إلى هذه الأدوات عبر زيارة “مركز الأمان والاستجابة” وتحديد “عمليات الأمان” وتنفيذ الإجراءات المطلوبة.
باستخدام أدوات ويندوز 11 لفحص وإصلاح أخطاء النظام، يمكنك زيادة فرص نجاح عملية التحديث وتحسين أداء نظام التشغيل الخاص بك. حافظ على تنفيذ هذه العمليات بانتظام للحفاظ على استقرار وأمان نظام ويندوز 11 الخاص بك.
تحديث ويندوز 11 يتوقف فجأة
عندما يتوقف تحديث ويندوز 11 فجأة، يمكن أن يكون ذلك مصدر إزعاج وإحباط للمستخدمين. قد تواجه ظاهرة توقف التحديث الفجائي عندما يتم تنزيل الملفات أو عندما يتم تثبيت تحديث معين. لكن لا داعي للقلق، وجود حلول متعددة يمكنك تجربتها لحل هذه المشكلة.
أولاً وقبل كل شيء، تجنب توقفات التحديث المفاجئة، يجب عليك التأكد من تثبيت التحديثات الأمنية اللازمة بانتظام. يمكنك القيام بذلك عن طريق زيارة مركز التحديث والأمان في ويندوز 11 والتحقق من وجود تحديثات جديدة وتثبيتها.
بعض الأخطاء في النظام أيضًا يمكن أن تسبب توقف تحديث ويندوز 11 فجأة. يمكنك مسح ملفات النظام المؤقتة والمعطلة باستخدام أدوات إصلاح النظام المدمجة في ويندوز 11. قم بفتح موجه الأوامر كمسؤول وأدخل الأمر “sfc /scannow” لفحص وإصلاح الملفات التالفة.
إذا لم تتمكن من حل مشكلة توقف التحديث، يمكنك دائمًا الاستعانة بالدعم الفني لمساعدتك. اتصل بمركز دعم العملاء الخاص بويندوز 11 وأبلغهم بالمشكلة التي تواجهها. سيقدمون لك الإرشادات والحلول المناسبة لإصلاح مشكلة توقف تحديث ويندوز 11.
من المهم أن تكون على اتصال بالإصدارات الجديدة والتحديثات لتجنب أي مشاكل في تحديث ويندوز 11. استخدم وقتك وثق في التحديثات الأمنية والتحديثات المتاحة، واعمل على حل المشاكل عندما تحدث.
تجنب توقفات التحديث المفاجئة
قم باتباع الإرشادات التالية لتجنب توقفات التحديث المفاجئة عند تحديث ويندوز 11:
- قم بتنزيل التحديثات الأمنية: من المهم تثبيت التحديثات الأمنية بانتظام لمنع حدوث أي مشاكل أثناء تحديث ويندوز 11. افتح مركز التحديث والأمان في ويندوز 11 وتحقق من وجود تحديثات جديدة، وقم بتثبيتها عندما تكون متاحة.
- تثبيت التحديثات الجديدة: قم بتحديث ويندوز 11 بالنسخة الأحدث التي تحتوي على إصلاحات وتحسينات جديدة، حيث يتم تحسين أداء النظام وتحسين استقراره.
- اعمل على حل المشاكل التي تظهر خلال التحديث: في حال كانت هناك رسائل خطأ أو مشاكل تظهر أثناء عملية التحديث، قم بالتحقق من أسبابها وقم بحل المشكلة قبل محاولة التحديث مرة أخرى.
- قم بإيقاف برامج الحماية المؤقتًا: قد تتسبب برامج الحماية الخاصة بك في توقف التحديثات المفاجئة. قم بإيقاف تشغيلها مؤقتًا أثناء عملية التحديث واعد تشغيلها بعد الانتهاء.
- استخدم الأدوات المساعدة: تتوفر لديك أدوات إصلاح النظام المدمجة في ويندوز 11. افتح موجه الأوامر كمسؤول وأدخل الأمر “sfc /scannow” لفحص وإصلاح الملفات التالفة.
تذكر أن الحفاظ على نظام التشغيل الخاص بك محدثًا واستخدام الإصدارات الأحدث يمكن أن يساعد في حل مشاكل التحديث في ويندوز 11. استغل وقتك وثق في التحديثات الأمنية والتحسينات المتاحة، وتعلم كيفية معالجة المشاكل التي تظهر لضمان تحديث ناجح وسلس.
تثبيت التحديثات الأمنية اللازمة
قم بتثبيت التحديثات الأمنية اللازمة لحل مشكلة تحديث ويندوز 11. يُعد تثبيت التحديثات الأمنية أمرًا هامًا للحفاظ على أمان واستقرار نظام التشغيل الخاص بك. فتحديث ويندوز 11 يتضمن تحديثات أمنية تساعد في إصلاح الثغرات ومنع الهجمات الإلكترونية.
لتثبيت التحديثات الأمنية، قم بفتح مركز التحديث والأمان في ويندوز 11. انقر على “التحقق من وجود تحديثات” للبحث عن التحديثات المتاحة. قد تظهر بعض التحديثات على أنها تحديثات أمنية، وينصح بتثبيتها بأولوية.
عند تثبيت التحديثات الأمنية، ستلاحظ زيادة في أمان نظام التشغيل الخاص بك، وستحل مشكلة عدم تحديث ويندوز 11. يمكن أن تعالج التحديثات الأمنية الثغرات الأمنية وتمنع الاختراقات والهجمات الضارة.
لا تتردد في تثبيت التحديثات الأمنية المتاحة بانتظام. قم بتشغيل تلقائيًا التحديثات الأمنية في إعدادات ويندوز 11 لضمان حصولك على آخر التحديثات المهمة.
حافظ على أمان نظام التشغيل الخاص بك وتجنب المشاكل التي يمكن أن تسببها ثغرات أمنية. قم بتثبيت التحديثات الأمنية اللازمة وتحقق من أن نظامك يعمل بأمان وكفاءة عالية.
الاستعانة بالدعم الفني لمساعدتك على تحديث ويندوز 11
إذا كنت لا تزال تواجه مشكلة في تحديث ويندوز 11، فقد تكون الخطوات السابقة غير كافية لحل المشكلة. في هذه الحالة، يمكنك الاستعانة بالدعم الفني لمساعدتك في حل المشكلة وتحديث نظام التشغيل الخاص بك.
التواصل مع دعم العملاء المختص في ويندوز 11 يوفر لك تجربة سلسة ودعمًا فنيًا محترفًا. يمكنك العثور على معلومات الاتصال بدعم ويندوز 11 على موقع مايكروسوفت الرسمي. ستتواصل مع وكلاء المساعدة المدربين الذين يمكنهم توجيهك وتقديم الدعم في محاولة حل مشكلة تحديث ويندوز 11.
عند التواصل مع دعم العملاء، قم بشرح المشكلة التي تواجهها بدقة واطلب المساعدة في حلها. قد يتم طلب معلومات إضافية أو إجراء بعض التحقيقات لتحديد سبب المشكلة. يمكن لوكلاء الدعم الفني العمل معك عن بُعد لإصلاح المشكلة أو دلّك على الحل الأمثل.
تذكر أن الاستعانة بالدعم الفني يمكن أن يوفر لك الوقت والجهد ويساهم في حل مشكلة تحديث ويندوز 11 بسرعة. كما يمكنهم تقديم نصائح إضافية لتفادي مشكلات التحديث المستقبلية والحفاظ على نظام التشغيل الخاص بك بأمان.
لذا، إذا كنت تواجه صعوبة في حل مشكلة تحديث ويندوز 11، لا تتردد في الاستعانة بالدعم الفني المتخصص ودعهم يقدمون المساعدة المطلوبة. ستحصل على دعم شخصي ومهني وتتمكن من الاستمرار في تحديث نظام التشغيل الخاص بك بسهولة وسلاسة.
التواصل مع دعم العملاء
إذا كنت تواجه صعوبة في حل مشكلة تحديث ويندوز 11، يمكنك الاستعانة بالدعم الفني المتخصص للحصول على المساعدة المناسبة. يوفر دعم العملاء في ويندوز 11 تجربة متميزة ودعمًا فنيًا محترفًا لحل المشكلات التي قد تواجهها في عملية التحديث وترقية نظام التشغيل الخاص بك.
قبل الاتصال بدعم العملاء، حاول تجميع المعلومات اللازمة حول المشكلة التي تواجهها. قد تحتاج إلى وصف المشكلة بدقة وتقديم أية رسائل خطأ تظهر لديك. بالإضافة إلى ذلك، حاول تحديد الخطوات التي قمت بها حتى الآن لحل المشكلة. ستسهل هذه المعلومات لوكيل الدعم الفني فهم المشكلة وتقديم الحل المناسب.
بعد جمع المعلومات اللازمة، قم بالاتصال بدعم العملاء عبر وسيلة الاتصال المناسبة. يمكنك العثور على معلومات الاتصال لدعم ويندوز 11 على موقع مايكروسوفت الرسمي. عند الاتصال بدعم العملاء، قد يتم طلب منك تقديم بعض المعلومات الإضافية أو تفاصيل أخرى حول المشكلة. حاول توفير هذه المعلومات بدقة لتمكين وكيل الدعم الفني من تحليل المشكلة بشكل أفضل.
بعد إجراء التحليل الأولي للمشكلة، قد يتم توجيهك لإجراء بعض الاختبارات أو التحقيق الإضافي لتحديد سبب المشكلة. في بعض الأحيان، قد يتم طلب السماح لوكيل الدعم الفني بالوصول إلى جهاز الكمبيوتر الخاص بك عن بُعد لإجراء أي تعديلات أو تصحيحات مطلوبة.
استعانة بدعم العملاء في ويندوز 11 يمكن أن توفر لك الإرشادات اللازمة وتقديم الحل المناسب للمشكلة التي تواجهها. يمكنهم أيضًا تزويدك بنصائح واقتراحات لتجنب المشكلات المستقبلية والاستمرار في تحديث نظام التشغيل الخاص بك بسلاسة وأمان. لا تتردد في الاستعانة بدعم العملاء المتخصص حينما تحتاج إلى حل مشكلة التحديث في ويندوز 11، فإنها ستقدم لك المساعدة المطلوبة بشكل محترف ومتميز.
حلول مخصصة لمشكلات التحديث في ويندوز 11
عندما تواجه مشكلات في تحديث ويندوز 11، يمكنك الاعتماد على حلول مخصصة لحل المشكلة. وفيما يلي بعض الحلول المفيدة التي يمكنك تجربتها:
- تثبيت تحديثات التشغيل: قد تكون المشاكل في التحديث مرتبطة ببرنامج التشغيل الخاص بجهازك. من المهم تثبيت أحدث التحديثات لبرامج التشغيل الخاصة بك، وذلك عن طريق زيارة موقع الشركة المصنعة للجهاز وتثبيت التحديثات اللازمة.
- إزالة برامج الحماية: قد تعترض برامج الحماية عملية التحديث وتسبب مشاكل فيها. قم بتعطيل برامج الحماية المؤقتة أو إزالتها بشكل مؤقت وحاول تحديث ويندوز 11 مرة أخرى.
- استخدام أداة إصلاح المشاكل: يمكنك استخدام أداة إصلاح المشاكل المتوفرة في ويندوز 11. يمكن أن تقوم هذه الأداة بتشخيص المشكلة وإصلاحها تلقائيًا.
- إعادة تثبيت ويندوز 11: في حالة استمرار المشاكل، يمكن أن يكون من الأفضل إعادة تثبيت نظام التشغيل بالكامل. يرجى ملاحظة أنه قبل القيام بذلك، يجب أن تقوم بنسخ احتياطية لجميع ملفاتك الشخصية المهمة.
- الاستعانة بمساعدة فنية: إذا لم تتمكن من حل المشكلة بنفسك، يمكنك الاستعانة بدعم فني متخصص. يستطيع الفريق المختص في دعم ويندوز 11 مساعدتك في حل المشكلة وتوجيهك بالخطوات الصحيحة.
اتبع هذه الحلول المخصصة لحل مشكلات التحديث في ويندوز 11. ولا تنسى أن تقوم بتحديث النظام بانتظام وتثبيت التحديثات الأمنية الضرورية لضمان استقرار وأمان نظام التشغيل الخاص بك.
كما يمكنك الاطلاع ايضا على مقالة حل مشكلة عدم الاقلاع في الكمبيوتر ويندوز 10 (windows 10)

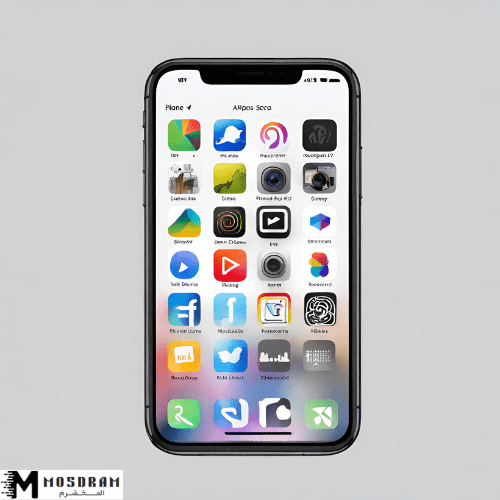
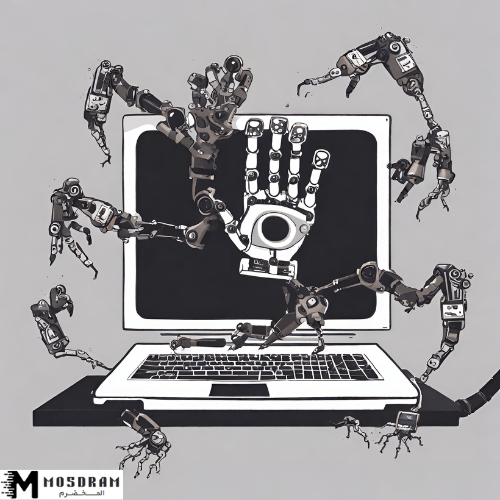
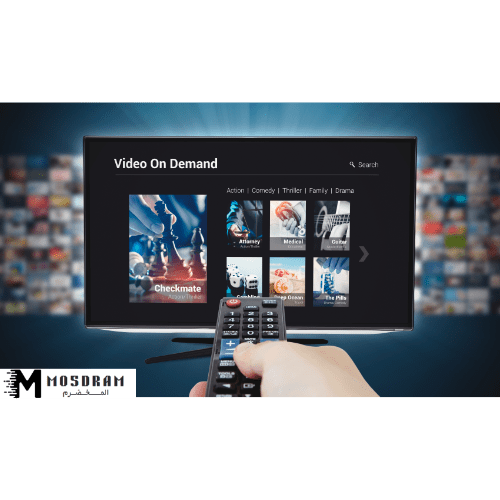

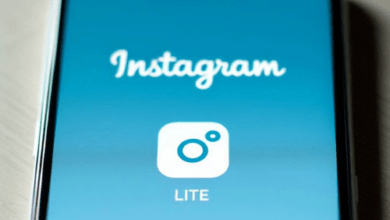
تعليق واحد