
حل مشكلة عدم عمل الإنترنت في ويندوز 11
حل مشكلة عدم عمل الإنترنت في ويندوز 11 – مرحبًا بك في هذا المقال الذي سيساعدك على حل مشكلة عدم عمل الإنترنت في ويندوز 11. إن فقدان الاتصال بالإنترنت في جهاز الكمبيوتر الخاص بك يمكن أن يكون أمرًا محبطًا حقًا، وقد يؤثر على قدرتك على القيام بالأعمال اليومية والاتصال بالعالم الخارجي. لذا، يجب أن نتصرف سريعًا لإصلاح هذه المشكلة واستعادة الاتصال بشبكة الإنترنت.
في هذا المقال، سنقوم بتحليل أسباب عدم الاتصال بالإنترنت في ويندوز 11 وسنقدم لك خطوات تصحيحية لإصلاحها. ستكتشف أن هناك عدة أسباب محتملة لهذه المشكلة بدءًا من إعدادات الشبكة المعيبة، وصولاً إلى مشاكل في خدمات الشبكة الأساسية وتعريف بطاقة الشبكة. سنقدم لك أيضًا حلولًا متقدمة للتحقق من مشكلات الشبكة باستخدام أدوات التشخيص المدمجة في ويندوز 11.
إذا كانت المشكلة لا تزال قائمة، فسنناقش كيفية استعادة نقاط استعادة النظام وتقديم الطلب للدعم الفني. أخيرًا، إذا احتجت إلى إجابات على الأسئلة الشائعة حول هذه المشكلة، فنحن سنوفر لك قائمة بأسئلة وأجوبة مفيدة.
إذا كنت جاهزاً للبدء، ستجد جميع الإرشادات والإجراءات اللازمة في القسم التالي من هذا المقال.
تحليل سبب عدم الاتصال بالإنترنت في ويندوز 11
عندما يواجهك عدم الاتصال بالإنترنت في ويندوز 11، قد تكون هناك عدة أسباب محتملة لهذه المشكلة. من الأسباب الشائعة قد تكون إعدادات الشبكة المعيبة. قد يكون هناك خطأ في إعدادات الاتصال بالشبكة أو تغير في ضبط الشبكة بعد التحديث إلى ويندوز 11. كما يمكن أن يتسبب تعطل بعض الخدمات الأساسية للشبكة في مشكلة عدم الاتصال بالإنترنت.
بالإضافة إلى ذلك، تعريف بطاقة الشبكة يمكن أن يكون سببًا آخر لهذه المشكلة. إذا كان تعريف بطاقة الشبكة قديمًا أو تالفًا، فقد لا يكون الجهاز قادرًا على الاتصال بشبكة الإنترنت. كما يمكن أن يكون السبب في عدم الاتصال بالإنترنت في ويندوز 11 هو وجود مشكلة في الأسلاك أو الكابلات المستخدمة للاتصال بالشبكة. قد يكون هناك تلف في الكابلات أو قد تكون مفصولة عن الجهاز.
لمعرفة السبب الدقيق وراء عدم الاتصال بالإنترنت في ويندوز 11، يمكنك استخدام أدوات التشخيص المدمجة التي توفرها ويندوز 11. تلك الأدوات ستقوم بفحص وتحليل الشبكة وتقديم تقارير عن المشكلات المحتملة. قد تحتاج أيضًا إلى الاستعانة بحلول برمجية متقدمة في بعض الحالات.
في القسم التالي، سنتحدث عن كيفية إعادة تعيين إعدادات الشبكة والتحقق من تشغيل الخدمات اللازمة، وتحديث وإعادة تثبيت تعريف بطاقة الشبكة، وإعادة تشغيل الجهاز وإعادة توصيل الكوابل.
أسباب عدم الاتصال بالإنترنت في ويندوز 11
عندما تواجه مشكلة عدم الاتصال بالإنترنت في ويندوز 11، هناك عدة أسباب محتملة لهذه المشكلة. قد يكون هناك خطأ في إعدادات الشبكة المعيبة بعد التحديث إلى ويندوز 11. قد يتسبب تعطل بعض الخدمات الأساسية للشبكة في مشكلة عدم الاتصال بالإنترنت.
أيضًا، قد يكون تعريف بطاقة الشبكة قديمًا أو تالفًا، مما يعيق الجهاز عن الاتصال بشبكة الإنترنت. قد تكون الكابلات أو الأسلاك المستخدمة للاتصال بالشبكة تالفة أو مفصولة عن الجهاز، ما يؤدي إلى عدم الاتصال بالإنترنت في ويندوز 11.
إضافة إلى ذلك، تغير في ضبط الشبكة اللاسلكية أو الروتر قد يكون وراء مشكلة عدم الاتصال بالإنترنت في ويندوز 11. قد يحدث تضارب في توزيع عناوين IP أو وجود تداخل في قنوات الشبكة اللاسلكية، مما يؤدي إلى فشل الاتصال بالإنترنت.
من أجل معرفة السبب الدقيق لعدم الاتصال بالإنترنت، يمكنك استخدام أدوات التشخيص المدمجة في ويندوز 11. ستتيح لك تلك الأدوات فحص وتحليل الشبكة وتقديم تقارير عن المشكلات المحتملة. يمكن أيضًا الاستعانة بحلول برمجية متقدمة إذا لزم الأمر لحل مشكلة عدم الاتصال بالإنترنت في ويندوز 11.
إعادة تعيين إعدادات الشبكة
إذا كنت تواجه مشكلة في عدم الاتصال بالإنترنت في ويندوز 11، يمكنك أن تبدأ بإعادة تعيين إعدادات الشبكة لحل المشكلة. يمكن أن يسبب التحديث إلى ويندوز 11 تغييرًا في إعدادات الشبكة، مما يؤدي إلى عدم الاتصال بالإنترنت.
هناك بعض الخطوات التي يمكنك اتخاذها لإعادة تعيين إعدادات الشبكة:
- قم بالنقر على “بدء” في شريط المهام واختر “الإعدادات”.
- انقر على “الشبكة والإنترنت”، ثم اختر “الشبكة والإنترنت” مرة أخرى في القائمة الجانبية اليسرى.
- انتقل إلى قسم “الحالة” وانقر على “إعادة تعيين الشبكة”.
- ستظهر نافذة تحذير تطلب منك التأكيد على إعادة تعيين الشبكة. انقر على “إعادة تعيين” للمتابعة.
سيقوم النظام بإعادة تعيين إعدادات الشبكة إلى الإعدادات الافتراضية. قد تحتاج إلى إعادة تشغيل الكمبيوتر لتطبيق التغييرات.
بعد إعادة تشغيل الكمبيوتر، جرب الاتصال بالإنترنت للتأكد من أن المشكلة قد تم حلها. إذا لم يحدث أي تحسن، يجب أن تتأكد من تحقق من خدمات الشبكة الأساسية وتحديث تعريف بطاقة الشبكة كأجراءات إضافية لحل المشكلة.
تحقق من تشغيل الخدمات اللازمة
عند مواجهتك لمشكلة في عدم الاتصال بالإنترنت في ويندوز 11، يجب التحقق من تشغيل الخدمات اللازمة لضمان عمل الاتصال بشكل صحيح. قد يكون هناك بعض الخدمات التي تحتاج إلى تشغيلها للسماح بالاتصال بالشبكة. في هذا القسم، سنستعرض الخطوات التي يمكنك اتخاذها للتحقق من تشغيل الخدمات اللازمة.
- التحقق من خدمات الشبكة الأساسية:
قم بالضغط على زر “بدء” وابحث عن “ملحقات أدوات إدارة الكمبيوتر”. انقر بزر الماوس الأيمن علىها واختر “تشغيل كمشرف”. ستظهر نافذة جديدة تحتوي على قائمة بالأدوات. قم بالنقر فوق “خدمات”.
- التحقق من حالة خدمات الشبكة:
ستظهر الآن قائمة بجميع الخدمات المتوفرة في الكمبيوتر الخاص بك. قم بالتمرير لأسفل القائمة وتأكد من أن جميع الخدمات المرتبطة بالشبكة مشغلة وتعمل بشكل صحيح. إذا وجدت أي خدمة متوقفة، قم بالنقر بزر الماوس الأيمن عليها واختر “تشغيل”.
- إعادة تشغيل الكمبيوتر:
بعد التحقق من تشغيل الخدمات، قد تحتاج إلى إعادة تشغيل الكمبيوتر لتطبيق التغييرات. قم بإغلاق جميع البرامج واختر “إعادة التشغيل” من قائمة “بدء” لإعادة تشغيل الكمبيوتر.
بعد إعادة تشغيل الكمبيوتر، قد يعود الاتصال بالإنترنت للعمل بشكل صحيح. إذا استمرت المشكلة، يمكنك المتابعة مع الإجراءات التالية للحل المحتمل للمشكلة.
التحقق من خدمات الشبكة الأساسية
قبل أن تبدأ في التحقق من تشغيل الخدمات اللازمة للاتصال بالإنترنت في ويندوز 11، يجب عليك التحقق من خدمات الشبكة الأساسية المشغلة في نظامك. هناك بعض الخدمات الضرورية التي يجب أن تكون قيد التشغيل لضمان عمل الاتصال بشكل صحيح. في هذه الخطوة، سنركز على كيفية التحقق من خدمات الشبكة الأساسية في نظام ويندوز 11.
أولاً، قم بالنقر بزر “بدء” وابحث عن “ملحقات أدوات إدارة الكمبيوتر”. بعد ذلك، انقر بزر الماوس الأيمن على “ملحقات أدوات إدارة الكمبيوتر” واختر “تشغيل كمسؤول”. يفتح هذا الإجراء نافذة جديدة تحتوي على قائمة بأدوات الإدارة.
أبحث بين الأدوات عن “خدمات” وانقر فوقها. ستظهر لك الآن قائمة بجميع الخدمات المتاحة في جهاز الكمبيوتر الخاص بك. ابحث عن الخدمات المرتبطة بالشبكة مثل “خدمة الاتصالات الصوتية عبر البروتوكول الإنترنت (VoIP)” و “دليل استخدام البعيد (RDP)” و “مشاركة ملفات الشبكة” وتأكد من أن جميع هذه الخدمات مشغلة وتعمل بشكل صحيح.
إذا وجدت أي خدمة متوقفة، قم بالنقر بزر الماوس الأيمن عليها واختر “تشغيل”. افحص الآن ما إذا كنت تستطيع الاتصال بالإنترنت بشكل صحيح.
إذا استمرت مشكلة عدم الاتصال بالإنترنت، فأنت بحاجة إلى المتابعة مع الإجراءات التالية للتأكد من حل المشكلة.
إعادة تشغيل خدمات الشبكة
عندما يواجهك عدم الاتصال بالإنترنت على نظام ويندوز 11، يمكن أن يكون السبب في ذلك هو توقف أحد خدمات الشبكة الأساسية. لحل هذه المشكلة، يمكنك إعادة تشغيل هذه الخدمات للتأكد من تشغيلها بشكل صحيح.
لإعادة تشغيل خدمات الشبكة، قم بفتح نافذة الخدمات كما شرحنا في الخطوة السابقة. ابحث عن الخدمة المتوقفة، مثل “خدمة الاتصالات الصوتية عبر البروتوكول الإنترنت (VoIP)” أو “خدمة الملفات المشتركة عبر الشبكة” وانقر بزر الماوس الأيمن عليها. اختر “تشغيل” من القائمة المنسدلة.
بعد إعادة تشغيل الخدمة، ستلاحظ أنها تعود للعمل بشكل صحيح وتعيد إعادة الاتصال بالإنترنت. يمكنك التحقق من ذلك عن طريق فتح متصفح الويب والوصول إلى صفحة ويب مثل Google أو Facebook.
إذا لم تعمل هذه الطريقة، فقد يكون هناك خلل آخر في النظام يؤثر على اتصالك بالإنترنت. يمكنك المتابعة مع الخطوات الأخرى المذكورة في هذا المقال لحل المشكلة.
تذكر أنه قبل إعادة تشغيل خدمات الشبكة، يجب التحقق من تشغيلها في الأصل. قم بذلك من خلال فحص الخدمات الأساسية والتأكد من تشغيلها. إعادة تشغيل الخدمات قد تكون طريقة سهلة لحل مشكلة عدم الاتصال بالإنترنت في ويندوز 11.
تحديث وإعادة تثبيت تعريف بطاقة الشبكة
تعتبر بطاقة الشبكة أحد العوامل المهمة لضمان اتصالك بالإنترنت في نظام ويندوز 11. قد يحدث أحيانًا أن تكون مشكلة عدم الاتصال بالإنترنت ناجمة عن تعريف طارئ لبطاقة الشبكة. لحل هذه المشكلة، يمكنك تحديث تعريف بطاقة الشبكة أو إعادة تثبيته.
لتحديث تعريف بطاقة الشبكة، يمكنك اتباع الخطوات التالية:
1. قم بالنقر بزر الماوس الأيمن على زر “ابدأ” في شريط المهام واختر “إدارة الأجهزة”.
2. في نافذة “إدارة الأجهزة”، انتقل إلى قسم “بطاقات الشبكة” وانقر بزر الماوس الأيمن على بطاقة الشبكة التي يوجد لديك.
3. اختر “تحديث برنامج التشغيل” من القائمة.
4. اختر “ابحث عن تحديثات البرنامج” للبحث عن أحدث تحديثات تعريف بطاقة الشبكة وتثبيتها.
إذا لم يكن هناك تحديثات متاحة أو لم يكن هذا الإجراء كافيًا، يمكنك إعادة تثبيت تعريف بطاقة الشبكة باتباع الخطوات التالية:
1. قم بنفس الخطوات الأولى كما ذكرناها لتصل إلى قسم “بطاقات الشبكة”.
2. انقر بزر الماوس الأيمن على بطاقة الشبكة واختر “إلغاء تثبيت الجهاز”.
3. بعد إلغاء تثبيت بطاقة الشبكة، أعد تشغيل الكمبيوتر.
4. بعد إعادة تشغيل الكمبيوتر، قم بنفس الخطوات الأولى من جديد واختر “تحديث برنامج التشغيل”.
5. اختر “ابحث عن تحديثات البرنامج” لتثبيت تعريف بطاقة الشبكة من جديد.
بعد تحديث أو إعادة تثبيت تعريف بطاقة الشبكة، قد يعمل الإنترنت بشكل صحيح على نظام ويندوز 11. إذا استمرت المشكلة، يمكنك المتابعة مع الخطوات الأخرى المذكورة في هذا المقال.
تحديث تعريف بطاقة الشبكة
تعتبر تحديثات تعريف بطاقة الشبكة أحد الخطوات الأساسية التي يجب اتخاذها عند مواجهة مشكلة عدم الاتصال بالإنترنت في نظام ويندوز 11. قد يحدث أن يكون تعريف بطاقة الشبكة قديمًا أو تم تعطيله أو تعرض لأي مشكلة تقنية، وبالتالي فقد يكون تحديثه هو الحل لاستعادة الاتصال بالإنترنت.
هناك طرق متعددة لتحديث تعريف بطاقة الشبكة في ويندوز 11. يمكنك القيام بذلك عن طريق إدارة الأجهزة، حيث تقوم بالنقر بزر الماوس الأيمن على زر “ابدأ” في شريط المهام واختيار “إدارة الأجهزة”. بعد ذلك، انتقل إلى قسم “بطاقات الشبكة” وانقر بزر الماوس الأيمن على بطاقة الشبكة الخاصة بك. اختر “تحديث برنامج التشغيل” ومن ثم “ابحث عن تحديثات البرنامج” للبحث عن أحدث تحديثات تعريف بطاقة الشبكة وتثبيتها.
من خلال تحديث تعريف بطاقة الشبكة، يمكن أن تلاحظ تحسنًا في أداء الاتصال بالإنترنت. قد يتم تحسين استقرار الاتصال وسرعته وقدرته على التعامل مع تقنيات شبكة جديدة. من المهم مراقبة تحديثات تعريف بطاقة الشبكة بانتظام والقيام بتثبيتها للحصول على أفضل تجربة اتصال بالإنترنت.
قم بتجربة تحديث تعريف بطاقة الشبكة واختبر الاتصال بالإنترنت لتحديد ما إذا كانت المشكلة قد تم حلها. إذا استمرت المشكلة، يمكنك المتابعة مع الخطوات الأخرى المذكورة في هذا المقال.
إعادة تثبيت تعريف بطاقة الشبكة
قد يكون إعادة تثبيت تعريف بطاقة الشبكة هو الحل لمشكلة عدم الاتصال بالإنترنت في ويندوز 11. يمكن أن يحدث عدم الاتصال بالإنترنت بسبب تعريف قديم أو تعطيل أو تلف في تعريف بطاقة الشبكة. إعادة تثبيت تعريف بطاقة الشبكة يمكن أن يساعد في حل هذه المشكلة.
لإعادة تثبيت تعريف بطاقة الشبكة، يمكنك اتباع الخطوات التالية:
- قم بالنقر بزر الماوس الأيمن على زر “ابدأ” في شريط المهام واختيار “إدارة الأجهزة”.
- انتقل إلى قسم “بطاقات الشبكة” وانقر بزر الماوس الأيمن على بطاقة الشبكة الخاصة بك.
- اختر “إلغاء تثبيت الجهاز” من القائمة المنسدلة.
- ستطلب منك نافذة تأكيد إلغاء تثبيت الجهاز، اختر “نعم” لتأكيد الإجراء.
- بعد إلغاء تثبيت الجهاز، انتقل إلى قسم “بطاقات الشبكة” مرة أخرى وانقر بزر الماوس الأيمن على أي قائمة أخرى واختر “بحث عن تغييرات الأجهزة”، وسيقوم ويندوز 11 تلقائيًا بتثبيت تعريف بطاقة الشبكة من جديد.
بعد إعادة تثبيت تعريف بطاقة الشبكة، قم بإعادة تشغيل جهاز الكمبيوتر وجرب الاتصال بالإنترنت للتحقق مما إذا كانت المشكلة قد تم حلها. يجب عليك أيضًا متابعة تحديثات تعريف بطاقة الشبكة بانتظام للحصول على أفضل تجربة اتصال بالإنترنت.
إعادة تشغيل الجهاز وإعادة توصيل الكوابل
عند مواجهة مشكلة عدم الاتصال بالإنترنت في ويندوز 11، قد يكون الحل الأبسط هو إعادة تشغيل جهاز الكمبيوتر الخاص بك. في بعض الأحيان، يمكن أن يتسبب العطل المؤقت في الإعدادات أو البرامج في حدوث مشكلات في الاتصال بالإنترنت. بإعادة تشغيل الجهاز، يتم إعادة تهيئة الإعدادات وإعادة الاتصال بالشبكة، وقد يتم حل المشكلة تلقائيًا.
بعد إعادة التشغيل، تحقق من توصيل الكوابل الشبكية بشكل صحيح. قد يحدث تلف للكابلات أو قطعها غير مرئية قد تؤثر على الاتصال بالشبكة. قم بفحص الكوابل وتأكد من توصيلها بإحكام وفاحصة سلامتها. إذا كانت هناك مشكلة في الكابلات، قم بتغييرها بكابلات جديدة ونظيفة.
لا تنسَ أيضًا فحص ضوء مؤشر الاتصال بالشبكة على المودم أو جهاز التوجيه. إذا كان الضوء معطلًا أو متوهجًا بشكل غير طبيعي، فقد يكون هناك خلل في الجهاز. في هذه الحالة، قم بإعادة تشغيل المودم أو جهاز التوجيه الخاص بك وانتظر حتى يعود الضوء للوضع العادي.
قم بتطبيق هذه الخطوات البسيطة والتحقق من الاتصال بالإنترنت بعد ذلك. إنها إجراءات بسيطة ولكنها قد تساهم في حل مشكلة عدم الاتصال بالإنترنت في ويندوز 11. إذا استمرت المشكلة، فمن المستحسن استكشاف الحلول المتقدمة والاستعانة بدعم العملاء للمساعدة في حل المشكلة.
إعادة تشغيل الكمبيوتر
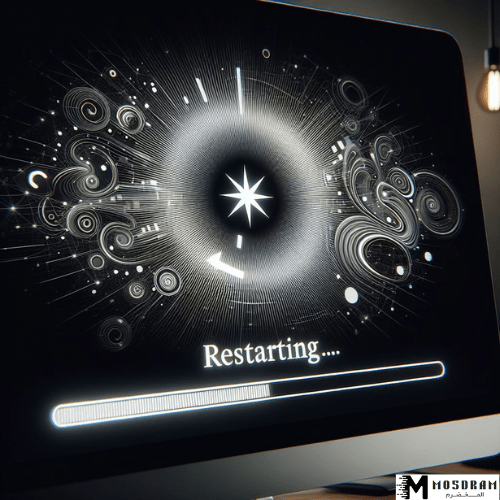
عند مواجهتك لمشكلة عدم الاتصال بالإنترنت في ويندوز 11، قد يكون من الحلول الأبسط والأكثر فعالية إعادة تشغيل جهاز الكمبيوتر الخاص بك. يمكن أن يساهم إعادة التشغيل في حل المشكلة بسرعة، حيث يتم إعادة تهيئة إعدادات الشبكة وإعادة الاتصال بالشبكة بشكل آلي.
لإعادة تشغيل الكمبيوتر، قم بإغلاقه بشكل صحيح وانتظر لبضع ثوانٍ قبل تشغيله مرة أخرى. يمكنك القيام بذلك من خلال النقر على زر “إبدأ” في شريط المهام، ثم اختيار “إعادة التشغيل” من القائمة المنسدلة.
عند إعادة تشغيل الكمبيوتر، ستلاحظ أن النظام سيغلق جميع البرامج والتطبيقات المفتوحة، وسيبدأ في إعادة تحميل نظام التشغيل. بعد ذلك، يمكنك العودة إلى سطح المكتب وفتح المستعرض للتحقق من تواجد الاتصال بالشبكة.
هذه الخطوة البسيطة قد تكون كافية لحل مشكلة عدم الاتصال بالإنترنت في ويندوز 11 واستعادة اتصالك بالشبكة. إذا استمرت المشكلة، فمن المستحسن استكشاف الحلول المتقدمة والاستعانة بدعم العملاء للمساعدة في حل المشكلة. كن على علم أيضًا أنه من المهم إعادة توصيل الكوابل الشبكية بشكل صحيح بعد إعادة تشغيل الكمبيوتر.
توصيل الكوابل الشبكية
أحد الأسباب الشائعة لعدم الاتصال بالإنترنت في ويندوز 11 هو توصيل غير صحيح للكوابل الشبكية. قد يحدث خطأ في توصيل الكابل الشبكي بين جهاز الكمبيوتر وجهاز التوزيع أو الموجه الخاص بك. لذلك، من المهم التأكد من توصيلها بشكل صحيح لاستعادة الاتصال بالشبكة.
يمكن أن تكون الخطوات التالية مفيدة لتوصيل الكوابل الشبكية بشكل صحيح في ويندوز 11:
- تحقق من كابل الإيثرنت: تأكد من أن كابل الإيثرنت المستخدم للاتصال بجهاز الكمبيوتر متصل بشكل صحيح إلى منفذ الإيثرنت في الكمبيوتر. يجب أن يكون الكابل محكمًا وموصولًا بقوة بالجهاز.
- تحقق من موصل RJ45: تأكد من أن موصل RJ45 الخاص بالكابل مدخل بشكل صحيح في منفذ الإيثرنت في جهاز التوزيع أو الموجه. يجب أن يكون الموصل موصولًا تمامًا بالمنفذ دون أن يكون متدليًا.
- اختبر الكابل: إذا كنت لا تزال تواجه مشكلة في الاتصال بالشبكة، قم بتجربة كابل آخر إذا كان متاحًا. قد يكون الكابل الحالي تالفًا أو لا يعمل بشكل صحيح.
إذا قمت باتباع هذه الخطوات وتحققت من توصيل الكوابل الشبكية بشكل صحيح، يجب أن تتمكن الآن من استعادة الاتصال بالشبكة في ويندوز 11. إذا استمرت المشكلة، فمن المستحسن استكشاف الحلول المتقدمة أو التواصل مع دعم العملاء للحصول على المساعدة اللازمة.
استشراف الحلول المتقدمة
عندما تواجه مشكلة في عدم الاتصال بالإنترنت في ويندوز 11، يمكن أن تلجأ إلى استشراف الحلول المتقدمة لمعالجة المشكلة. من المستحسن استخدام أدوات التشخيص المدمجة في ويندوز 11 لتحديد مشكلات الشبكة الأساسية، مثل فحص اتصال الإنترنت وتحليل الحزم. يمكنك الوصول إلى هذه الأدوات من خلال النقر بزر الماوس الأيمن على أيقونة الشبكة في شريط المهام واختيار “حل المشكلات”.
قد تكون هناك أيضًا حلول برمجية متقدمة متاحة لحل مشكلة عدم الاتصال بالإنترنت في ويندوز 11. يمكنك تنزيل برامج متخصصة لإصلاح وإعادة ضبط إعدادات الشبكة، أو قد تكون هناك تحديثات برامج متاحة للبطاقة الشبكية في جهاز الكمبيوتر الخاص بك.
إذا لم تنجح جميع الحلول المتقدمة المذكورة أعلاه في حل مشكلة عدم الاتصال بالإنترنت، قد تحتاج إلى استعادة نقاط الاستعادة في ويندوز 11. يمكنك استعادة النظام إلى نقطة استعادة سابقة التي كانت تعمل فيها الشبكة بشكل صحيح. إذا كنت تجد صعوبة في تنفيذ هذه الخطوة، يمكنك اتصال دعم العملاء للحصول على المساعدة الفنية المطلوبة.
باستشراف الحلول المتقدمة، يمكنك تجاوز العوائق واستعادة الاتصال بالإنترنت في ويندوز 11. استخدم الأدوات المتاحة وابحث عن الحلول المناسبة لجهاز الكمبيوتر الخاص بك، وبذلك ستتمكن من الاستمتاع بتجربة الإنترنت بشكل سلس ومتواصل.
تحديد مشكلات الشبكة بواسطة أدوات التشخيص المدمجة
إذا واجهت صعوبة في الاتصال بالإنترنت في ويندوز 11، يمكنك استخدام أدوات التشخيص المدمجة لتحديد مشكلات الشبكة الأساسية وتوفير حلول فعالة لها. تتيح لك هذه الأدوات فحص اتصال الإنترنت وتحليل الحزم لتحديد سبب عدم الاتصال وتقديم إرشادات مفصلة حول كيفية حل المشكلة.
للوصول إلى أدوات التشخيص، انقر بزر الماوس الأيمن على أيقونة الشبكة في شريط المهام واختر “حل المشكلات”. ستظهر لك بعض الخيارات المتاحة للتشخيص، مثل فحص اتصال الإنترنت وإصلاح إعدادات الشبكة. قم بتشغيل هذه الأدوات واتبع الإرشادات للتشخيص وحل المشكلة.
عند فحص اتصال الإنترنت، ستقوم الأدوات بتحليل المشكلة وتحديد أي انقطاع في الاتصال أو خطأ في الإعدادات. قد يتطلب تصحيح المشكلة تعديل إعدادات الشبكة أو إعادة تشغيل الجهاز.
إلى جانب ذلك، يمكنك استخدام أدوات تحليل الحزم لتحليل حركة البيانات وتحديد أي مشكلات في الشبكة. تساعدك هذه الأدوات في تحديد نقاط الضعف والاختناقات في الشبكة، مما يتيح لك اتخاذ الإجراءات اللازمة لتحسين أداء الشبكة.
استخدم أدوات التشخيص المدمجة في ويندوز 11 لتحديد وحل مشكلات الشبكة بسرعة وفعالية. توفر لك هذه الأدوات المعلومات الهامة والإرشادات اللازمة للتشخيص وإصلاح المشكلة. استفد من هذه الميزة المدمجة لتوفير الوقت والجهد في حل مشكلة عدم الاتصال بالإنترنت في ويندوز 11.
استشراف حلول برمجية محتملة
إذا واجهتك مشكلة عدم الاتصال بالإنترنت في ويندوز 11، يمكنك أيضًا استشراف حلول برمجية محتملة. قد يكون هناك خللاً في نظام التشغيل يعوق اتصالك بالإنترنت، وقد يتطلب ذلك التعامل مع مشكلة أكبر يتعذّر حلها عبر الإجراءات الأساسية. في هذه الحالة، يمكنك محاولة الخطوات التالية:
- قم بتحديث نظام التشغيل: تفقد ما إذا كان هناك تحديثات متوفرة للنظام على موقع مايكروسوفت، وقم بتثبيتها إذا كانت متاحة.
- قم بإعادة تثبيت نظام التشغيل: إذا استمرت المشكلة، فقد يلزم إعادة تثبيت نظام التشغيل بالكامل لإصلاح أي خلل في النظام.
- استخدم برامج مكافحة الفيروسات والبرامج الضارة: تأكد من أنه لا يوجد برامج ضارة تؤثر على اتصالك بالإنترنت، وحدث وقم بفحص نظامك بواسطة برامج مكافحة الفيروسات والبرامج الضارة.
- قم بتحديث البرامج وإعادة تثبيتها: قد يسبب البرامج القديمة تعارضًا مع نظام التشغيل، لذا قم بتحديث جميع البرامج المستخدمة على جهازك وإعادة تثبيتها إذا لزم الأمر.
قبل تجربة هذه الحلول، يجب عليك أن تكون على دراية بالبرامج التي تستخدمها وأن تعرف كيفية التعامل معها. إذا كنت غير متأكد، يمكنك أن تستشير الدعم الفني للحصول على المزيد من المساعدة في استكشاف حلول برمجية محتملة لمشكلة عدم عمل الإنترنت في ويندوز 11.
سيتمكنون بالتأكيد من مساعدتك في تحليل المشكلة وتقديم أفضل الحلول الممكنة بناءً على حالتك الفردية.
استعادة نقاط الاستعادة وتقديم الطلب للدعم الفني
إذا فشلت الخطوات المذكورة في إصلاح مشكلة عدم عمل الإنترنت في ويندوز 11، فيمكنك أن تستعين بأدوات إضافية لحل المشكلة. بدايةً، يمكنك محاولة استعادة النظام إلى نقاط استعادة سابقة عندما كانت الاتصال بالإنترنت تعمل بشكل صحيح. لاحظ أن هذه الخطوة ستؤدي إلى فقدان أي تغييرات تم إجراؤها على النظام بعد تاريخ نقطة الاستعادة. لاستعادة النظام إلى نقطة استعادة سابقة، اتبع الخطوات التالية:
1: قم بالضغط على زر “ابدأ” ثم اكتب “استعادة النظام” في شريط البحث.
2: حدد “إنشاء نقطة استعادة النظام” من النتائج المعروضة.
3: انقر فوق “استعادة النظام” واتبع التعليمات لتحديد نقطة استعادة سابقة وبدء عملية الاستعادة. قد يستغرق الأمر بعض الوقت لاستعادة النظام.
إذا استمرت مشكلة عدم عمل الإنترنت في ويندوز 11، فقد تحتاج إلى مراجعة دعم العملاء. يمكنك تقديم طلب للدعم الفني للحصول على المساعدة في حل المشكلة. قبل ذلك، تأكد من جمع جميع المعلومات اللازمة عن الخلل والخطوات التي قمت بها حتى الآن. ثم اتصل بفريق الدعم الفني المختص واشرح لهم المشكلة بتفصيل. قد يحتاجون إلى بعض المعلومات إضافية وقد يقدمون لك حلولًا مخصصة لحالتك الفردية.
لا تتردد في الاستفسار عن أي استفسارات أخرى قد تكون لديك واطلب المساعدة اللازمة من فريق الدعم الفني.
استعادة النظام إلى نقطة استعادة سابقة

اذا فشلت الخطوات السابقة في حل مشكلة عدم عمل الإنترنت في ويندوز 11، يمكنك محاولة استعادة النظام إلى نقطة استعادة سابقة عندما كانت الاتصال بالإنترنت تعمل بشكل صحيح. يعد استعادة النظام إلى نقطة استعادة سابقة عبارة عن عملية تعيد النظام إلى حالته السابقة في تاريخ محدد، مما يعني أن أي تغييرات أو برامج قمت بتثبيتها بعد تاريخ النقطة المحددة سوف يتم إلغاءها.
للاستعادة إلى نقطة استعادة سابقة، قم باتباع الخطوات التالية:
1. افتح قائمة “ابدأ” واكتب “استعادة النظام” في شريط البحث.
2. حدد “إنشاء نقطة استعادة النظام” من النتائج المعروضة.
3. انقر فوق “استعادة النظام” واتبع التعليمات لتحديد نقطة استعادة سابقة وبدء عملية الاستعادة.
قد يستغرق الأمر بعض الوقت لاستعادة النظام إلى النقطة المحددة. بعد اكتمال العملية، قد تجد أنه تم حل مشكلة عدم عمل الإنترنت. ومع ذلك، يجب أن نلاحظ أن الاستعادة إلى نقطة استعادة سابقة قد يؤدي إلى فقدان أي تغييرات أو تحديثات قمت بها على النظام بعد تاريخ النقطة المحددة.
اذا استمرت المشكلة، قد تحتاج إلى مراجعة دعم العملاء للحصول على المساعدة بشكل أكثر تخصيصا. تضمن ان توفر لهم معلومات كافية حول المشكلة والخطوات التي قمت بها حتى الآن. قد يحتاجون أيضا إلى بعض المعلومات الإضافية لتقديم الحلول المناسبة وفقًا لحالتك الفردية.
ولا تتردد في الاستفسار عن أي أسئلة أو استفسارات قد تكون لديك، واطلب المساعدة اللازمة من فريق الدعم الفني.
التواصل مع دعم العملاء لمساعدة في حل المشكلة
في حالة عدم نجاح الخطوات السابقة في حل مشكلة عدم عمل الإنترنت في ويندوز 11، يمكنك التواصل مع دعم العملاء للحصول على المساعدة اللازمة. قد يكون لديهم المعرفة والخبرة اللازمة لتشخيص المشكلة وتقديم الحلول المناسبة.
عند التواصل مع دعم العملاء، يجب أن تقدم لهم معلومات شاملة عن المشكلة والخطوات التي قمت بها حتى الآن لمحاولة حلها. يجب أن تكون واضحًا في شرح المشكلة وتفصيل الإجراءات التي قمت بها. كما يجب أن تذكر أي رسائل خطأ أو رموز تقديم الأداء التي قد ظهرت لديك.
قد يحتاج دعم العملاء إلى بعض المعلومات إضافية لتقديم الحلول المناسبة وفقًا لحالتك الفردية. قد يطلبون منك توفير معلومات حول إعدادات الشبكة الحالية، وتفاصيل الاتصال بمودم الإنترنت أو جهاز التوجيه، وتفاصيل حول بطاقة الشبكة.
من المهم أن تكون مستعدًا لمتابعة التوجيهات التي يقدمها دعم العملاء. قد يطلبون منك تنزيل وتثبيت برامج أو تحديثات إضافية، أو قد يوجهونك إلى إجراءات أخرى لإصلاح المشكلة. كونك مستعدًا للتعاون والتواصل بفعالية سيساعد في حل المشكلة بسرعة وكفاءة.
لا تتردد في طرح أي أسئلة أو استفسارات قد تكون لديك أثناء التواصل مع دعم العملاء. يرغب فريق الدعم الفني في مساعدتك في حل المشكلة وضمان عودة الاتصال بالإنترنت إلى العمل بشكل صحيح على نظام ويندوز 11.
الخلاصة
بعد اتباع جميع الخطوات المذكورة أعلاه، يجب أن يعود الإنترنت إلى العمل بشكل صحيح على نظام ويندوز 11. يعد حل مشكلة عدم عمل الإنترنت في ويندوز 11 عملية تحتاج إلى صبر وتركيز، لذلك من المهم أن تتبع الخطوات بعناية وعدم الاندفاع.
في النهاية، قد يكون هناك أسباب أخرى محتملة لمشكلة عدم عمل الإنترنت في ويندوز 11 والتي لم يتم ذكرها في هذه المقالة. في حالة عدم نجاح جميع الحلول المذكورة، يُنصح بالتوجه إلى المتخصصين المتخصصين في دعم العملاء للحصول على المساعدة المتخصصة.
حل مشكلة عدم عمل الإنترنت في ويندوز 11 قد يكون من المعقد ولكنه ليس مستحيلاً. باستخدام الطرق والتقنيات الصحيحة، يمكنك إصلاح أغلب المشاكل التي تؤدي إلى فشل الاتصال بالإنترنت. تأكد من التحقق من إعدادات الشبكة، وتحديث وإعادة تثبيت تعريف بطاقة الشبكة، وإعادة تشغيل الجهاز، والتواصل مع دعم العملاء إذا لزم الأمر.
أخيرًا، لا تنسى أن تحافظ على نسخة احتياطية من ملفاتك الهامة قبل تجربة أي حلول من هذه الخطوات. هذا يضمن أنك لن تفقد أي بيانات قيمة في حالة حدوث أي مشاكل غير متوقعة أثناء عملية إصلاح المشكلة.
FAQ
هنا بعض الأسئلة الشائعة التي يمكن أن تساعدك في حل مشكلة عدم عمل الإنترنت في ويندوز 11:
- لماذا لا يعمل الإنترنت في ويندوز 11؟
هناك عدة أسباب محتملة لعدم عمل الإنترنت في ويندوز 11، مثل تعطل إعدادات الشبكة، أخطاء في تعريف بطاقة الشبكة، أو مشكلات في خدمات الشبكة.
- ما هي أفضل طريقة لإصلاح مشكلة الإنترنت في ويندوز 11؟
إجراء اختبارات شاملة للتحقق من إعدادات الشبكة وتحديث تعريف بطاقة الشبكة يعد من الخطوات الأساسية في حل مشكلة الإنترنت في ويندوز 11. في حالة عدم نجاح هذه الخطوات، يوصى بإعادة تشغيل الجهاز واستخدام أدوات التشخيص المدمجة لتحديد المشكلة واستشراف حلول محتملة.
- هل يمكنني الحصول على مساعدة إضافية في حل مشكلة الإنترنت في ويندوز 11؟
نعم، إذا كنت لا تزال تواجه مشكلة في عدم عمل الإنترنت في ويندوز 11، فيمكنك التواصل مع دعم العملاء المتخصصين. قد يطلب منك توفير معلومات إضافية حول المشكلة وسيقدمون لك إرشادات مخصصة لحل المشكلة.
- هل يوجد طرق أخرى للتحقق من اتصال الشبكة؟
نعم، يمكن استخدام أدوات التشخيص المدمجة في ويندوز 11 لتحديد مشكلات الشبكة المحتملة. يمكن استخدام هذه الأدوات لاختبار الاتصال بالشبكة والتأكد من تشغيل خدمات الشبكة الأساسية.
باستخدام هذه الأسئلة الشائعة وإجاباتها، يمكنك الآن أن تكون مجهزًا بالمعرفة لحل مشكلة عدم عمل الإنترنت في ويندوز 11 بكفاءة وسهولة. إذا كنت بحاجة إلى مساعدة إضافية، لا تتردد في الاستعانة بدعم العملاء أو طلب المساعدة من المتخصصين.
كما يمكنك الاطلاع ايضا على مقالة حل مشكلة الراوتر متصل ولا يوجد انترنت بسهولة

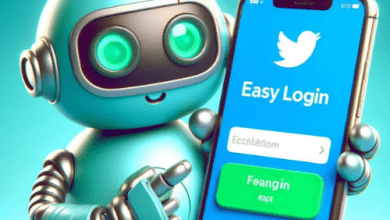
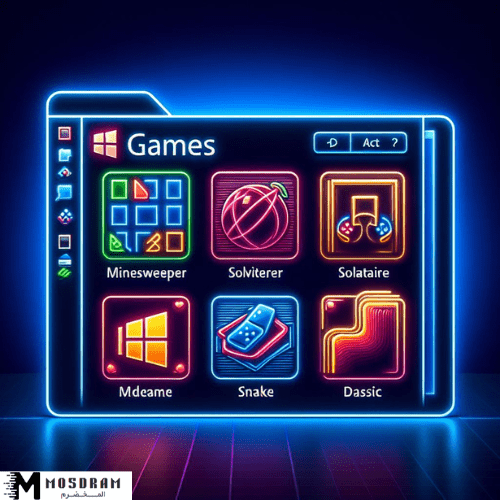

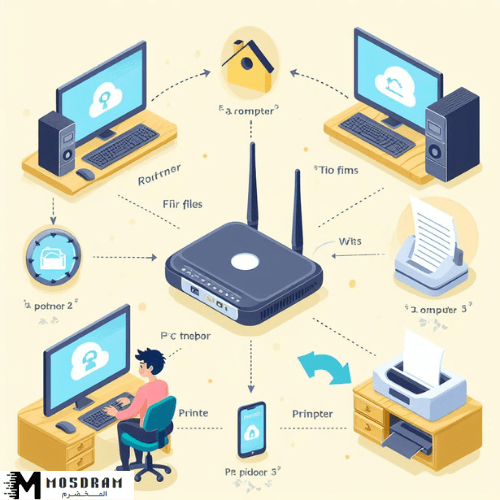
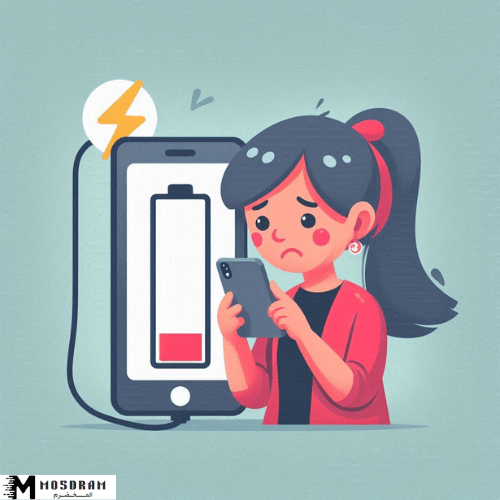
لابد من تحديث تطبيقات ويندوز لكى يقوم بمهام افضل