
حل مشكلة عدم عمل الماوس في ويندوز 11
حل مشكلة عدم عمل الماوس في ويندوز 11 – اكتشف حلولاً فعالة لمشكلة عدم عمل الماوس في ويندوز 11 واستعد السيطرة على جهازك بسهولة.
حل مشكلة عدم عمل الماوس في ويندوز 11
في هذا القسم، سنستعرض حلاً فعالاً لمشكلة عدم عمل الماوس في نظام ويندوز 11. إذا واجهتك مشكلة توقف الماوس عن العمل أو عدم استجابتها، فقد تكون هذه المشكلة مزعجة وتؤثر على تجربتك في استخدام الكمبيوتر. ولكن لا داعي للقلق، فنحن هنا لمساعدتك في حل هذه المشكلة.
النقاط الرئيسية:
- يجب التحقق من توصيل الماوس بشكل صحيح واستبدال الكابل إذا لزم الأمر.
- قم بتحديث تعريفات الماوس باستخدام أداة إدارة الأجهزة في ويندوز 11.
- قد تحدث مشكلة في البرامج أو التطبيقات التي تثبتها على الكمبيوتر، فقم بإلغاء تثبيت أي برنامج يمكن أن يتسبب في تعطيل الماوس.
- تأكد من أن تحديثات نظام ويندوز مثبتة بشكل صحيح، قد تحتوي هذه التحديثات على إصلاحات لمشكلات الأجهزة بما في ذلك الماوس.
- في حالة استمرار المشكلة، يمكن أن يكون هناك خلل في الأجهزة الفعلية، وينصح بالتواصل مع خدمة العملاء المختصة للحصول على المساعدة اللازمة.
كيفية إصلاح مشكلة الماوس في ويندوز 11
إذا كنت تعاني من مشكلة عدم عمل الماوس في نظام ويندوز 11، فلا داعي للقلق. يمكنك اتباع بعض الخطوات البسيطة لإصلاح هذه المشكلة واستعادة عملية التحكم في جهازك.
1. التحقق من اتصال الماوس:
قبل الشروع في أي إجراءات إصلاح، تحقق من توصيل الماوس بالكمبيوتر بشكل صحيح. افحص الكابلات والمنافذ للتأكد من عدم وجود أي تلف أو انقطاع في الاتصال.
2. إعادة تشغيل الكمبيوتر:
قد يكون هناك خطأ مؤقت في نظام التشغيل. قم بإعادة تشغيل جهاز الكمبيوتر الخاص بك لإعادة تهيئة المكونات وتصحيح أي أخطاء محتملة في النظام.
3. تحديث تعريفات الماوس:
ربما تكون المشكلة مرتبطة بتعريفات الماوس المتطابقة. قم بزيارة موقع الشركة المصنعة للماوس وقم بتنزيل وتثبيت أحدث تعريفات الماوس المتوفرة. قد تحتاج إلى إعادة تشغيل الكمبيوتر بعد التثبيت لتفعيل التغييرات.
4. فحص الفيروسات والبرامج الضارة:
قد تتسبب البرامج الضارة أو الفيروسات في تعطل الماوس. قم بتشغيل برنامج مكافحة الفيروسات الخاص بك وأجرِ فحصًا كاملاً للنظام للتأكد من عدم وجود أي تهديدات. قم بإزالة أي برامج ضارة تم العثور عليها.
5. تجربة الماوس على جهاز آخر:
قم بتوصيل الماوس بجهاز كمبيوتر آخر للتحقق مما إذا كانت المشكلة مرتبطة بها أم لا. إذا كانت الماوس تعمل بشكل جيد على جهاز آخر، فقد يكون هناك خلل في جهاز الكمبيوتر الخاص بك.
باستخدام هذه الطرق البسيطة، يمكنك إصلاح مشكلة الماوس في ويندوز 11 بسهولة. إذا استمرت المشكلة، يُنصح بالاتصال بدعم العملاء للحصول على مساعدة إضافية.
طرق حل مشكلة التوقف المفاجئ للماوس في ويندوز 11
عندما يتوقف الماوس بشكل مفاجئ في نظام ويندوز 11، قد يكون ذلك مزعجًا ومشكلة تؤثر على أداء عملك. ومع ذلك، هناك عدة طرق يمكن استخدامها لحل هذه المشكلة واستعادة عمل الماوس بشكل طبيعي مرة أخرى.
إليك بعض الطرق الفعالة لحل مشكلة التوقف المفاجئ للماوس في ويندوز 11:
- التحقق من اتصال الماوس: قم بفحص كابل الماوس للتأكد من أنه متصل بشكل صحيح بمنفذ USB. قم أيضًا بتجربة توصيل الماوس بمنفذ USB آخر للتأكد من عدم تلف المنفذ.
- تحديث تعريفات الماوس: قم بتحديث تعريفات الماوس إلى أحدث إصدار. يمكنك القيام بذلك من خلال إدارة الأجهزة في نظام ويندوز 11 أو عن طريق زيارة موقع الشركة المصنعة للماوس وتنزيل التعريفات الجديدة.
- تجربة الماوس على جهاز آخر: في حالة استمرار توقف الماوس عن العمل، قم بتوصيله بجهاز كمبيوتر آخر للتحقق من سلامة الماوس نفسه. إذا عمل الماوس بشكل صحيح على جهاز آخر، فقد يكون هناك مشكلة في جهاز الكمبيوتر الخاص بك.
- فحص برامج الأمان: تأكد من أن برامج الأمان الخاصة بك ليست تتداخل مع عمل الماوس. يمكنك تعطيل مؤقتًا برامج الحماية للتحقق من ذلك.
- إعادة تشغيل الكمبيوتر: قد يكون مجرد إعادة تشغيل الكمبيوتر كافيًا لحل مشكلة توقف الماوس المفاجئ. قم بإعادة تشغيل الكمبيوتر بشكل صحيح ومن ثم جرب تشغيل الماوس.
باستخدام هذه الطرق، يجب أن تتمكن من استعادة وظائف الماوس بشكل طبيعي وحل مشكلة التوقف المفاجئ في نظام ويندوز 11.
| مشكلة التوقف المفاجئ للماوس في ويندوز 11 | الحلول |
|---|---|
| تحقق من اتصال الماوس | تأكد من توصيل الماوس بشكل صحيح بمنفذ USB وجرب منفذ USB آخر. |
| تحديث تعريفات الماوس | قم بتحديث تعريفات الماوس إلى أحدث إصدار. |
| تجربة الماوس على جهاز آخر | قم بتوصيل الماوس بجهاز آخر للتحقق من سلامة الماوس نفسه. |
| فحص برامج الأمان | تأكد من عدم تداخل برامج الأمان مع عمل الماوس. |
| إعادة تشغيل الكمبيوتر | قم بإعادة تشغيل الكمبيوتر وجرب الماوس بعد إعادة التشغيل. |
دليل إصلاح مشكلة الماوس في نظام ويندوز 11
إذا كنت تواجه مشكلة عدم عمل الماوس في نظام ويندوز 11، لا داعي للقلق، فقد أعددنا لك دليلًا شاملاً لإصلاح هذه المشكلة بسهولة وفعالية. يُوفِّر هذا الدليل خطوات مفصلة لإصلاح مشكلة الماوس واستعادة عملها بشكل طبيعي. قم باتباع الخطوات التالية:
- تأكد من توصيل الماوس بشكل صحيح بجهاز الكمبيوتر الخاص بك.
- أعد تشغيل جهاز الكمبيوتر الخاص بك، قد يكون هناك مشكلة مؤقتة تحتاج إلى إعادة التشغيل للتصحيح.
- تحقق من تحديث برنامج تشغيل الماوس الخاص بك. قم بزيارة موقع الشركة المُصنِّعة للماوس وقم بتحميل وتثبيت أحدث إصدار من برنامج التشغيل.
- افحص جهاز الكمبيوتر الخاص بك بواسطة برنامج مكافحة الفيروسات للتأكد من عدم وجود برامج ضارة تؤثر في عمل الماوس.
- قم بتوصيل الماوس بمنفذ USB آخر في جهاز الكمبيوتر الخاص بك، قد يكون هناك خلل في المنفذ الحالي يؤثر على عمل الماوس.
إذا لم تتمكن من إصلاح مشكلة الماوس باستخدام الخطوات السابقة، فقد يكون هناك خلل مادي في الماوس نفسها. في هذه الحالة، يمكنك محاولة استخدام ماوس بديل أو الاتصال بخدمة العملاء لشركة الماوس للحصول على المساعدة اللازمة.
امتثل للخطوات المذكورة في هذا الدليل وسيتم إصلاح مشكلة الماوس في نظام ويندوز 11 بسهولة. استمتع بتجربة استخدام الحاسوب الخاص بك مع الماوس العامل بشكل سلس وفعال.
| خطوة | تفاصيل |
|---|---|
| 1 | تأكد من توصيل الماوس بشكل صحيح بجهاز الكمبيوتر الخاص بك. |
| 2 | أعد تشغيل جهاز الكمبيوتر الخاص بك. |
| 3 | تحقق من تحديث برنامج تشغيل الماوس الخاص بك. |
| 4 | افحص جهاز الكمبيوتر الخاص بك بواسطة برنامج مكافحة الفيروسات. |
| 5 | قم بتوصيل الماوس بمنفذ USB آخر في جهاز الكمبيوتر الخاص بك. |
مشكلة عدم استجابة الماوس في ويندوز 11
في هذا القسم، سنتعرف على مشكلة عدم استجابة الماوس في نظام ويندوز 11 وكيفية حلها بسرعة وسهولة.
من المشاكل المزعجة التي يمكن أن تواجهها عند استخدامك لنظام ويندوز 11 هي مشكلة عدم استجابة الماوس. قد تجد صعوبة في تحريك المؤشر أو النقر على الأيقونات، مما يؤثر سلبًا على تجربتك في استخدام الحاسوب.
ولحسن الحظ، هناك حلاً سهلاً لهذه المشكلة. فيما يلي بعض الخطوات التي يمكنك اتباعها لإصلاح مشكلة عدم استجابة الماوس في ويندوز 11:
- أعد تشغيل الكمبيوتر: قد يكون هناك خلل صغير في النظام يؤثر على عمل الماوس. جرب أن تقوم بإعادة تشغيل الكمبيوتر وتحقق مما إذا كانت المشكلة قد حلت.
- تحديث تعريفات الماوس: قم بفحص وتحديث تعريفات الماوس الخاصة بك. يمكنك القيام بذلك من خلال الذهاب إلى إعدادات النظام والبحث عن تعريفات الأجهزة.
- فحص الماوس على جهاز آخر: قد يكون هناك خلل في الماوس نفسه. جرب توصيل الماوس بجهاز كمبيوتر آخر وتحقق مما إذا كان يعمل بشكل صحيح.
باستخدام هذه الخطوات البسيطة، يمكنك حل مشكلة عدم استجابة الماوس في ويندوز 11 واستعادة تجربة استخدامك الطبيعية.
طرق إصلاح عدم عمل الماوس في ويندوز 11
عندما يتعطل الماوس في نظام ويندوز 11، يمكن أن يسبب ذلك إزعاجًا وتعطيلًا لتجربة استخدام الكمبيوتر الخاص بك. ولكن هناك طرق متنوعة يمكنك اتباعها لإصلاح هذه المشكلة واستعادة وظائف الماوس الطبيعية. في هذا القسم، سنطرح لك بعض الحلول الفعالة لمشكلة عدم عمل الماوس في ويندوز 11.
1. تحديث تعريفات الماوس
قد يكون سبب عدم عمل الماوس هو تعريف قديم أو تالف. لذا، قم بتحديث تعريفات الماوس من خلال الخطوات التالية:
- انقر بزر الماوس الأيمن على زر “ابدأ” في شريط المهام.
- اختر “مدير الأجهزة” من القائمة المنبثقة.
- ستظهر نافذة “مدير الأجهزة”، حيث يمكنك العثور على ماوس الكمبيوتر تحت فئة “أجهزة الفأرة واللوحات اللمسية”.
- انقر بزر الماوس الأيمن على ماوس الكمبيوتر واختر “تحديث برنامج التشغيل” من القائمة المنبثقة.
- اتبع التعليمات على الشاشة لإكمال عملية تحديث تعريف الماوس.
2. فحص الماوس على جهاز كمبيوتر آخر
قد يكون هناك خلل في ماوس الكمبيوتر نفسه. للتحقق من ذلك، قم بتوصيل الماوس بجهاز كمبيوتر آخر وراقب ما إذا كان يعمل بشكل صحيح على ذلك الجهاز. إذا كان الماوس يعمل بشكل طبيعي، فقد يكون هناك مشكلة في جهاز الكمبيوتر الخاص بك يجب إصلاحها.
3. التحقق من الإعدادات والتكوينات
تحقق من إعدادات الماوس والتكوينات في نظام ويندوز 11. يمكنك الوصول إلى إعدادات الماوس عن طريق القيام بالخطوات التالية:
- انقر بزر الماوس الأيمن على زر “ابدأ” في شريط المهام.
- اختر “إعدادات” من القائمة المنبثقة.
- في نافذة الإعدادات، اختر “أجهزة” ومن ثم “الماوس”.
- تحقق من الإعدادات والتكوينات الموجودة للماوس وقم بإجراء التغييرات اللازمة.
باستخدام هذه الطرق المتنوعة، يمكنك تصحيح مشكلة عدم عمل الماوس في ويندوز 11 بسهولة. اتبع الحلول المقدمة واستعد لتجربة سلسة لاستخدام الكمبيوتر الخاص بك.
الحلول السريعة لمشكلة الماوس في ويندوز 11
إذا كنت تعاني من مشكلة عدم عمل الماوس في نظام ويندوز 11، فإليك بعض الحلول السريعة والبسيطة التي يمكنك تجربتها:
- التحقق من توصيل الماوس: قم بالتأكد من توصيل الماوس بشكل صحيح بجهازك، وتأكد من سلامة كابل الاتصال.
- إعادة تشغيل الجهاز: قم بإعادة تشغيل جهاز الكمبيوتر الخاص بك، قد يساعد ذلك في استعادة عمل الماوس.
- تحديث تعريفات الماوس: قم بتحديث تعريفات الماوس الخاصة بك، حيث قد يكون التعريف القديم سببًا في مشكلة عدم الاستجابة.
- فحص البرامج الضارة: قم بفحص الكمبيوتر عن وجود برامج ضارة أو فيروسات قد تعمل على تعطيل عمل الماوس.
إذا لم تنجح هذه الحلول السريعة في إصلاح مشكلة الماوس في ويندوز 11، فقد تحتاج إلى اللجوء إلى الحلول الأكثر تقنية وتفصيلاً. قم بالاطلاع على القسم السابق للحصول على مزيد من الإرشادات والحلول.
تذكر أنه من المهم دائمًا أن تقوم بنسخ البيانات المهمة قبل تجربة أي حل، حتى لا تفقدها في حالة حدوث أية مشاكل.
| المشكلة | الحل |
|---|---|
| عدم استجابة الماوس تمامًا | تحقق من الاتصال السلكي أو اللاسلكي للماوس وتحديث تعريفاته |
| ثقل في حركة الماوس | قم بتعديل إعدادات سرعة المؤشر في لوحة التحكم |
| تجمد المؤشر بشكل مستمر | فحص الكمبيوتر عن برامج ضارة وتحديث تعريفات الماوس |
| تغير لون المؤشر دون سبب واضح | تحقق من إعدادات اللون والمظهر في نظام ويندوز 11 |
تذكر أن المشاكل المتعلقة بالماوس في نظام ويندوز 11 يمكن أن تكون مؤقتة وقابلة للحل بسهولة بواسطة الحلول السريعة المذكورة أعلاه. إذا استمرت المشكلة، يمكنك التواصل مع دعم العملاء للحصول على مساعدة إضافية.
توقف الماوس عن العمل
إذا واجهتك مشكلة توقف الماوس عن العمل في نظام ويندوز 11، فقد تكون هناك عدة أسباب تسبب هذه المشكلة. قد يكون السبب هو تعطل البرامج المسؤولة عن عمل الماوس، أو قد يكون هناك خلل في تعريفات الماوس، أو ربما يكون هناك مشكلة في توصيل الأجهزة الخارجية.
لحل مشكلة توقف الماوس عن العمل في ويندوز 11، يمكنك اتباع الخطوات التالية:
- التحقق من توصيل الماوس بشكل صحيح: تأكد من أن كابل الاتصال بين الماوس والكمبيوتر موصول بشكل سليم ولا يوجد به أي تلف.
- تحديث تعريفات الماوس: قم بفحص تعريفات الماوس وتحديثها إلى أحدث الإصدارات. يمكنك القيام بذلك عن طريق الدخول إلى إعدادات الجهاز والبحث عن تعريفات الماوس وتحديثها من هناك.
- إعادة تشغيل الكمبيوتر: قد يكون توقف الماوس عن العمل مجرد خلل مؤقت يمكن حله ببساطة بإعادة تشغيل الكمبيوتر.
- فحص وإصلاح البرامج المسؤولة عن الماوس: قم بفحص البرامج المسؤولة عن عمل الماوس والتحقق من عدم وجود أي تعارضات أو أخطاء. يمكن استخدام برامج إصلاح الأخطاء للكشف عن المشاكل وإصلاحها تلقائيًا.
إذا استمرت مشكلة توقف الماوس عن العمل، قد يكون من الأفضل التوجه إلى مركز خدمة مختص للحصول على المساعدة الفنية اللازمة.
| أسباب توقف الماوس عن العمل في ويندوز 11 | طرق معالجة المشكلة |
|---|---|
| تعطل البرامج المسؤولة عن عمل الماوس | فحص وإصلاح البرامج أو استبدالها ببرامج جديدة |
| خلل في تعريفات الماوس | تحديث تعريفات الماوس أو إعادة تثبيتها |
| مشكلة في توصيل الأجهزة الخارجية | التحقق من توصيل الأجهزة بشكل صحيح وفحصها على جهاز كمبيوتر آخر |
حلول لعدم عمل الماوس
تواجه بعض المشاكل الفنية في نظام ويندوز 11 قد تؤدي إلى تعطل الماوس وعدم عمله بشكل صحيح. في هذا القسم، سنستعرض حلولًا مختلفة لهذه المشكلة المزعجة، وذلك لضمان استعادة وظائف الماوس الطبيعية والتحكم المريح في جهازك.
1. التحقق من التوصيل السلكي أو اللاسلكي للماوس
قبل تطبيق أي حل، تأكد من أن الماوس موصول بشكل صحيح بالحاسوب. إذا كنت تستخدم ماوسًا سلكيًا، تأكد من أن الكابل موصول تمامًا بمنفذ USB الخاص بالجهاز. في حالة الماوس اللاسلكي، تحقق من أنه متصل بالكمبيوتر عبر الأجهزة الاستقبال اللاسلكية بشكل صحيح.
تلميح: قد تحتاج إلى إعادة توصيل الماوس أو استبدال البطاريات في حالة الماوس اللاسلكي للتأكد من وجود توصيل جيد وإمداد طاقة كافية.
2. تحديث برامج تشغيل الماوس
قد يؤدي تعطل برامج تشغيل الماوس القديمة أو غير المتوافقة إلى عدم الاستجابة أو عدم عمل الماوس بشكل صحيح في ويندوز 11. قم بتحديث برامج تشغيل الماوس إلى أحدث إصداراتها لضمان التوافق والأداء الأمثل.
3. فحص الفيروسات والبرامج الضارة
قد يتعارض البرامج الضارة أو الفيروسات الموجودة في جهازك مع عمل الماوس ويؤدي إلى تعطله. قم بتشغيل برنامج مضاد للفيروسات لفحص النظام وإزالة أي تهديدات محتملة التي قد تكون تؤثر على أداء الماوس.
4. التحقق من إعدادات الماوس في ويندوز 11
تحقق من إعدادات الماوس في ويندوز 11 للتأكد من أنها معينة بشكل صحيح ومناسب لاحتياجاتك. قم بفحص سرعة المؤشر وإعدادات اللمس ووظائف الأزرار لضمان تشغيل الماوس وفقًا لتفضيلاتك واحتياجاتك.
5. إصلاح البرامج المشكلة
قد يتسبب تعارض البرامج في حدوث مشكلة في عمل الماوس. قم بتشغيل ويندوز 11 في وضع “التشغيل النظيف” لتعطيل جميع البرامج الأخرى وتحديد المشكلة المحتملة. بعد ذلك، قم بتحديث أو إزالة البرامج التي تسبب في مشكلة عدم عمل الماوس.
6. الاستشارة مع فني متخصص
إذا لم تنجح الحلول المذكورة في إصلاح المشكلة، قد تكون هناك مشكلة فنية أعمق تتطلب تدخلًا متخصصًا. في هذه الحالة، من الأفضل استشارة فني متخصص لتشخيص وإصلاح المشكلة وضمان عودة الماوس للعمل الطبيعي.
باستخدام هذه الحلول المختلفة، يمكنك إصلاح مشكلة عدم عمل الماوس في نظام ويندوز 11 بسهولة واستعادة تجربة استخدامك للحاسوب دون أي إزعاج. قم بتجربة الحلول واختر الأنسب لحالتك الخاصة.
طرق اصلاح مشكلة الماوس في ويندوز 11
إذا كنت تواجه مشكلة عدم عمل الماوس في نظام ويندوز 11، لا تقلق! هناك طرق فعالة يمكنك اتباعها لحل هذه المشكلة واستعادة وظائف الماوس الطبيعية على جهازك.
تحديث تعريفات الماوس
قد يكون سبب مشكلة عدم عمل الماوس هو تعريفات قديمة أو غير متوافقة. قم بتحديث تعريفات الماوس إلى الإصدار الأحدث وذلك عن طريق القيام بالخطوات التالية:
- انقر بزر الماوس الأيمن على زر “ابدأ” واختر “مدير الأجهزة”.
- انتقل إلى “مضاعفات الفأرة” أو “أجهزة الفأرة ولوحة التتبع”.
- انقر بزر الماوس الأيمن على جهاز الماوس الخاص بك واختر “تحديث برنامج التشغيل”.
- اتبع التعليمات على الشاشة لاستكمال عملية التحديث.
إعادة تشغيل خدمة الماوس
قد يكون توقف خدمة الماوس هو السبب وراء عدم عملها في نظام ويندوز 11. قم بإعادة تشغيل خدمة الماوس باتباع الخطوات التالية:
- انقر بزر الماوس الأيمن على زر “ابدأ” واختر “مدير المهام”.
- انتقل إلى علامة التبويب “الخدمات”.
- ابحث عن خدمة الماوس في القائمة وانقر بزر الماوس الأيمن عليها.
- اختر “إعادة تشغيل” لإعادة تشغيل خدمة الماوس.
فحص الفيروسات والبرامج الضارة
قد يتسبب وجود فيروسات أو برامج ضارة في تعطيل وظائف الماوس. قم بتشغيل برنامج مكافحة الفيروسات الخاص بك وقم بفحص النظام للتأكد من عدم وجود أي تهديدات. إذا تم العثور على أي فيروسات أو برامج ضارة، قم بإزالتها باتباع التعليمات المقدمة من برنامج مكافحة الفيروسات.
إعادة توصيل الماوس
جرب إعادة توصيل كابل الماوس أو القارئ إلى جهاز الكمبيوتر الخاص بك. قد يكون هناك انقطاع في الاتصال وراء عدم عمل الماوس. قم بفصل الكابل وإعادة توصيله مرة أخرى وانتظر لحظات للتأكد من استعادة الاتصال بشكل صحيح.
استخدام الوضع الآمن
قد يكون هناك تعارضات برامج أو خدمات في النظام الأساسي تسبب في مشكلة الماوس. جرب التشغيل في وضع الأمان لاختبار ما إذا كانت المشكلة لا تزال موجودة في هذا الوضع. لتشغيل الكمبيوتر في الوضع الآمن، اتبع الخطوات التالية:
- اضغط على زر “ابدأ” واختر “إعادة التشغيل”.
- عندما يبدأ الكمبيوتر في الإعادة التشغيل، اضغط واستمر في الضغط على زر التشغيل حتى يعاد تشغيل الكمبيوتر مرة أخرى.
- عند ظهور شاشة التحميل، اختر “خيارات الإقلاع المتقدمة”.
- اختر “إعدادات البدء” ثم اضغط على زر “إعادة التشغيل”.
- بمجرد أن يعيد الكمبيوتر التشغيل، ستظهر قائمة بخيارات البدء المتقدمة. حدد “وضع الأمان” باستخدام لوحة المفاتيح واضغط على زر “إدخال”.
قم بتجربة هذه الطرق وتحقق مما إذا كانت الماوس تعمل الآن بشكل طبيعي في نظام ويندوز 11. إذا استمرت المشكلة، فقد تكون هناك قضية أخرى تحتاج إلى الاهتمام بها. في هذه الحالة، قد يكون من الأفضل احترافياً الاتصال بفني الكمبيوتر المحلي للحصول على مساعدة إضافية.
تعريفات الماوس في ويندوز 11
تعتبر تعريفات الماوس من العوامل الأساسية في ضمان عمل الماوس بشكل صحيح في نظام ويندوز 11. فهي تسمح للنظام بالتعرف على الجهاز وتحديد الإعدادات المناسبة له. قد يحدث خطأ في التعريفات أحيانًا مما يؤدي إلى مشكلات في عمل الماوس.
لتحديث تعريفات الماوس في ويندوز 11، يمكنك اتباع الخطوات التالية:
- انقر بزر الماوس الأيمن على “قائمة “ابدأ” في شريط المهام.
- اختر “مدير الأجهزة” من القائمة المنسدلة.
- سيتم فتح نافذة “مدير الأجهزة”. ابحث عن فئة “الماوس ولوحة اللمس” وانقر عليها لتوسيعها.
- انقر بزر الماوس الأيمن على الماوس المراد تحديث تعريفه، ثم اختر “تحديث برنامج التشغيل”.
- سيقوم النظام بالبحث عن تحديثات تلقائيًا وتثبيتها إذا وجدت.
يمكنك أيضًا قم بزيارة موقع الشركة المصنعة لجهاز الماوس وتنزيل أحدث تعريف متاح من هناك. بعد تحديث تعريفات الماوس، قد تحتاج إلى إعادة تشغيل الكمبيوتر لتطبيق التحديثات الجديدة.
حلول فنية لمشكلة الماوس
إذا كنت تعاني من مشكلة عدم عمل الماوس في نظام ويندوز 11، فإليك بعض الحلول الفنية الفعالة التي يمكنك تجربتها:
1. التحقق من اتصال الكابل: تأكد من أن كابل الماوس موصول بشكل صحيح بجهاز الكمبيوتر. قم بفصله وإعادة توصيله للتأكد من عدم وجود مشاكل في الاتصال.
2. تحديث تعريفات الماوس: تأكد من أن تعريفات الماوس محدثة إلى أحدث إصدار، حيث يمكن أن يؤدي تعريف قديم إلى مشاكل في الأداء. قم بزيارة موقع الشركة المصنعة للماوس وقم بتنزيل وتثبيت أحدث تعريفات الماوس.
3. فحص الفأرة في وضع الأمان: قد يتسبب برنامج أمان أو برنامج مكافحة الفيروسات في منع عمل الماوس. قم بتعطيل مؤقتًا برامج الأمان الخاصة بك وقم بفحص الماوس للتحقق من ذلك.
4. إعادة تشغيل خدمة الماوس: قد تكون خدمة الماوس قد توقفت عن العمل. قم بفتح نافذة “إدارة المهام” وانتقل إلى علامة تبويب “العمليات”، وابحث عن خدمة الماوس. قم بإيقاف تشغيلها ثم قم بتشغيلها مرة أخرى.
5. فحص الفيروسات والبرامج الضارة: قم بتشغيل برنامج مكافحة الفيروسات الخاص بك وأجرِ فحصًا كاملًا للنظام للتأكد من عدم وجود فيروسات أو برامج ضارة تؤثر على أداء الماوس.
قد تكون هذه الحلول الفنية الفعالة كافية لإصلاح مشكلة الماوس في ويندوز 11. وإذا استمرت المشكلة، فمن الأفضل الاتصال بالدعم الفني للحصول على مساعدة إضافية.
| الخطوة | التفاصيل |
|---|---|
| 1 | التحقق من اتصال الكابل |
| 2 | تحديث تعريفات الماوس |
| 3 | فحص الفأرة في وضع الأمان |
| 4 | إعادة تشغيل خدمة الماوس |
| 5 | فحص الفيروسات والبرامج الضارة |
حلول آخرى لمشكلة الماوس في ويندوز 11
إلى جانب الحلول المذكورة سابقًا، هناك بعض الحلول البديلة التي يمكنك تجربتها لمعالجة مشكلة عدم عمل الماوس في نظام ويندوز 11. قد تساعدك هذه الحلول الإضافية في استعادة وظائف الماوس بشكل طبيعي.
- التحقق من توصيل الماوس بشكل صحيح: تأكد من توصيل الماوس بمنفذ USB بطريقة صحيحة، أو استخدم تقنية البلوتوث إذا كنت تستخدم ماوسًا لاسلكيًا.
- تجربة الماوس على جهاز آخر: جرب توصيل الماوس بجهاز كمبيوتر آخر للتحقق مما إذا كانت المشكلة مرتبطة بالجهاز نفسه، أو إذا كانت المشكلة تحدث مع الماوس فقط.
- تحديث تعريفات الماوس: تأكد من تثبيت أحدث تحديثات تعريفات الماوس من موقع الشركة المصنعة للماوس أو من موقع ويندوز.
- تفعيل وإلغاء تفعيل ميزة “توفير الطاقة” لمنفذ USB: في بعض الأحيان، يمكن أن تؤثر إعدادات توفير الطاقة على عمل الماوس، جرب تفعيل أو إلغاء تفعيل هذه الميزة في إعدادات الجهاز.
قم بتجربة هذه الحلول البديلة وراقب ما إذا كانت تؤدي إلى استعادة وظائف الماوس في نظام ويندوز 11. إذا استمرت المشكلة، فقد تحتاج إلى استشارة فني مختص أو الاتصال بدعم العملاء للحصول على مساعدة إضافية.
| الحل | وصف |
|---|---|
| التحقق من توصيل الماوس | تأكد من توصيل الماوس بشكل صحيح وجربه على جهاز آخر. |
| تحديث تعريفات الماوس | قم بتحديث تعريفات الماوس إلى أحدث إصدار. |
| تفعيل/إلغاء تفعيل ميزة “توفير الطاقة” | جرب تفعيل أو إلغاء تفعيل ميزة “توفير الطاقة” في إعدادات الجهاز. |
أفضل طرق الوقاية من مشكلة عدم عمل الماوس في ويندوز 11
للوقاية من مشكلة عدم عمل الماوس في نظام ويندوز 11، يمكنك اتباع بعض النصائح والإرشادات التالية:
- تأكد من تثبيت التحديثات الأخيرة: قم بتحديث نظام التشغيل ويندوز 11 بانتظام لضمان توفر التصحيحات والتعديلات اللازمة لحماية جهازك وتحسين أداء الماوس.
- التحقق من توصيل الماوس بشكل صحيح: تأكد من توصيل الماوس بجهاز الكمبيوتر بطريقة صحيحة واستبدل أي كابلات معيبة إذا لزم الأمر.
- تنظيف الماوس بانتظام: قم بتنظيف الماوس باستخدام قطعة قماش ناعمة ومناديل مطهرة لإزالة الأوساخ والشوائب التي قد تؤثر على عمل الماوس.
- تجنب تعريض الماوس للصدمات: احرص على تجنب إسقاط الماوس أو تعريضه للصدمات القوية، حيث يمكن أن تتسبب في تلف الأجزاء الداخلية للماوس.
- تجربة الماوس على أجهزة أخرى: قم بتوصيل الماوس بأجهزة كمبيوتر أخرى للتحقق مما إذا كانت المشكلة تنحصر في جهاز الكمبيوتر الخاص بك أم في الماوس نفسه.
- تجنب تثبيت البرامج الضارة: تأكد من تجنب تثبيت البرامج الضارة والتطبيقات غير الموثوق بها، حيث يمكن أن تتسبب في تعطل الماوس وأداء النظام بشكل عام.
استخدام الإعدادات المتقدمة في ويندوز 11
بالإضافة إلى ذلك، يمكنك استخدام الإعدادات المتقدمة في نظام ويندوز 11 لتعزيز أداء الماوس وتحسين استجابته، مثل:
- تعديل سرعة المؤشر: يمكنك ضبط سرعة حركة المؤشر لتناسب تفضيلاتك الشخصية وتوفير تجربة استخدام مريحة.
- تمكين وضع الإشارة التي تحتوي على ميزات محسّنة: استخدم وضع الإشارة التي توفره ويندوز 11 لتفعيل الميزات المتقدمة للماوس مثل التمرير السلس والتكبير والتصغير بسهولة.
- تخصيص إعدادات النقر: قم بتعديل إعدادات النقر الخاصة بك، مثل النقر المزدوج أو النقر بزر الفأرة الأيسر أو الأيمن، وفقًا لتفضيلاتك.
تذكر أنه في حالة استمرار مشكلة عدم عمل الماوس في ويندوز 11، يجب عليك التواصل مع الدعم الفني للحصول على المساعدة اللازمة. قد يتطلب الأمر إصلاحًا متخصصًا أو استبدالًا للماوس.
الخلاصة
في هذا القسم، لخصنا جميع المعلومات والحلول التي قدمناها لمشكلة عدم عمل الماوس في ويندوز 11. تعرفنا على طرق إصلاح هذه المشكلة وكيفية استعادة تحكمك في جهازك. قدمنا دليلًا شاملاً لإصلاح المشكلة بخطوات سهلة وفعالة، بالإضافة إلى حلول سريعة وبسيطة يمكنك تجربتها على الفور.
تعرفنا أيضًا على مشكلة عدم استجابة الماوس ومشاكل التوقف المفاجئ للماوس وكيفية التعامل معها في نظام ويندوز 11. كما قدمنا طرقًا متنوعة لإصلاح مشكلة الماوس وبرامج الماوس التي قد تكون مسببة للمشكلة.
أخيرًا، قدمنا نصائح وإرشادات للوقاية من مشكلة عدم عمل الماوس في ويندوز 11. استعرضنا أفضل طرق الوقاية والتدابير اللازمة للحفاظ على أداء الماوس الطبيعي ومنع حدوث المشاكل.
FAQ
ما هي أسباب عدم عمل الماوس في ويندوز 11؟
عدم عمل الماوس في ويندوز 11 يمكن أن يكون نتيجة لعدة أسباب محتملة، مثل تعطل التعريفات، أو وجود برامج تعارضية، أو تحديثات نظام غير متوافقة، أو تلف الأجهزة المادية. يجب أن تحلّ كل من هذه المشكلات قبل استعادة وظيفة الماوس.
كيف يمكنني إصلاح مشكلة الماوس في ويندوز 11 قبل اللجوء إلى حلول أخرى؟
لتصحيح مشكلة الماوس في ويندوز 11، يمكنك اتباع الخطوات التالية: 1. أعد توصيل الماوس أو استخدم منفذ USB آخر. 2. أعد تشغيل الكمبيوتر. 3. تحقق من تحديثات التعريفات لجهاز الماوس. 4. تأكد من عدم وجود برامج تعارضية تؤثر على الماوس. 5. قم بفحص جهاز الماوس للتأكد من سلامته.
كيف يمكنني معالجة مشكلة توقف الماوس بشكل مفاجئ في ويندوز 11؟
لمعالجة مشكلة توقف الماوس بشكل مفاجئ في ويندوز 11، يمكنك اتباع الخطوات التالية: 1. تأكد من توصيل الأجهزة بشكل صحيح. 2. حدّث تعريفات الماوس إلى أحدث إصدار. 3. قم بفحص الكمبيوتر بحثًا عن برامج تعارضية. 4. قم بتشغيل أداة فحص الأجهزة والتعريفات للكشف عن أي مشاكل محتملة. 5. قم بفحص الماوس بحثًا عن أي أعطال مادية أو أضرار.
كيف يمكنني إصلاح مشكلة عدم استجابة الماوس في ويندوز 11؟
لإصلاح مشكلة عدم استجابة الماوس في ويندوز 11، جرب الخطوات التالية: 1. قم بتوصيل الماوس بمنفذ USB آخر. 2. تحقق من إعدادات الفأرة في لوحة التحكم وقم بتغييرها إذا لزم الأمر. 3. قم بتحديث تعريفات الماوس إلى أحدث إصدار. 4. قم بإعادة تشغيل الكمبيوتر وتجربة الماوس. 5. قم بفحص الماوس بحثًا عن أعطال محتملة. 6. قم بتثبيت تحديثات النظام المتاحة.
ما هو دليل إصلاح مشكلة الماوس في نظام ويندوز 11؟
دليل إصلاح مشكلة الماوس في نظام ويندوز 11 يشمل الخطوات التالية: 1. قم بفحص توصيل الماوس ومنافذ USB. 2. قم بتحديث تعريفات الماوس. 3. قم بإعادة تشغيل الكمبيوتر وتحقق من استجابة الماوس. 4. قم بفحص البرامج المثبتة للتأكد من عدم وجود برامج تعارضية. 5. قم بتثبيت تحديثات النظام المتاحة. 6. قم بفحص الماوس بحثًا عن أعطال مادية أو أضرار.
كيف يمكنني تحديد البرامج المسببة لمشكلة الماوس في ويندوز 11؟
لتحديد البرامج المسببة لمشكلة الماوس في ويندوز 11، اتبع الخطوات التالية: 1. افتح إدارة المهام بالنقر بزر الماوس الأيمن على شريط المهام واختيار “إدارة المهام”. 2. انتقل إلى علامة التبويب “التفاصيل”. 3. ابحث عن أي عمليات تتعلق ببرامج غير مألوفة أو غير ضرورية. 4. انقر بزر الماوس الأيمن على العملية المشبوهة واختر “إنهاء المهمة”. 5. قم بإعادة تشغيل الكمبيوتر وتجربة الماوس.
كيف يمكنني استعادة وظائف الماوس في ويندوز 11 بعد عدم عمله؟
لاستعادة وظائف الماوس في ويندوز 11 بعد عدم عمله، جرب الخطوات التالية: 1. قم بتحديث تعريفات الماوس إلى أحدث إصدار. 2. قم بتوصيل الماوس بمنفذ USB آخر. 3. قم بتشغيل أداة فحص الأجهزة والتعريفات لتحديد وإصلاح أي مشاكل محتملة. 4. قم بتحميل برنامج فحص الأجهزة من موقع الشركة المصنعة لجهاز الماوس. 5. قم بإعادة تشغيل الكمبيوتر وتجربة الماوس.
هل يمكنني استخدام برامج خاصة لحل مشكلة الماوس في ويندوز 11؟
نعم، يمكنك استخدام برامج خاصة لحل مشكلة الماوس في ويندوز 11. هناك العديد من البرامج المتاحة عبر الإنترنت التي تقدم خدمات إصلاح وتشخيص مشاكل الماوس. من المستحسن البحث عن برامج موثوقة وموثوقة تمامًا وتوخي الحذر عند تنزيلها وتثبيتها على جهازك.
كما يمكنك الاطلاع ايضا على مقالة حل مشكلة الراوتر متصل ولا يوجد انترنت بسهولة

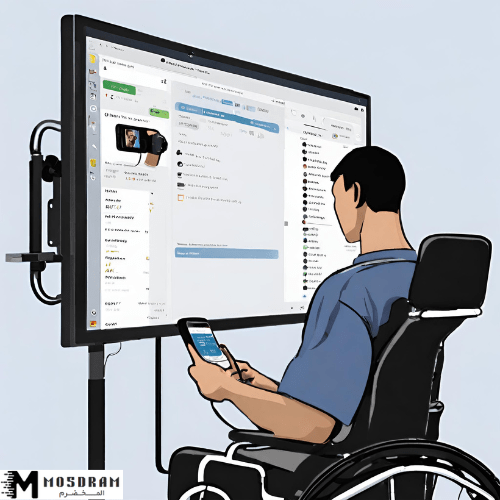
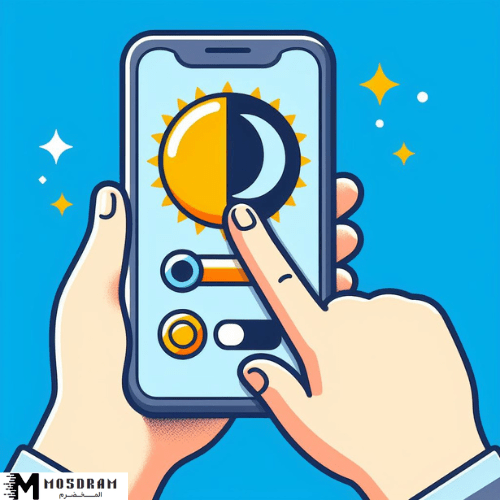

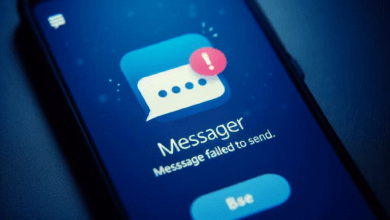
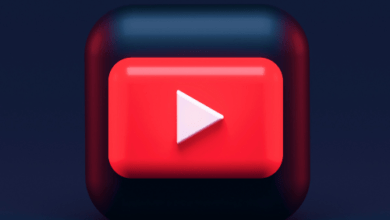
تعليق واحد