
حل مشكلة عدم عمل النسخ الاحتياطي على Google Drive
حل مشكلة عدم عمل النسخ الاحتياطي على Google Drive – مرحبًا بك في هذا المقال الذي سنستكشف فيه حل مشكلة عدم عمل النسخ الاحتياطي على Google Drive. إنها مشكلة يواجهها العديد من المستخدمين وقد تكون مزعجة جدًا عندما يكون لديك ملفات هامة تحتاج إلى حفظها بأمان. قد يكون السبب وراء عدم عمل النسخ الاحتياطي متعدد الأسباب، مثل مشكلة في الاتصال بالإنترنت، أو خطأ في تطبيق Google Drive، أو امتلاء مساحة التخزين، أو حتى خلل في النظام. لحسن الحظ، هناك حلول بسيطة وفعالة يمكن أن تساعدك في حل هذه المشكلة واستعادة النسخ الاحتياطي الخاصة بك.
سنستعرض في هذا المقال الخطوات التي يمكنك اتخاذها لحل هذه المشكلة. سنبدأ بالتأكد من توصيل الإنترنت وتشغيل الخدمات بشكل صحيح، ثم سنتحقق من تحديث تطبيق Google Drive إلى أحدث إصدار متاح. سنستعرض أيضًا كيفية التحقق من مساحة التخزين المتاحة وإدارتها بشكل صحيح. إذا لم تنجح هذه الخطوات في حل المشكلة، فننصح بإعادة تثبيت تطبيق Google Drive وإعادة تهيئة النسخ الاحتياطي الخاصة بك. وفي حالة عدم النجاح، ستكون هناك حاجة للاتصال بفريق الدعم الفني للحصول على مساعدة محترفة. سنقدم أيضًا إجابات على الأسئلة الشائعة التي قد تكون لديك عن هذه المشكلة.
سنقدم في النهاية تقييمًا للحلول المقترحة ونتوصل إلى استنتاج لهذه المشكلة. سوف تجد الحلول المقترحة في هذا المقال مفيدة وفعالة في حل مشكلة عدم عمل النسخ الاحتياطي على Google Drive. دعنا نبدأ ونستعيد النسخ الاحتياطي الخاصة بك على نظام التخزين السحابي Google Drive.
تأكد من توصيل الإنترنت وتشغيل الخدمات

قبل أن تبدأ في إصلاح مشكلة عدم عمل النسخ الاحتياطي على Google Drive ، يجب أن تتأكد من أن جهازك متصل بالإنترنت بشكل صحيح. تحتاج إلى اتصال قوي ومستقر بالإنترنت لتتمكن من إجراء النسخ الاحتياطي واستعادته بنجاح.
قم بفحص اتصال الإنترنت على جهازك وتأكد من أنه مستقر. يمكنك القيام بذلك عن طريق فتح متصفح وتجربة فتح صفحة ويب للتأكد من أنك تستطيع الوصول إلى الإنترنت بشكل صحيح.
بعد ذلك ، تحقق من تشغيل خدمات Google Drive بشكل صحيح على جهازك. تأكد من أنها قيد التشغيل ولا تواجه أي مشاكل تقنية. يمكنك القيام بذلك عن طريق الذهاب إلى قائمة البرامج على جهازك والبحث عن Google Drive. قم بالنقر بزر الماوس الأيمن على رمز التطبيق وتحقق من الخيارات المتاحة ، مثل التشغيل أو الإيقاف المؤقت.
إذا كنت لا ترى Google Drive في قائمة البرامج ، فقد يكون من الممكن أن يكون قد تعطل تطبيقه. في هذه الحالة ، يمكنك إعادة التشغيل الكامل لجهاز الكمبيوتر الخاص بك ومحاولة تشغيل Google Drive مرة أخرى.
ضمان اتصال الإنترنت بشكل صحيح
قبل البدء في إصلاح مشكلة عدم عمل النسخ الاحتياطي على Google Drive, يجب عليك التأكد من أن جهازك متصل بالإنترنت بشكل صحيح. أحد الأسباب الرئيسية التي قد تؤدي إلى فشل النسخ الاحتياطي هو انقطاع الاتصال بالإنترنت. لذا من الضروري التأكد من أنك تمتلك اتصال قوي ومستقر قبل القيام بأي عملية نسخ احتياطي أو استعادة.
يمكنك التحقق من جودة اتصال الإنترنت على جهازك ببساطة عن طريق فتح متصفح الويب وتجربة فتح صفحة ويب. إذا كانت الصفحة تفتح بسرعة وبدون أي مشاكل، فهذا يشير إلى وجود اتصال جيد بالإنترنت. وإذا واجهت أي صعوبة في فتح الصفحة أو تجربة انقطاعات متكررة للاتصال، فيجب أن تعمل على تحسين جودة اتصال الإنترنت. قد تحتاج إلى إعادة تشغيل جهاز التوجيه أو إعادة توصيل كابل الإنترنت أو التحقق من إعدادات الشبكة الخاصة بك.
بالإضافة إلى ذلك، تأكد من أن خدمات Google Drive تعمل بشكل صحيح. قد تواجه مشكلة عدم القدرة على إجراء النسخ الاحتياطي إذا كانت خدمة Google Drive غير متصلة بحساب Google الخاص بك أو إذا كان هناك خلل تقني في تطبيقها. قد تحتاج إلى التحقق من حسابك وإعادة تسجيل الدخول أو التأكد من أن تطبيق Google Drive محدث إلى أحدث إصدار.
باختصار، تأكد من أن جهازك متصل بالإنترنت بشكل صحيح وتحقق من تشغيل خدمات Google Drive بشكل صحيح قبل المضي قدمًا في إصلاح مشكلة عدم عمل النسخ الاحتياطي على Google Drive.
التحقق من تشغيل خدمات Google Drive بشكل صحيح
للتأكد من أن النسخ الاحتياطي يعمل بشكل صحيح على Google Drive ، يجب التحقق من تشغيل خدمات Google Drive بشكل صحيح على جهازك. هناك عدة خطوات يمكنك اتخاذها للتحقق من ذلك.
أولاً ، افتح تطبيق Google Drive على جهازك. إذا لم تكن قد قمت بتنزيل التطبيق بعد ، فقم بتنزيله من متجر التطبيقات المناسب. بعد فتح التطبيق ، قم بتسجيل الدخول باستخدام حساب Google الخاص بك.
ثانياً ، تأكد من أن تطبيق Google Drive متصل بحسابك الخاص. قد تجد أن هناك مشكلة في تسجيل الدخول أو تحديث بيانات الحساب. في هذه الحالة ، قم بإعادة تسجيل الدخول إلى حسابك أو قم بتحديث معلومات الحساب.
ثالثًا ، تحقق من ضبط تطبيق Google Drive. قد تكون هناك إعدادات محددة تمنع النسخ الاحتياطي من العمل بشكل صحيح. تأكد من أن إعدادات النسخ الاحتياطي مفعلة وتم تحديدها بشكل صحيح وفقاً لتفضيلاتك.
باختصار ، يجب التأكد من أن تطبيق Google Drive متصل بحساب Google الخاص بك وأن الإعدادات الصحيحة مفعلة للنسخ الاحتياطي بشكل صحيح. إذا واجهت أي مشكلة ، يمكنك الاستعانة بمساعدة فريق الدعم الفني للحصول على المساعدة اللازمة.
تأكد من تحديث تطبيق Google Drive
أحد الأسباب الرئيسية لعدم عمل النسخ الاحتياطي بشكل صحيح على Google Drive هو عدم تحديث تطبيق Google Drive الخاص بك إلى أحدث إصدار. من المهم جدًا التأكد من أن تطبيق Google Drive محدث بشكل مستمر لتجنب أي مشاكل أو ثغرات في النسخ الاحتياطي.
للتحقق من تحديث تطبيق Google Drive، قم بفتح متجر التطبيقات على جهازك الذكي وابحث عن تطبيق Google Drive. إذا كان هناك تحديث متاح للتطبيق، فستظهر لك خيارات لتنزيل أحدث إصدار. اضغط على “تحديث” لتنزيل وتثبيت التحديث الجديد.
بعد تثبيت التحديث، قد يكون من الضروري إعادة تشغيل جهازك لتأكيد تثبيت التحديث بشكل صحيح. بمجرد أن يتم تحديث تطبيق Google Drive إلى أحدث إصدار، من المفترض أن تعمل وظيفة النسخ الاحتياطي بشكل صحيح مع حساب Google الخاص بك.
إذا كنت لا تزال تواجه مشكلة في النسخ الاحتياطي بعد تحديث تطبيق Google Drive، فقد يكون هناك مشكلة أخرى تحتاج إلى اتخاذ إجراءات إضافية. في هذه الحالة، يوصى بالتواصل مع فريق الدعم الفني للحصول على المساعدة اللازمة في حل المشكلة.
تحديث التطبيق إلى أحدث إصدار
لحل مشكلة عدم عمل النسخ الاحتياطي على Google Drive، من الأمور الهامة جدًا هو التأكد من تحديث تطبيق Google Drive إلى أحدث إصدار. يتم تحديث التطبيق بشكل منتظم لتحسين الأداء وإصلاح الأخطاء والعثور على ثغرات الأمان.
للتحقق من تحديث التطبيق، قم بفتح متجر التطبيقات على جهازك الذكي وابحث عن Google Drive. اضغط على رمز التطبيق وستظهر لك معلومات حول التطبيق بما في ذلك الإصدار الحالي. إذا كان هناك تحديث متاح، عليك أن ترى خيارًا لتحديث التطبيق. اضغط على “تحديث” لتنزيل وتثبيت التحديث الجديد.
من المهم أن تضمن تثبيت التحديث بشكل صحيح قبل المتابعة. قد يكون من الضروري إعادة تشغيل جهازك بعد التحديث لضمان تحديث التطبيق بشكل صحيح.
بعد تثبيت التحديث، يجب أن تشعر بالطمأنينة بأن وظيفة النسخ الاحتياطي ستعمل بشكل صحيح. ومع ذلك، إذا كنت لا تزال تواجه مشكلة في النسخ الاحتياطي، فقد يكون هناك مشكلة أخرى تحتاج إلى اتخاذ إجراءات إضافية.
في القسم التالي، سنناقش واحدة من هذه الإجراءات الإضافية المحتملة لحل مشكلة النسخ الاحتياطي على Google Drive.
استعادة النسخ الاحتياطي العالقة بعد التحديث
إذا كانت لديك نسخ احتياطية معلقة بعد تحديث تطبيق Google Drive، يمكنك استعادتها بسهولة باستخدام بعض الخطوات البسيطة. قد يحتوي التحديث الجديد على تغييرات في طريقة عمل النسخ الاحتياطي، الأمر الذي يؤدي إلى حجز النسخ القديمة. لذا، من المهم استعادة هذه النسخ الاحتياطية بعد التحديث لضمان سلامتها.
لبدء عملية استعادة النسخ الاحتياطية العالقة، افتح تطبيق Google Drive على جهازك الذكي. ثم، انتقل إلى قائمة الإعدادات في التطبيق. في قائمة الإعدادات، ابحث عن خيار “استعادة النسخ الاحتياطية”.
بعد النقر على خيار “استعادة النسخ الاحتياطية”، ستظهر لك قائمة بالنسخ الاحتياطية المتاحة للاستعادة. اختر النسخة التي ترغب في استعادتها واضغط على زر الاستعادة. قد يستغرق الأمر بعض الوقت حتى يتم استعادة النسخة بشكل كامل، حسب حجمها وعدد الملفات الموجودة فيها.
بعد الانتهاء من عملية الاستعادة، يجب أن تجد النسخة القديمة متاحة في تطبيق Google Drive. يمكنك الوصول إليها من خلال البحث عن الملفات أو المجلدات التي ترغب في استعادتها.
إذا كنت لا تزال تواجه مشكلة في استعادة النسخ الاحتياطية العالقة بعد التحديث، فيمكنك طلب المساعدة من فريق الدعم الفني لـ Google Drive للحصول على حلاً أفضل لمشكلتك.
استعادة النسخ الاحتياطية العالقة بعد التحديث ستضمن استمرار عملية النسخ الاحتياطي بشكل صحيح وحماية بياناتك.
تفقد مساحة التخزين المتاحة
تعتبر مساحة التخزين المتاحة في حسابك على Google Drive أمرًا هامًا لضمان عملية النسخ الاحتياطي تسير بشكل سلس وصحيح. إذا كانت مساحة التخزين ممتلئة، فقد تتعطل عملية النسخ الاحتياطي ولا تعمل بشكل صحيح. لحل هذه المشكلة، يتعين عليك التأكد من توافر مساحة تخزين كافية على حسابك.
للتحقق من حجم مساحة التخزين المتاحة على حسابك، قم بفتح تطبيق Google Drive على جهازك الذكي. انتقل إلى قائمة الإعدادات داخل التطبيق وابحث عن “تخزين Google”. ستتمكن من مشاهدة قائمة توضح حجم التخزين المستخدم والتخزين المتاح.
إذا كانت مساحة التخزين متاحة بنسبة أقل من 15٪، فإنه من الواجب إدارة مساحة التخزين على حسابك. يمكنك حذف الملفات غير الضرورية أو نقلها إلى مجلد آخر على حسابك أو حتى توسيع مساحة التخزين إذا كانت ممتلئة تمامًا.عند امتلاء مساحة التخزين بالكامل ، لن يكون بإمكانك إضافة ملفات جديدة أو القيام بنسخ احتياطية جديدة.
من الضروري مراقبة مساحة التخزين المتاحة بانتظام واتخاذ الإجراءات اللازمة لإدارتها حتى تتمكن من الاستمرار في إجراء عمليات النسخ الاحتياطي بدون مشاكل.
إدارة مساحة التخزين على حساب Google
عندما تجد أن مساحة التخزين المتاحة على حساب Google Drive قليلة، يجب أن تقوم بإدارة وتنظيف المساحة لتحافظ على سلامة النسخ الاحتياطي الخاصة بك. هناك عدة طرق يمكنك استخدامها لإدارة مساحة التخزين على حسابك.
أولاً، قم بحذف الملفات غير الضرورية. قد تجد أن لديك ملفات قديمة أو غير مستخدمة لفترة طويلة، فمن الأفضل حذفها لتوفير المساحة. يمكنك فرز الملفات حسب التاريخ أو الحجم وحذف أي ملفات غير ضرورية.
ثانياً، قد تكون لديك مجلدات ضمن حسابك على Google Drive تحتوي على العديد من الملفات. يمكنك إنشاء مجلدات جديدة وتنظيم الملفات بشكل أفضل لتقليل فوضى المساحة.
كما يمكنك نقل الملفات إلى مجلد أخر في حسابك. قد تحتاج إلى إنشاء مجلدات جديدة وتنظيم الملفات حسب الفئات المختلفة. تأكد من استخدام ميزة نقل الملفات بدلاً من نسخها لتوفير المساحة.
قد ترغب أيضًا في تنظيم المجلدات والملفات بشكل أفضل. قم بتسمية الملفات بشكل واضح واستخدم وصفًا قصيرًا للملفات لمعرفة المحتوى بشكل أسرع وسهولة.
باختصار، تحتاج إلى إدارة مساحة التخزين على حسابك على Google Drive بانتظام من خلال حذف الملفات غير الضرورية وتنظيم المجلدات والملفات بشكل مناسب. بذلك، ستضمن مساحة كافية للنسخ الاحتياطي وستحقق العملية بنجاح.
توسيع مساحة التخزين إذا كانت ممتلئة
إذا واجهتك مشكلة في نفاذ مساحة التخزين على حسابك في Google Drive، هناك خيارات متاحة لتوسيع المساحة والاستمرار في إجراء عمليات النسخ الاحتياطي بسلاسة.
أولًا، يمكنك شراء خطة تخزين إضافية من Google Drive. يمكنك اختيار من بين العديد من الخطط المختلفة التي تلبي احتياجاتك. فمثلاً، يمكنك الاشتراك في خطة الدفع الشهرية أو السنوية لزيادة مساحة التخزين المتاحة لديك.
ثانيًا، يمكنك استخدام خدمات تخزين السحابة الأخرى بجانب Google Drive لتوفير مساحة إضافية للنسخ الاحتياطي الخاص بك. هناك العديد من الخدمات المتاحة مثل Dropbox و OneDrive وغيرها التي يمكنك استكشافها.
ثالثًا، يمكنك حذف الملفات الكبيرة أو غير الضرورية من حسابك على Google Drive. قم بتنظيف مساحة التخزين بإزالة الملفات التي لم تعد بحاجة إليها أو التي تأخذ مساحةً كبيرةً دون فائدة. قم بفحص الملفات وتحديد تلك التي يمكنك حذفها بأمان.
اربعًا، استخدم تقنيات ضغط الملفات لتوفير مساحة التخزين. يمكنك ضغط الملفات الكبيرة إلى حجم أصغر مما يساعد في توفير المساحة. يمكنك استخدام برامج ضغط الملفات المجانية مثل WinRAR أو 7-Zip.
مع هذه الخطوات، يمكنك توسيع مساحة التخزين إذا كانت ممتلئة على Google Drive والاستمرار في إجراء عمليات النسخ الاحتياطي والاستفادة من خدماتها بكفاءة. تذكر أن تستخدم الخطط المناسبة وتنظف الملفات الغير ضرورية بانتظام للحفاظ على مساحة التخزين الخاصة بك.
قم بإعادة تثبيت تطبيق Google Drive
إذا لم ينجح النسخ الاحتياطي على Google Drive على الرغم من اتباع الخطوات السابقة، فيمكن أن يكون هناك مشكلة مع التطبيق نفسه. في هذه الحالة، يمكنك حل المشكلة عن طريق إعادة تثبيت تطبيق Google Drive على جهازك.
لإعادة تثبيت التطبيق، يتطلب الأمر إلغاء تثبيت التطبيق الحالي وإعادة تثبيته من جديد. يمكنك اتباع الخطوات التالية:
- قم بفتح قائمة التطبيقات على جهازك وابحث عن تطبيق Google Drive.
- اضغط على أيقونة التطبيق لفتحه.
- بعد ذلك، اضغط على زر “إلغاء التثبيت” لإزالة التطبيق من جهازك.
- بعد إلغاء التثبيت، قم بالبحث عن تطبيق Google Drive في متجر التطبيقات الخاص بجهازك، سواء كان نظام أندرويد أو iOS.
- قم بتنزيل وتثبيت التطبيق الجديد من المتجر.
- بعد إعادة تثبيت التطبيق، قم بفتحه وتسجيل الدخول إلى حسابك على Google Drive.
- قم بإعادة تهيئة النسخ الاحتياطي الخاصة بك وتأكد من تحديد المجلدات والملفات التي ترغب في نسخها احتياطيًا.
مع إعادة تثبيت تطبيق Google Drive، ستتمكن من حل مشكلة النسخ الاحتياطي واستخدام الخدمة بسلاسة على جهازك. تذكر أن تحتفظ بمعلومات تسجيل الدخول الخاصة بك في مأمن وتقوم بتحديث التطبيق بانتظام للاستفادة الكاملة من الميزات الجديدة وتحسينات الأداء.
إلغاء تثبيت التطبيق وإعادة تثبيته
إذا لم ينجح النسخ الاحتياطي على Google Drive بعد اتباع الخطوات السابقة، يمكن أن يكون هناك مشكلة مع التطبيق نفسه. لحل هذه المشكلة، يمكنك إلغاء تثبيت تطبيق Google Drive وإعادة تثبيته من جديد. ستقوم هذه العملية بتنظيف أي بيانات تالفة وتثبيت إصدار جديد من التطبيق، مما قد يصلح المشكلة.
لإلغاء تثبيت التطبيق، ابحث عن أيقونة Google Drive في قائمة التطبيقات على جهازك. قد يكون موجودًا على الشاشة الرئيسية أو في مجلد التطبيقات. اضغط على أيقونة التطبيق لفتحه، وابحث عن خيار “إلغاء التثبيت”. يمكن أن يتم تحديد هذا الخيار من خلال سحب أيقونة التطبيق إلى الأعلى أو الأسفل بناءً على نظام التشغيل الذي تستخدمه.
بعد إلغاء التثبيت، قم بالبحث عن تطبيق Google Drive في متجر التطبيقات الخاص بجهازك، سواء كان نظام أندرويد أو iOS. قم بتنزيل وتثبيت التطبيق الجديد من المتجر. عند الانتهاء، قم بفتح التطبيق وتسجيل الدخول إلى حسابك على Google Drive.
بعد التثبيت، قد تحتاج إلى إعادة تهيئة النسخ الاحتياطي الخاصة بك وتحديد المجلدات والملفات التي ترغب في نسخها احتياطيًا. يجب أن يعمل التطبيق الآن بشكل صحيح وأن تتمكن من إجراء النسخ الاحتياطي لملفاتك على Google Drive.
تذكر أن تحتفظ بمعلومات تسجيل الدخول الخاصة بك في مأمن وتقوم بتحديث التطبيق بانتظام للاستفادة الكاملة من الميزات الجديدة وتحسينات الأداء. قد تحتاج أيضًا إلى إعادة ضبط إعدادات التطبيق الخاص بك ، مثل تحديد ما إذا كنت ترغب في النسخ الاحتياطي التلقائي للصور أو تفاصيل الاتصال. قم بتعيين التفضيلات الخاصة بك واستمتع بالنسخ الاحتياطي لملفاتك بسلاسة على Google Drive.
.
تسجيل الدخول مرة أخرى وإعادة تهيئة النسخ الاحتياطي
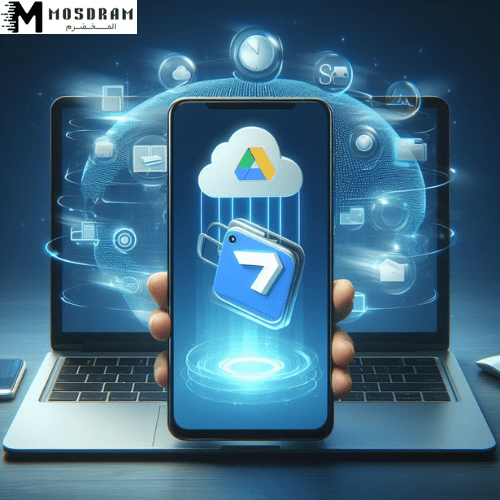
إذا لم تنجح الحلول السابقة في إصلاح مشكلة النسخ الاحتياطي على Google Drive، قد يكون من الأفضل تسجيل الدخول مرة أخرى إلى حسابك وإعادة تهيئة النسخ الاحتياطي. قد يكون هناك خلل مؤقت في حسابك يمنع النسخ الاحتياطي من العمل بشكل صحيح، وعند تسجيل الدخول وإعادة التهيئة، قد يتم حل المشكلة.
لتسجيل الدخول مرة أخرى، قم بفتح تطبيق Google Drive على جهازك وأدخل بيانات تسجيل الدخول الخاصة بك (عنوان البريد الإلكتروني وكلمة المرور). تأكد من توفر اتصال جيد بالإنترنت لضمان نجاح عملية تسجيل الدخول.
بعد تسجيل الدخول، قد يكون من الضروري إعادة تهيئة النسخ الاحتياطي. قد يحتوي التطبيق على خيار لإعادة تهيئة النسخ الاحتياطي أو ضبط إعدادات النسخ الاحتياطي. انقر على الخيار المناسب واتبع التعليمات لإعادة تهيئة النسخ الاحتياطي.
بعد إعادة تهيئة النسخ الاحتياطي، قم بتحديد المجلدات والملفات التي ترغب في نسخها احتياطيًا. قم بتحديد تفضيلات النسخ الاحتياطي الأخرى حسب احتياجاتك. قد تحتاج إلى الانتظار بضع دقائق لكي يتم إكمال النسخ الاحتياطي الأولي بعد إعادة تهيئة النسخ الاحتياطي.
قد تكون عملية إعادة تهيئة النسخ الاحتياطي وتسجيل الدخول مرة أخرى إلى حسابك كافية لإصلاح مشكلة النسخ الاحتياطي. ومع ذلك، إذا استمرت المشكلة، فقد يكون من الأفضل التواصل مع فريق الدعم الفني للحصول على مساعدة إضافية.
تذكر أن تحتفظ بمعلومات تسجيل الدخول الخاصة بك بأمان وتقوم بتحديث تطبيق Google Drive بانتظام للاستفادة الكاملة من الميزات الجديدة وتحسين أداء النسخ الاحتياطي.
فشل النسخ الاحتياطي واتصل بفريق الدعم
إذا قمت بتجربة جميع الحلول المذكورة أعلاه ولم تتمكن من إصلاح مشكلة النسخ الاحتياطي على Google Drive، قد يكون من الأفضل التواصل مع فريق الدعم الفني للحصول على مساعدة إضافية. يمكنك العثور على معلومات الاتصال بفريق الدعم على موقع دعم Google Drive.
عند الاتصال بفريق الدعم، قم بشرح المشكلة التي تواجهها بشكل مفصل وواضح. حاول توفير المزيد من التفاصيل حول الإجراءات التي قمت بها والرسائل التي ظهرت على الشاشة. يمكنك أيضًا توفير لقطات شاشة لتوضيح المشكلة.
بعد تلقي طلبك، سيقوم فريق الدعم بتحليل المشكلة وتقديم الإرشادات اللازمة لإصلاحها. يمكن أن يشمل ذلك توجيهات حول كيفية إعادة تثبيت التطبيق أو إصلاح الإعدادات الخاصة بالنسخ الاحتياطي.
لا تتردد في طرح أي أسئلة تود معرفة إجابتها واستفسارات إضافية التي قد تكون لديك. يمكن لفريق الدعم أن يقدم لك المساعدة التي تحتاجها لحل مشكلتك.
لا تنسى أن تعبر عن حالتك واستنتاجاتك في نهاية المحادثة مع فريق الدعم. قيم الحلول التي تم تقديمها واختبرها بنفسك. قد لا تكون هناك حلول سحرية لكل المشاكل، ولكن فريق الدعم على استعداد لتوجيهك ومساعدتك في حل المشكلة إلى حد ما.
تأكد من الاستفادة من الفرصة لتحسين تجربتك وتأكيد أن Google Drive يعمل بشكل صحيح بعد الحصول على مساعدة من فريق الدعم الفني.
الحصول على مساعدة من فريق الدعم الفني
إذا قمت بتجربة جميع الحلول المذكورة أعلاه ولم تتمكن من إصلاح مشكلة النسخ الاحتياطي على Google Drive، قد يكون من الأفضل التواصل مع فريق الدعم الفني للحصول على مساعدة إضافية. يمكنك العثور على معلومات الاتصال بفريق الدعم على موقع دعم Google Drive.
عند الاتصال بفريق الدعم، قم بشرح المشكلة التي تواجهها بشكل مفصل وواضح. حاول توفير المزيد من التفاصيل حول الإجراءات التي قمت بها والرسائل التي ظهرت على الشاشة. يمكنك أيضًا توفير لقطات شاشة لتوضيح المشكلة.
من المهم أن تكون صبورًا أثناء التحدث مع فريق الدعم وأن تستمع جيدًا إلى التوجيهات والإرشادات التي يقدمونها. قد يكون عليك اتباع خطوات إضافية لإعادة تثبيت التطبيق أو إصلاح الإعدادات الخاصة بالنسخ الاحتياطي. قد يستغرق حل المشكلة بعض الوقت والجهد، لذا يجب أن تظل مرنًا وتتعاون مع فريق الدعم.
استفد من الفرصة لطرح الأسئلة واستفساراتك التي قد تكون لديك. فريق الدعم مؤهل ومدرب لمساعدتك في حل المشكلة التي تواجهها. لا تتردد في طلب توضيح إذا كان هناك أي جزء من العملية غير واضح بالنسبة لك.
في الختام، لا تنسى أن تعبر عن حالتك واستنتاجاتك في نهاية المحادثة مع فريق الدعم. قيم الحلول التي تم تقديمها واختبرها بنفسك. قد لا تكون هناك حلول سحرية لكل المشاكل، ولكن فريق الدعم على استعداد لتوجيهك ومساعدتك في حل المشكلة إلى حد ما.
تأكد من الاستفادة من الفرصة لتحسين تجربتك وتأكيد أن Google Drive يعمل بشكل صحيح بعد الحصول على مساعدة من فريق الدعم الفني. قد يحدث الأمر أن يضطر فريق الدعم للعودة إليك مع إجراءات إضافية أو حلاول أخرى، فلا تتردد في الاتصال مرة أخرى إذا كانت المشكلة تستمر.
حل المشكلة بمساعدة فني Google Drive
عندما تواجه مشكلة في النسخ الاحتياطي على Google Drive وتتعذر عليك إصلاحها بنفسك، يمكنك أخيرًا اللجوء إلى مساعدة فني Google Drive. فريق الدعم الفني لديه المعرفة والمهارات اللازمة لمساعدتك في حل المشكلة واستعادة النسخ الاحتياطي الخاصة بك.
عند الاتصال بفريق الدعم، قد يطلب منك إعطاء تفاصيل المشكلة التي تواجهها بدقة، وتوضيح الخطوات التي قمت بها حتى الآن. يمكنك أيضًا تقديم أي رسائل الخطأ التي ظهرت على الشاشة، وتقديم لقطات شاشة إذا لزم الأمر.
فريق الدعم سيقوم بتوجيهك خطوة بخطوة لحل المشكلة. قد يكون عليك إعادة تثبيت التطبيق، أو تهيئة الإعدادات الخاصة بالنسخ الاحتياطي، أو تنفيذ بعض الإجراءات الأخرى. سيقدمون لك الإرشادات المناسبة والحلول المخصصة لحالتك.
كن صبورًا واستمع جيدًا لتوجيهات فريق الدعم. قد يستغرق حل المشكلة بعض الوقت والجهد. استغل هذه الفرصة لطرح الأسئلة وفهم الإجراءات. لا تتردد في طلب توضيح إذا كنت لا تفهم شيئًا معينًا.
وفي النهاية، بعد المحادثة مع فريق الدعم وتطبيق الحلول التي قدموها، تأكد من تقييم النتيجة. حاول إعادة تشغيل تطبيق Google Drive وجرب النسخ الاحتياطي للتأكد من أنه يعمل بشكل صحيح. إذا كانت المشكلة مستمرة، فلا تتردد في الاتصال بفريق الدعم مرة أخرى للحصول على المزيد من المساعدة.
لا تقلق، ففريق الدعم الفني سيعمل جاهدًا للتأكد من حل المشكلة بنجاح وضمان استعادة نسخ الاحتياطي الخاصة بك على Google Drive. استفد من الفرصة للتعلم وتحسين تجربتك مع النسخ الاحتياطي.
الختام والاستنتاج
يمكن أن تكون مشكلة عدم عمل النسخ الاحتياطي على Google Drive مزعجة حقًا. ومع ذلك، باتباع الخطوات الصحيحة، يمكنك حل المشكلة والاستمتاع بالاستفادة الكاملة من خدمة النسخ الاحتياطي على Google Drive.
بدأت عملية الحل من تأكيد توصيل الإنترنت وتشغيل الخدمات بشكل صحيح. قمت بالتحقق من اتصال الإنترنت والتأكد من تشغيل خدمات Google Drive بطريقة صحيحة. ثم، قمت بالتأكد من تحديث تطبيق Google Drive إلى أحدث إصدار واستعادة النسخ الاحتياطي العالقة بعد التحديث. فحصت أيضًا مساحة التخزين المتاحة على حساب Google وقمت بإدارتها بشكل صحيح.
إذا لاحظت أن المشكلة لا تزال قائمة، فكان الخيار الأمثل هو الاتصال بفريق الدعم الفني للحصول على المساعدة. قمت بطلب المساعدة من فني Google Drive وقد رشدوك خطوة بخطوة في حل المشكلة. كنت صبورًا واستمعت جيدًا لتوجيهاتهم.
بالنهاية، نجحت في حل المشكلة واستعادة نسخ الاحتياطي الخاصة بك. تأكدت من تقييم الحلول المقدمة وتطبيقها بشكل صحيح. الآن، يمكنك الاستمتاع بالنسخ الاحتياطي السليمة والاطمئنان إلى أن ملفاتك الهامة تكون آمنة على Google Drive.
قد تواجه بعض الأسئلة المتكررة حول النسخ الاحتياطي على Google Drive. قم بقراءة الأسئلة الشائعة والإجابات عليها للحصول على المزيد من المعلومات والتوجيه.
في النهاية، نحن على يقين من أن النسخ الاحتياطي على Google Drive ستكون أداة قوية وموثوقة في حماية بياناتك. استفد من الفرصة لتعلم وتحسين تجربتك مع النسخ الاحتياطي وتأكد من أنها تعمل بشكل صحيح دائمًا.
تقييم الحلول المقترحة
الآن بعد تنفيذ الحلول المقترحة ومحاولة إصلاح مشكلة النسخ الاحتياطي على Google Drive، من الضروري تقييم فعالية هذه الحلول. فبواسطة التقييم، يمكنك التعرف على ما إذا كنت قد واجهت أي تحديات أخرى أثناء التنفيذ، وما إذا كانت المشكلة قد تم حلها بشكل نهائي.
بدأت بالتحقق من توصيل الإنترنت وتشغيل الخدمات بشكل صحيح. فإذا كنت قد استطعت الوصول إلى الإنترنت والتأكد من تشغيل خدمات Google Drive بشكل صحيح، فإن هذه الخطوة تعتبر ناجحة.
ثم، قمت بتحديث تطبيق Google Drive إلى أحدث إصدار واستعادة النسخ الاحتياطي العالقة بعد التحديث. إذا كنت قادرًا على التحديث واستعادة النسخ الاحتياطي بنجاح، فيمكن اعتبار هذه الخطوة فعالة.
فحصت أيضًا مساحة التخزين المتاحة على حساب Google وقمت بإدارتها بشكل صحيح. إذا تمكنت من التحقق من المساحة المتاحة ومعالجتها بشكل صحيح، فإن هذه الخطوة تعتبر ناجحة أيضًا.
قمت أيضًا بإعادة تثبيت تطبيق Google Drive بعد إلغاء تثبيته وتهيئة النسخ الاحتياطي. إذا قمت بإعادة تثبيت التطبيق وتهيئة النسخ الاحتياطي بنجاح وتمكنت من تسجيل الدخول مرة أخرى، فهذه الخطوة معتبرة فعالة أيضًا.
إذا قمت بتنفيذ جميع الحلول المقترحة والنجاح في استعادة النسخ الاحتياطي على Google Drive، فأنت الآن قادر على الاستمتاع بالنسخ الاحتياطي السليمة والاطمئنان إلى أمان ملفاتك. وفي حالة استمرار المشكلة، يمكنك الاتصال بفريق الدعم الفني للحصول على المزيد من المساعدة والإرشاد.
الأسئلة الشائعة وإجاباتها
في هذا القسم، سنستعرض بعض الأسئلة الشائعة التي قد تكون لديك حول مشكلة عدم عمل النسخ الاحتياطي على Google Drive ونقدم لك الإجابات المناسبة.
س1: ماذا يعني عدم عمل النسخ الاحتياطي على Google Drive؟
عندما يكون النسخ الاحتياطي غير قادر على العمل على Google Drive، فإن ذلك يعني أن تطبيق Google Drive لم يتمكن من تنفيذ العملية بشكل صحيح، وبالتالي لم يتم حفظ النسخ الاحتياطي الخاصة بك على الخادم السحابي.
س2: كيف يمكنني إصلاح مشكلة عدم عمل النسخ الاحتياطي على Google Drive؟
يمكنك إصلاح مشكلة عدم عمل النسخ الاحتياطي على Google Drive من خلال التحقق من توصيل الإنترنت، والتأكد من تشغيل خدمات Google Drive بشكل صحيح، وتحديث تطبيق Google Drive، وفحص مساحة التخزين المتاحة على حسابك، وإعادة تثبيت تطبيق Google Drive وتهيئة النسخ الاحتياطي. إذا لم تنجح هذه الحلول، يمكنك الاتصال بفريق الدعم الفني للحصول على المساعدة.
س3: هل سأفقد نسخ الاحتياطي إذا لم يعمل Google Drive؟
لا، لن تفقد نسخ الاحتياطي إذا لم يعمل Google Drive بشكل صحيح. يجب أن يتم تخزين النسخ الاحتياطي المحفوظة على جهازك بشكل مؤقت حتى يتم استعادتها على Google Drive عندما يتم حل المشكلة. ومع ذلك، يجب عليك تحديث نسخ الاحتياطي العالقة بعد حل المشكلة للحفاظ على تواجدها الدائم على الخادم السحابي.
س4: هل يمكنني الحصول على مساعدة إضافية لحل المشكلة؟
نعم، إذا لم تتمكن من حل مشكلة عدم عمل النسخ الاحتياطي على Google Drive باستخدام الحلول المقترحة، يمكنك الاتصال بفريق الدعم الفني للحصول على المساعدة الإضافية. سيكون فريق الدعم مستعدًا لمساعدتك وتوجيهك في إصلاح المشكلة واستعادة نسخ الاحتياطي بشكل صحيح.
كما يمكنك الاطلاع ايضا على مقالة حل مشكلة الراوتر متصل ولا يوجد انترنت بسهولة


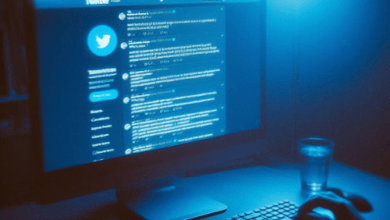


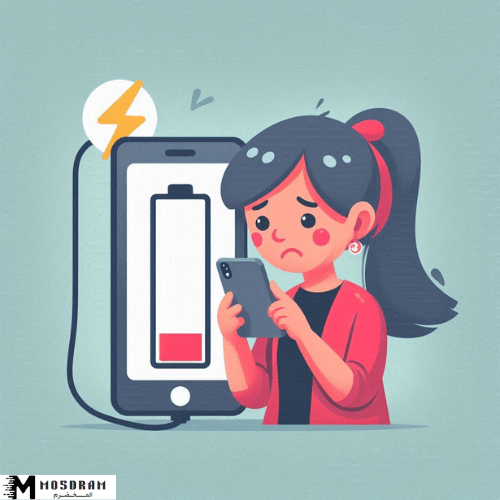
تعليق واحد