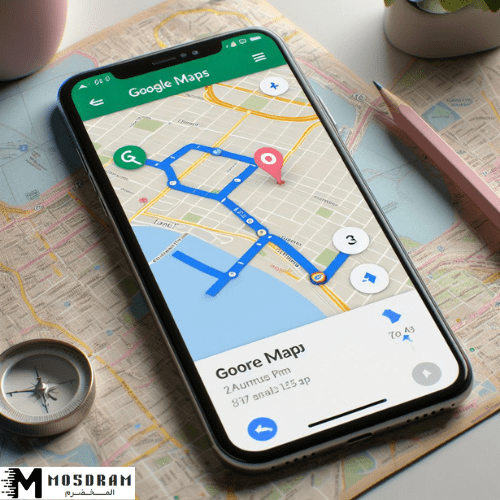حل مشكلة عدم عمل خرائط Google – إذا كنت واحدًا من الأشخاص الذين يعتمدون بشكل كبير على خرائط Google لتوجيههم ومساعدتهم في الوصول إلى أماكن مختلفة، فقد يكون من المزعج والمحبط أن تجد نفسك واجهت مشكلة في عدم عمل الخرائط.
قد يكون هذا المشكلة مصدر قلق لك، فالخرائط تلعب دورًا حاسمًا في حياتنا اليومية. والحقيقة هي أنه قد يكون هناك العديد من الأسباب وراء عدم عمل خرائط Google، ولذا فإن البحث عن حلول تساعد في استعادة وظائف هذا التطبيق قد يكون أمرًا مهمًا.
في هذه المقالة، سنقدم لك بعض الحلول المحتملة لمشكلة عدم عمل خرائط Google. سنشرح لك خطوة بخطوة كيفية التحقق وحل المشكلة والعودة إلى الاستفادة من جميع ميزات ووظائف التطبيق.
ستتعلم كيفية التحقق من اتصال جهازك بالإنترنت وكيفية تحديث تطبيق خرائط Google. سنشرح أيضًا كيفية مسح بيانات التطبيق وتفعيل خدمة المواقع. وعلاوة على ذلك، سنوضح لك كيفية التواصل مع فريق دعم العملاء لخدمة Google Maps للحصول على المساعدة التي تحتاجها.
بعد قراءة هذه المقالة، ستتمكن من حل مشكلة عدم عمل خرائط Google والعودة للاستمتاع بجميع الخدمات والميزات التي يقدمها التطبيق. لذا دعنا ننتقل إلى الخطوات التالية ونبدأ في استعادة عمل خرائط Google.
تعريف المشكلة
إنّ خرائط Google هي واحدة من التطبيقات الهامة التي يعتمد عليها العديد من الأشخاص في حياتهم اليومية. فهي توفر توجيهًا وتعليمات بسيطة للوصول إلى الأماكن المختلفة وتعرض معلومات حول حركة المرور وتحديد الأماكن. ومع ذلك، قد يتعرض بعض المستخدمين لمشكلة عدم عمل خرائط Google، مما يسبب لهم الإحباط والقلق.
تواجه مشكلة عدم عمل خرائط Google عندما لا يتمكن التطبيق من تحديد موقعك الحالي، ولا يستجيب للبحث عن الأماكن المدخلة، ولا يعرض خرائط جديدة. يمكن أن يكون السبب وراء ذلك هو مشكلة في اتصال جهازك بالإنترنت، أو وجود نسخة قديمة من التطبيق، أو تراكم بيانات التطبيق، أو عدم تفعيل خدمة المواقع على جهازك.
قد يؤدي عدم عمل خرائط Google إلى صعوبة في التنقل وفقدان الاتجاهات، ويمكن أن يكون له تأثير سلبي على حياتك اليومية. وبالتالي، فإن فهم المشكلة وحلها يعد أمرًا ضروريًا لاستعادة وظائف خرائط Google بشكل سليم.
في الأقسام التالية، سنوضح لك خطوات التحقق من اتصال جهازك بالإنترنت وتحديث التطبيق ومسح بياناته وتفعيل خدمة المواقع. سنشرح أيضًا كيفية طلب المساعدة من فريق دعم Google Maps في حالة عدم حل المشكلة باستخدام الخطوات المذكورة. إذا كان لديك أي أسئلة أخرى، تأكد من قراءة الأسئلة الشائعة التي قد تواجهها أثناء مواجهتك هذه المشكلة.
ما هي مشكلة عدم عمل خرائط Google
مشكلة عدم عمل خرائط Google تعني أن التطبيق لا يعمل بشكل صحيح ولا يقوم بتنفيذ وظائفه الأساسية. قد تظهر عدة علامات تدل على هذه المشكلة مثل عدم تحديد موقعك الحالي بشكل صحيح، عدم استجابة التطبيق عند عملية البحث عن أماكن محددة، عدم عرض خرائط جديدة، أو عدم تحديث نتائج البحث بشكل دوري.
إذا كانت لديك مشكلة عدم عمل خرائط Google، فقد يكون السبب وراء ذلك متعددًا. قد يكون تطبيقك غير محدث، أو قد تكون هناك مشكلة في اتصال جهازك بالإنترنت، أو ربما يكون هناك تراكم في بيانات التطبيق، أو قد تكون خدمة المواقع غير مفعّلة على جهازك.
يجب عليك القيام ببعض الخطوات للتحقق من وجود هذه المشكلة وحلها. يمكنك التأكد من اتصال جهازك بالإنترنت، وتحديث تطبيق خرائط Google إلى أحدث إصدار، ومسح بيانات التطبيق لإزالة أي تراكم. كما يجب التأكد من تفعيل خدمة المواقع على جهازك للسماح للتطبيق بتحديد موقعك الحالي بشكل صحيح.
إذا لم تتمكن من حل مشكلة خرائط Google بنفسك، فيمكنك طلب المساعدة من فريق دعم Google Maps. يمكنك الاتصال بهم وشرح المشكلة، وقد يوفرون لك توجيهات إضافية لحل المشكلة.
إذا كنت تواجه مشكلة عدم عمل خرائط Google، فإن استعادة وظائف التطبيق بشكل صحيح ستسمح لك بالاستمتاع بالتوجيه السلس وتجنب فقدان الاتجاهات.
التأكد من الاتصال بالإنترنت
إذا واجهت مشكلة في عدم عمل خرائط Google، فإن أحد الأسباب المحتملة لذلك هو انقطاع الاتصال بالإنترنت. قبل أن تبدأ في البحث عن حلول أخرى، يجب عليك التأكد من أن جهازك متصل بشبكة الإنترنت بشكل صحيح.
للتحقق من حالة اتصالك بالإنترنت، يمكنك اتباع الخطوات التالية:
- تحقق من اتصال الواي فاي: تأكد من أنه تم توصيل جهازك بشبكة واي فاي موثوقة. قم بفتح إعدادات جهازك وتحقق من أن الواي فاي مفعل ومتصل بشبكة موثوق بها.
- فحص اتصال البيانات المحمولة: إذا لم تكن قادرًا على الاتصال بشبكة واي فاي، فتأكد من أنه تم تمكين البيانات المحمولة في جهازك. قم بفتح إعدادات الجوال وتأكد من أن البيانات المحمولة قيد التشغيل.
- تجربة اتصال بأماكن أخرى: قم بتجربة خدمة الإنترنت في أماكن أخرى. قد يكون هناك مشكلة في شبكة الواي فاي المستخدمة في المكان الذي تتواجد فيه. جرب الاتصال في مكان آخر للتأكد من أن المشكلة ليست بسبب شبكة الإنترنت الخاصة بك.
وفي حالة ثبوت وجود مشكلة في الاتصال بالإنترنت، يجب العمل على إصلاحها. يمكنك إعادة تشغيل جهاز الراوتر أو المودم الخاص بك، أو الاتصال بمزود خدمة الإنترنت الخاص بك للحصول على مساعدة إضافية.
بعد التأكد من وجود اتصال جيد بالإنترنت، يمكنك المضي قدمًا في التحقق من الأسباب الأخرى التي قد تؤدي إلى عدم عمل خرائط Google.
التحقق من اتصال الجهاز بالإنترنت
لحل مشكلة عدم عمل خرائط Google، يجب أولاً التحقق من اتصال جهازك بالإنترنت. يعتبر الاتصال بالإنترنت عنصرًا أساسيًا لعمل تطبيق خرائط Google بشكل صحيح. لذا، إليك بعض الخطوات التي يمكنك اتباعها للتحقق من اتصال جهازك بالإنترنت:
- تحقق من اتصال الواي فاي: تأكد من أن جهازك متصل بشبكة الواي فاي المنزلية أو شبكة الإنترنت المحلية المتاحة. قم بفتح إعدادات الواي فاي على جهازك وتأكد من تشغيلها والاتصال بشبكة معتمدة. إذا كنت لا تتمكن من الاتصال بشبكة واي فاي، قم بإعادة تشغيل جهاز الراوتر الخاص بك أو اتصل بمزود خدمة الإنترنت الخاص بك للحصول على المساعدة اللازمة.
- فحص اتصال البيانات المحمولة: إذا لم تكن قادرًا على الاتصال بشبكة واي فاي، فتحقق من تشغيل البيانات المحمولة على جهازك. قم بفتح إعدادات الهاتف المحمول وتأكد من تشغيل خدمة البيانات المحمولة. في بعض الأحيان، قد يكون هناك مشكلة في شبكة الواي فاي المنزلية ويكون الوصول إلى الإنترنت عبر البيانات المحمولة طريقة بديلة فعالة.
- تجربة الاتصال بأماكن أخرى: في حالة استمرار مشكلة عدم عمل خرائط Google، قد تحتاج إلى التحقق من اتصال الإنترنت في أماكن أخرى. جرب الاتصال بالإنترنت في مكان آخر مثل مقهى أو مكتبة عامة. إذا كنت قادرًا على الوصول إلى الإنترنت في مكان آخر بدون مشاكل، فقد يكون هناك خلل في اتصال الإنترنت الخاص بك في المنزل. في هذه الحالة، يمكنك الاتصال بمزود خدمة الإنترنت الخاص بك وطلب المساعدة في حل المشكلة.
باختصار، التأكد من اتصال جهازك بالإنترنت هو الخطوة الأولى والهامة لحل مشكلة عدم عمل خرائط Google. تأكد من توصيل جهازك بشبكة الواي فاي المناسبة أو قم بتشغيل خدمة البيانات المحمولة. إذا استمرت المشكلة، فقد تحتاج إلى فحص اتصال الإنترنت في أماكن أخرى وطلب المساعدة من مزود خدمة الإنترنت الخاص بك.
تحديث تطبيق خرائط Google
كثيرًا ما يتم تحديث التطبيقات لتحسين الأداء وإصلاح الأخطاء. قد يكون تحديث تطبيق Google Maps هو الحل الذي تحتاجه لحل مشكلة عدم عمله. عند تحديث التطبيق، يصبح لديك أحدث النسخ والتحسينات لتجربة استخدام أفضل.
لتحديث تطبيق Google Maps، يمكنك اتباع هذه الخطوات البسيطة:
1. قم بفتح متجر التطبيقات على جهازك الذكي.
2. ابحث عن “Google Maps” في قائمة التطبيقات المتاحة.
3. انقر فوق “تحديث” أو “تحديث التطبيق” بجوار اسم التطبيق.
4. انتظر حتى ينتهي التحديث. قد يستغرق ذلك بضع دقائق حسب سرعة الاتصال بالإنترنت وحجم التحديث.
وفي الوقت نفسه، تأكد من وجود اتصال جيد بالإنترنت أثناء تحديث التطبيق. إذا كنت تستخدم بيانات الجوال، فتأكد أيضًا من أن لديك اتصال جيد وقدرة كافية على تحميل التحديث.
عند الانتهاء من تحديث التطبيق، جرب فتح Google Maps مرة أخرى وتحقق مما إذا كان يعمل بشكل صحيح الآن. إذا استمرت مشكلة عدم الاستجابة، فقد تحتاج إلى اتباع الخطوات الأخرى المذكورة في المقال لحل المشكلة.
لا تنسى أن تحدث تطبيقاتك بشكل منتظم للاستمتاع بأحدث الميزات وإصلاح الأخطاء. يمكنك أيضًا تمكين الإعدادات التلقائية للتحديثات على جهازك لتلقي التحديثات بشكل تلقائي دون عناء التحديث اليدوي.
تأكد من تحديث تطبيق Google Maps وجرب استخدامه الآن. قد تجد أن المشكلة قد تم حلها بهذه الخطوة البسيطة.
كيفية تحديث تطبيق خرائط Google
للتحديث تطبيق خرائط Google، يمكنك اتباع هذه الخطوات البسيطة:
- قم بفتح متجر التطبيقات على جهازك الذكي.
- ابحث عن “Google Maps” في قائمة التطبيقات المتاحة.
- انقر فوق “تحديث” أو “تحديث التطبيق” بجوار اسم التطبيق.
- انتظر حتى ينتهي التحديث. قد يستغرق ذلك بضع دقائق حسب سرعة الاتصال بالإنترنت وحجم التحديث.
تأكد من وجود اتصال جيد بالإنترنت أثناء تحديث التطبيق. إذا كنت تستخدم بيانات الجوال، فتأكد أيضًا من أن لديك اتصال جيد وقدرة كافية على تحميل التحديث.
عند الانتهاء من تحديث التطبيق، جرب فتح Google Maps مرة أخرى وتحقق مما إذا كان يعمل بشكل صحيح الآن. إذا استمرت مشكلة عدم الاستجابة، فقد تحتاج إلى اتباع الخطوات الأخرى المذكورة في المقال لحل المشكلة.
لا تنسى أن تحدث تطبيقاتك بشكل منتظم للاستمتاع بأحدث الميزات وإصلاح الأخطاء. يمكنك أيضًا تمكين الإعدادات التلقائية للتحديثات على جهازك لتلقي التحديثات بشكل تلقائي دون عناء التحديث اليدوي.
تأكد من تحديث تطبيق Google Maps وجرب استخدامه الآن. قد تجد أن المشكلة قد تم حلها بهذه الخطوة البسيطة.
مسح بيانات التطبيق
إذا كانت المشكلة لا تزال قائمة ولا يعمل تطبيق خرائط Google بشكل صحيح، يمكنك محاولة مسح بيانات التطبيق لحل المشكلة. بعض المشاكل قد تنتج عن بيانات معطلة أو تالفة في التطبيق وقد يكون مسح هذه البيانات الحل الأمثل.
لمسح بيانات تطبيق خرائط Google على جهاز Android، اتبع الخطوات التالية:
1. افتح قائمة الإعدادات على هاتفك الذكي.
2. قم بالبحث عن “تطبيقات” أو “تطبيقات وإشعارات” واختره.
3. ابحث عن تطبيق خرائط Google في قائمة التطبيقات وانقر عليه.
4. في صفحة معلومات التطبيق، انقر على “تخزين” أو “مساحة التخزين” وستظهر لك خيارات التخزين وبيانات التطبيق.
5. انقر على “مسح البيانات” أو “حذف البيانات” لمسح بيانات تطبيق خرائط Google.
على جهاز iPhone، يمكنك مسح بيانات تطبيق خرائط Google عن طريق اتباع هذه الخطوات:
1. افتح قائمة الإعدادات على iPhone الخاص بك.
2. انتقل إلى “عام” ثم اختر “تخزين iPhone”.
3. ابحث عن تطبيق خرائط Google في قائمة التطبيقات المثبتة وانقر عليه.
4. انتقل إلى “تخزينات تطبيق” وستظهر لك خيارات التخزين وبيانات التطبيق.
5. انقر على “مسح البيانات” لمسح بيانات تطبيق خرائط Google.
من المهم أن تعلم أنه بمجرد مسح بيانات التطبيق، ستفقد إعداداتك وتفضيلاتك الشخصية في التطبيق. ومع ذلك، يمكن لهذا الإجراء أن يساعد في حل المشكلة وجعل تطبيق خرائط Google يعمل بكفاءة أكبر.
طريقة مسح بيانات التطبيق لحل مشكلة العمل
إذا كانت المشكلة لا تزال قائمة ولا يعمل تطبيق خرائط Google بشكل صحيح، يمكنك محاولة مسح بيانات التطبيق لحل المشكلة. بعض المشاكل قد تنتج عن بيانات معطلة أو تالفة في التطبيق وقد يكون مسح هذه البيانات الحل الأمثل.
لمسح بيانات تطبيق خرائط Google على جهاز Android، قم باتباع الخطوات التالية:
1. افتح قائمة الإعدادات على هاتفك الذكي.
2. قم بالبحث عن “تطبيقات” أو “تطبيقات وإشعارات” واختره.
3. ابحث عن تطبيق خرائط Google في قائمة التطبيقات وانقر عليه.
4. في صفحة معلومات التطبيق، انقر على “تخزين” أو “مساحة التخزين” وستظهر لك خيارات التخزين وبيانات التطبيق.
5. انقر على “مسح البيانات” أو “حذف البيانات” لمسح بيانات تطبيق خرائط Google.
على جهاز iPhone، يمكنك مسح بيانات تطبيق خرائط Google عن طريق اتباع هذه الخطوات:
1. افتح قائمة الإعدادات على iPhone الخاص بك.
2. انتقل إلى “عام” ثم اختر “تخزين iPhone”.
3. ابحث عن تطبيق خرائط Google في قائمة التطبيقات المثبتة وانقر عليه.
4. انتقل إلى “تخزينات تطبيق” وستظهر لك خيارات التخزين وبيانات التطبيق.
5. انقر على “مسح البيانات” لمسح بيانات تطبيق خرائط Google.
من المهم أن تعلم أنه بمجرد مسح بيانات التطبيق، ستفقد إعداداتك وتفضيلاتك الشخصية في التطبيق. ومع ذلك، يمكن لهذا الإجراء أن يساعد في حل المشكلة وجعل تطبيق خرائط Google يعمل بكفاءة أكبر.
تفعيل خدمة المواقع
إذا كان تطبيق خرائط Google لا يعمل بشكل صحيح على جهازك الذكي، قد يكون السبب هو عدم تفعيل خدمة المواقع. تفعيل هذه الخدمة يسمح للتطبيق بالوصول إلى موقعك الحالي وتقديم خدمات محددة بناءً على ذلك.
لتفعيل خدمة المواقع على جهاز Android، يمكنك اتباع هذه الخطوات:
- افتح قائمة الإعدادات على جهازك.
- ابحث عن “الموقع” أو “المواقع” واختره.
- قم بتفعيل خيار “استخدام الموقع” أو “تحديد الموقع”.
- اختر تطبيق خرائط Google من بين التطبيقات الموجودة وقم بتفعيله.
على جهاز iPhone، يمكنك تفعيل خدمة المواقع باتباع هذه الخطوات:
- افتح قائمة الإعدادات على جهازك.
- انتقل إلى “الخصوصية” ثم اختر “الموقع”.
- قم بتفعيل خيار “الموقع”.
- ابحث عن تطبيق خرائط Google في قائمة التطبيقات المثبتة وتأكد من أن الوصول إلى الموقع مفعل.
بعد تفعيل خدمة المواقع، يجب أن يتمكن تطبيق خرائط Google من تحديد موقعك بشكل صحيح وتوفير الاتجاهات والمعلومات اللازمة بناءً على موقعك الحالي. إذا لم يزل التطبيق غير قابل للعمل، قد تحتاج إلى مراجعة الإعدادات الأخرى على جهازك أو طلب المساعدة من خدمة العملاء لخرائط Google.
كيفية تفعيل خدمة المواقع في إعدادات الهاتف
كيفية تفعيل خدمة المواقع في إعدادات الهاتف
إذا كنت تعاني من مشكلة في عدم عمل تطبيق Google Maps بشكل صحيح على هاتفك الذكي، فقد يكون السبب في ذلك عدم تفعيل خدمة المواقع. تفعيل هذه الخدمة يسمح لتطبيق الخرائط بالوصول إلى موقعك الحالي وتقديم الاتجاهات والمعلومات اللازمة بناءً على ذلك.
لتفعيل خدمة المواقع على هاتفك الذكي العامل بنظام Android، يمكنك اتباع الخطوات التالية:
- قم بفتح قائمة الإعدادات على هاتفك.
- ابحث عن قسم “الموقع” أو “المواقع” واختره.
- قم بتفعيل خيار “استخدام الموقع” أو “تحديد الموقع”.
- ابحث عن تطبيق Google Maps من بين التطبيقات الموجودة وقم بتفعيله.
أما إذا كنت تستخدم هاتف iPhone، فيمكنك تفعيل خدمة المواقع باتباع الخطوات التالية:
- قم بفتح قائمة الإعدادات على هاتفك.
- انتقل إلى قسم “الخصوصية” ثم اختر “الموقع”.
- قم بتفعيل خيار “الموقع”.
- ابحث عن تطبيق Google Maps في قائمة التطبيقات المثبتة وتأكد من أن الوصول إلى الموقع مفعل.
بعد تفعيل خدمة المواقع، ستتمكن من الاستفادة بشكل كامل من تطبيق Google Maps والحصول على الاتجاهات المناسبة والمعلومات اللازمة بناءً على موقعك الحالي. إذا لم يزل التطبيق غير قابل للعمل، قد تحتاج إلى مراجعة الإعدادات الأخرى على هاتفك أو طلب المساعدة من خدمة العملاء لتطبيق Google Maps.
طلب المساعدة من خدمة العملاء
إذا لم تتمكن من حل مشكلة عدم عمل تطبيق خرائط Google بعد اتباع الخطوات السابقة، فقد تحتاج إلى طلب المساعدة من خدمة العملاء لحل المشكلة. توفر خدمة العملاء لخرائط Google فريقًا متخصصًا يمكنه مساعدتك في حل المشاكل التقنية التي قد تواجهها.
للتواصل مع خدمة العملاء، يمكنك اتباع الخطوات التالية:
- قم بفتح تطبيق خرائط Google على هاتفك الذكي.
- انتقل إلى قائمة الإعدادات في التطبيق.
- اختر “مساعدة وتعليمات” أو “دعم العملاء” من القائمة.
- ستظهر لك خيارات متعددة للتواصل مع خدمة العملاء، مثل الاتصال عبر الهاتف أو إرسال رسالة بريد إلكتروني.
- اختر الطريقة التي تفضلها للتواصل مع الدعم الفني.
عند التواصل مع فريق دعم العملاء، يجب أن توضح المشكلة التي تواجهها بدقة وتقديم المعلومات اللازمة والمفيدة لحل المشكلة. يمكن أن تقدم مثالًا للمشكلة التي تواجهها وتوضح الخطوات التي اتبعتها حتى الآن لحلها.
هام: في بعض الحالات، قد يتطلب حل المشكلة إجراءات تقنية أو إصلاحات تحتاج إلى دعم فني. في هذه الحالات، يمكن أن يوجهك فريق الدعم الفني إلى خطوات إضافية أو يقدم لك تحديثًا خاصًا للتطبيق.
اعتمادًا على الوقت الذي يستغرقه فريق خدمة العملاء للرد على طلبك، قد يُطلب منك تقديم مزيد من المعلومات أو اتباع خطوات إضافية لحل المشكلة. لذلك، يجب أن تكون مستعدًا للتعاون والتواصل مع فريق الدعم الفني بشكل فعال للوصول إلى حل مشكلتك.
الاتصال بفريق الدعم الفني لخدمة Google Maps
عندما تجد صعوبة في حل مشكلة عدم عمل تطبيق خرائط Google، فإن الخطوة التالية هي الاتصال بفريق الدعم الفني لخدمة Google Maps. يتكون فريق الدعم الفني من مجموعة من المتخصصين الذين يمكنهم مساعدتك في حل المشاكل التقنية التي قد تواجهها.
للاتصال بفريق الدعم الفني، يمكنك اتباع الخطوات التالية:
- قم بفتح تطبيق خرائط Google على هاتفك الذكي.
- انتقل إلى قائمة الإعدادات في التطبيق.
- اختر “مساعدة وتعليمات” أو “دعم العملاء” من القائمة.
بعد اختيار “مساعدة وتعليمات”، ستظهر لك خيارات متعددة للتواصل مع فريق الدعم الفني. يمكنك اختيار الطريقة التي تفضلها للتواصل، مثل الاتصال عبر الهاتف أو إرسال رسالة بريد إلكتروني. تعتمد الخيارات المتاحة على الإعدادات المحددة في هاتفك.
عند التواصل مع فريق الدعم الفني، يجب أن توضح المشكلة التي تواجهها بدقة وتقديم المزيد من المعلومات المفيدة لحل المشكلة. يمكن أن تقدم مثالًا للمشكلة التي تواجهها وتوضح الخطوات التي اتبعتها حتى الآن لحلها.
يجب أن تكون مستعدًا للتعاون والتواصل بشكل فعال مع فريق الدعم الفني حتى الوصول إلى حل لمشكلتك. قد يطلب فريق الدعم الفني مزيدًا من المعلومات أو يقدم لك خطوات إضافية لحل المشكلة. قد يستغرق فريق الدعم الفني بعض الوقت للرد على طلبك، لذلك يجب أن تظهر الصبر والتفهم.
من خلال الاتصال بفريق الدعم الفني لخدمة Google Maps، يمكنك أن تضمن التوصل إلى حل المشكلة التقنية التي تواجهها واستعادة استخدامك لتطبيق خرائط Google بالشكل الصحيح.
الخلاصة
لقد تعلمت الآن مجموعة من الحلول المحتملة لمشكلة عدم عمل خرائط Google. دعنا نلقِ نظرة سريعة على الحلول التي قمنا بمناقشتها حتى الآن.
أولًا، قمت بالتحقق من اتصالك بالإنترنت. التأكد من وجود اتصال قوي ومستقر سيساعد على إصلاح أي مشكلة قد تكون تواجهها مع خرائط Google. قم بالتحقق من إعدادات اتصال جهازك وتأكد من أنه متصل بالإنترنت.
ثم يمكنك تحديث تطبيق خرائط Google إلى الإصدار الأحدث. قد تكون المشكلة تبدو بسبب وجود إصدار قديم من التطبيق. قم بالتحقق من متجر التطبيقات الخاص بجهازك للتأكد من تثبيت أحدث إصدار من خرائط Google.
إذا لم تكن هذه الحلول كافية، جرب مسح بيانات التطبيق. قد تكون هناك بيانات تالفة أو خطأ في التطبيق يعيق عمله بشكل صحيح. قم بالدخول إلى إعدادات جهازك وابحث عن “تطبيقات” أو “إدارة التطبيقات” ثم ابحث عن تطبيق خرائط Google واختر خيار مسح بيانات التطبيق.
أخيرًا، تأكد من تفعيل خدمة المواقع في إعدادات هاتفك. قد يتطلب تطبيق خرائط Google الوصول إلى معلومات الموقع الحالي لتقديم النتائج المناسبة. قم بالتحقق من إعدادات الموقع في هاتفك وتأكد من تمكين خدمة المواقع.
إذا كانت هذه الحلول لا تزال غير كافية لحل مشكلة عدم عمل خرائط Google، فيمكنك أن تطلب المساعدة من فريق الدعم الفني لخدمة Google Maps. يمكنهم أن يوفروا لك دعمًا إضافيًا وتوجيهك لأي حلول محتملة أخرى.
استخدم هذه الحلول واتبع الخطوات المناسبة لحل مشكلة عدم عمل خرائط Google. ستتمكن بذلك من الاستمتاع بتجربة استخدام تطبيق خرائط Google بسلاسة ودقة في الأوقات القادمة.
FAQ
فيما يلي بعض الأسئلة الشائعة حول مشكلة عدم عمل خرائط Google والحلول الممكنة لها:
س: لماذا لا تعمل خرائط Google على هاتفي؟
ج: هناك عدة أسباب محتملة لعدم عمل خرائط Google على هاتفك، بما في ذلك اتصال ضعيف بالإنترنت، أو إصدار قديم من التطبيق، أو بيانات تالفة في التطبيق.
س: كيف يمكنني التحقق من اتصالي بالإنترنت؟
ج: قم بفتح متصفح الويب على هاتفك وحاول فتح صفحة ويب، مثل google.com. إذا كنت تستطيع فتح الصفحة بسرعة وبدون أي مشاكل، فذلك يعني أن لديك اتصال قوي بالإنترنت.
س: كيف يمكنني تحديث تطبيق خرائط Google؟
ج: قم بمراجعة متجر التطبيقات في هاتفك وابحث عن تطبيق خرائط Google. إذا كان هناك تحديث متاح، اضغط على زر التحديث لتثبيت الإصدار الأحدث من التطبيق.
س: هل سيؤدي مسح بيانات التطبيق إلى فقدان بياناتي؟
ج: نعم، سيؤدي مسح بيانات التطبيق إلى مسح جميع البيانات المخزنة في التطبيق، بما في ذلك إعدادات حسابك وتفضيلاتك. قد تحتاج إلى تسجيل الدخول إلى حسابك مرة أخرى وإعادة ضبط تفضيلاتك بعد مسح البيانات.
س: هل يجب تفعيل خدمة المواقع لاستخدام خرائط Google؟
ج: نعم، تتطلب تشغيل خدمة المواقع إذنًا للوصول إلى الموقع الحالي على هاتفك وتقديم النتائج المطلوبة. يمكنك تفعيل هذه الخدمة من إعدادات الهاتف.
س: ماذا يمكنني أن أفعل إذا لم تعمل أي من الحلول المذكورة؟
ج: إذا لم تكن هذه الحلول كافية لحل مشكلة عدم عمل خرائط Google، يمكنك الاتصال بفريق دعم العملاء لخدمة Google Maps. سيكونون على استعداد لتوجيهك خطوة بخطوة لحل المشكلة وتقديم الدعم الفني اللازم.
كما يمكنك الاطلاع ايضا على مقالة حل مشكلة الراوتر متصل ولا يوجد انترنت بسهولة