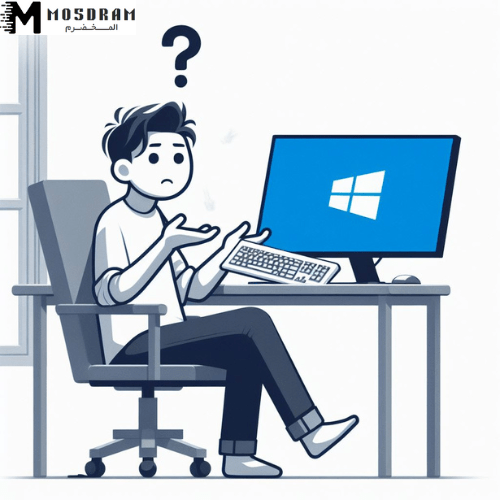
حل مشكلة عدم عمل لوحة المفاتيح في ويندوز 11
حل مشكلة عدم عمل لوحة المفاتيح في ويندوز 11 – اكتشف طرق حل مشكلة عدم عمل لوحة المفاتيح في ويندوز 11 واستعد السيطرة على جهازك بخطوات بسيطة وعملية.
حل مشكلة عدم عمل لوحة المفاتيح في ويندوز 11
هل واجهت مشكلة عدم عمل لوحة المفاتيح في نظام التشغيل ويندوز 11؟ قد يكون ذلك أمرًا محبطًا ويؤثر على إنتاجيتك وتجربة استخدامك للكمبيوتر. ولكن لا تقلق، في هذا المقال سنستعرض طرقًا فعالة لحل هذه المشكلة وإعادة السيطرة على جهازك.
النقاط الرئيسية:
- أعد تشغيل جهاز الكمبيوتر لإعادة النظام وحل المشكلة.
- تحقق من الاتصال السلكي أو اللاسلكي للوحة المفاتيح.
- تحديث تعريفات لوحة المفاتيح لتحسين أداءها.
- تحقق من العناصر التحكم في اللوحة المفاتيح وتأكد من تفعيلها.
- تحقق من إلغاء تفعيل وظيفة Sticky Keys في إعدادات الكمبيوتر.
أعد تشغيل جهاز الكمبيوتر
إذا واجهتك مشكلة عدم عمل لوحة المفاتيح في ويندوز 11، فإعادة تشغيل جهاز الكمبيوتر الخاص بك قد يكون الحل الأول. من خلال إعادة التشغيل، يتم إنعاش النظام وتحديثه، وقد يتم حل المشكلة التي تواجهها في لوحة المفاتيح.
لإعادة تشغيل جهاز الكمبيوتر، قم بإغلاق جميع التطبيقات والنوافذ المفتوحة، ثم انقر على زر البدء واختر خيار إعادة التشغيل من القائمة. قد يستغرق الجهاز وقتًا قليلاً لإكمال عملية إعادة التشغيل، وعندما يعيد التشغيل، جرب لوحة المفاتيح مرة أخرى وتحقق مما إذا كانت تعمل الآن بشكل صحيح.
إذا لم يتم حل المشكلة بعد إعادة التشغيل، فلا تقلق، يمكنك استكشاف الحلول الأخرى لمشكلة عدم عمل لوحة المفاتيح في ويندوز 11.
تحقق من الاتصال السلكي أو اللاسلكي
لحل مشكلة عدم عمل لوحة المفاتيح في ويندوز 11، من الضروري التحقق من توصيل اللوحة المفاتيح بالكمبيوتر بطريقة صحيحة. قم بتفحص الاتصال بناءً على نوع اللوحة المفاتيح، سواء كانت سلكية أو لاسلكية.
لوحة المفاتيح السلكية:
إذا كانت لوحة المفاتيح الخاصة بك سلكية، اتبع الخطوات التالية:
- تأكد من توصيل كابل اللوحة المفاتيح بمنفذ USB الخاص بجهاز الكمبيوتر.
- قم بفحص سلامة وثبات توصيل الكابل من الجهة الأخرى للوحة المفاتيح.
- جرب توصيل اللوحة المفاتيح بمنفذ USB آخر على الكمبيوتر.
لوحة المفاتيح اللاسلكية:
إذا كانت لوحة المفاتيح الخاصة بك لاسلكية، اتبع الخطوات التالية:
- تأكد من أن لوحة المفاتيح مُشحونة بالشحن الكافي أو لديها بطارية جديدة.
- تحقق من استقرار التوصيل اللاسلكي مع جهاز الكمبيوتر، سواء كان عبر تقنية Bluetooth أو Wi-Fi.
- تحقق من تفعيل الوضع اللاسلكي في لوحة المفاتيح والكمبيوتر.
بتوخي الحذر والمتابعة المستمرة للاتصال، يمكنك التحقق من استقرار اتصال لوحة المفاتيح وحل مشكلة عدم عملها في ويندوز 11.
| الخطوة | التحقق من الاتصال السلكي أو اللاسلكي |
|---|---|
| لوحة المفاتيح السلكية | تأكد من توصيل الكابل وفحص سلامة الاتصال |
| لوحة المفاتيح اللاسلكية | تأكد من شحنها الجيد واستقرار الاتصال اللاسلكي |
تحديث تعريفات لوحة المفاتيح
تعد تحديثات تعريفات لوحة المفاتيح في ويندوز 11 أحد الحلول المهمة لإصلاح مشاكل الأداء التي قد تواجهها. عندما تقوم بتحديث تعريفات لوحة المفاتيح، يتم تثبيت البرامج والأكواد اللازمة لتشغيلها بشكل صحيح وفعال.
لتحديث تعريفات لوحة المفاتيح في ويندوز 11، يمكنك اتباع الخطوات التالية:
- افتح قائمة “إعدادات الجهاز” في نظام ويندوز 11.
- اختر “تحديث وأمان” من القائمة.
- انقر على “تحديث البرامج” للبحث عن التحديثات الجديدة.
- انتظر حتى يتم التعرف على التحديثات المتاحة للوحة المفاتيح. إذا وجدت تحديثًا جديدًا، انقر على “تثبيت التحديث” لبدء عملية التحديث.
- بعد الانتهاء من عملية التحديث، قم بإعادة تشغيل جهاز الكمبيوتر الخاص بك لتطبيق التغييرات.
باستخدام هذه الخطوات، يمكنك تحديث تعريفات لوحة المفاتيح في ويندوز 11 وحل مشكلة عدم عملها. إذا استمرت المشكلة، يمكنك مراجعة الأقسام الأخرى في هذه المقالة للحصول على حلول إضافية.
| المزايا | العيوب |
|---|---|
| تعزيز أداء لوحة المفاتيح | قد يستغرق بعض الوقت للبحث عن التحديثات |
| تصحيح المشاكل الشائعة | قد يتطلب إعادة تشغيل الكمبيوتر |
| تحسين التوافق مع التطبيقات | قد يتطلب تنزيل حجم كبير من البيانات |
فحص عناصر تحكم اللوحة المفاتيح
قم بفحص العناصر التحكم في لوحة المفاتيح وتأكد من أنها مفعّلة وتعمل بشكل صحيح لحل أي مشكلة في الوظائف المفقودة أو المعطلة.
للبدء، قم بفحص الإعدادات الخاصة بلوحة المفاتيح في ويندوز 11. قم بالنقر على “إعدادات النظام” في قائمة “ابدأ” واختر “لوحة المفاتيح” من القائمة الجانبية. تأكد من تمكين “لوحة المفاتيح” و”عرض الأزرار المضغوطة” و”التأخير قبل تكرار الأحرف المضغوطة”.
إذا كانت لوحة المفاتيح لا تعمل بشكل صحيح، قد تكون هناك مشكلة في برامج التشغيل. قم بالنقر بزر الماوس الأيمن على زر “بدء” واختر “مدير الأجهزة” من القائمة. في قائمة “لوحات المفاتيح”، قم بتحديد اللوحة المفاتيح الخاصة بك واختر “تحديث برنامج التشغيل”. قم بتحديث برنامج التشغيل إلى أحدث إصدار متاح.
قد يكون هناك أيضًا مشكلة في توصيل لوحة المفاتيح بجهاز الكمبيوتر. تحقق من توصيل الكابل (إذا كانت سلكية) والاتصال Bluetooth أو Wi-Fi (إذا كانت لاسلكية) وتأكد من استقرار الاتصال وعدم وجود تداخل بينها وبين أجهزة أخرى.
في حالة استمرار مشكلة عدم عمل لوحة المفاتيح، قد تحتاج إلى استخدام لوحة مفاتيح أخرى للتحقق من مشكلة معينة. قم بتوصيل لوحة المفاتيح بجهاز كمبيوتر آخر وتحقق من أنها تعمل بشكل صحيح. إذا كانت اللوحة المفاتيح الأخرى تعمل بشكل جيد على جهاز آخر، فقد تكون اللوحة المفاتيح الحالية تحتاج إلى إصلاح أو استبدال.
إلغاء تفعيل وظيفة Sticky Keys
إذا كنت تواجه مشكلة في تعطل لوحة المفاتيح في ويندوز 11، فقد يكون سبب المشكلة تفعيل وظيفة Sticky Keys. توفر هذه الوظيفة إمكانية استخدام مفاتيح الاختصار للوصول السريع إلى وظائف معينة في نظام التشغيل، ولكن قد يؤدي تفعيلها إلى عدم استجابة الأزرار في لوحة المفاتيح.
لحل هذه المشكلة، يجب عليك التحقق من إلغاء تفعيل وظيفة Sticky Keys في إعدادات لوحة المفاتيح. يمكنك اتباع الخطوات التالية:
- افتح قائمة “إعدادات” في نظام ويندوز 11.
- انتقل إلى قسم “سهولة الوصول”.
- في القائمة الجانبية، حدد “لوحة المفاتيح”.
- تحقق من أن وظيفة Sticky Keys غير مفعّلة.
- إذا كانت مفعّلة، قم بإلغاء تفعيلها بالنقر على المفتاح المناسب.
من خلال إلغاء تفعيل وظيفة Sticky Keys في إعدادات لوحة المفاتيح، يجب أن تتمكن من استعادة وظيفة لوحة المفاتيح بشكل طبيعي في ويندوز 11.
فحص عناصر التشغيل
أحد الخطوات الهامة في إصلاح لوحة المفاتيح في ويندوز 11 هو فحص عناصر التشغيل المتعلقة بها والتأكد من أنها تعمل كما هو متوقع. يمكن أن تكون هناك مشاكل في برامج التشغيل التي قد تؤدي إلى عدم استجابة الأزرار أو وظائف غير صحيحة للوحة المفاتيح.
لتنفيذ هذه الخطوة، يرجى اتباع الإرشادات التالية:
- افتح قائمة “إعدادات” في ويندوز 11.
- انتقل إلى قسم “التحديث والأمان”.
- انقر على “وحدة التحكم” ثم اختر “إدارة أجهزة الكمبيوتر”.
- ابحث عن “لوحة المفاتيح” تحت قائمة “أجهزة الإدخال” وانقر فوقها.
- ستظهر لك قائمة بعناصر التشغيل المتعلقة بلوحة المفاتيح. تأكد من أنها مُميّزة وليست هناك علامات تحذير أو أخطاء.
- إذا كنت تلاحظ وجود أي مشاكل، يمكنك تحديث برامج التشغيل أو إلغاء تثبيتها وإعادة تثبيتها من جديد.
عند فحص عناصر التشغيل المتعلقة بلوحة المفاتيح وإصلاح أي مشاكل فيها، يمكنك إعادة تشغيل جهاز الكمبيوتر وتحقق مما إذا كانت لوحة المفاتيح تعمل الآن كما هو متوقع.
| المشكلة | الحل |
|---|---|
| برامج التشغيل غير مُحدّثة | قم بتحديث برامج التشغيل المتعلقة بلوحة المفاتيح إلى أحدث إصداراتها. |
| برامج التشغيل تحتوي على أخطاء | قم بإلغاء تثبيت برامج التشغيل ثم قم بإعادة تثبيتها من جديد. |
| عناصر التشغيل غير مُميزة | تأكد من أن عناصر التشغيل المتعلقة بلوحة المفاتيح مُميزة وتعمل بشكل صحيح. |
بعد اتمام هذه الخطوات، يُفترض أن تكون لوحة المفاتيح في ويندوز 11 تعمل الآن بشكل سليم. إذا كان لا يزال هناك مشكلة، يُمكنك اتباع الخطوات الأخرى التي تمت ذكرها في هذا المقال لمعالجة المشكلة.
تحقق من إعدادات اللغة
تعد إعدادات اللغة في ويندوز 11 عاملًا مهمًا لتشغيل لوحة المفاتيح بشكل صحيح. من الممكن أن يكون تناسق اللغة المفتوحة على الجهاز مع لوحة المفاتيح الحالية سببًا لعدم عمل اللوحة بشكل صحيح. لذا، يجب عليك التحقق من إعدادات اللغة والتأكد من التوافق بين اللغة المفتوحة ولوحة المفاتيح التي تستخدمها.
لفحص إعدادات اللغة، قم باتباع الخطوات التالية:
- انقر فوق “بدء” واختر “إعدادات” في قائمة البدء.
- في نافذة الإعدادات، انقر فوق “وقت ولغة” ثم انقر فوق “المنطقة واللغة”.
- في قسم “تفضيلات اللغة”، تحقق من لغة العرض المفتوحة وتأكد من أنها تتوافق مع لوحة المفاتيح الحالية.
- إذا لزم الأمر، انقر فوق “إضافة لغة” لإضافة اللغة المناسبة للوحة المفاتيح الحالية.
بعد التحقق من إعدادات اللغة، قم بإعادة تشغيل الجهاز وتحقق مما إذا كانت لوحة المفاتيح تعمل الآن بشكل صحيح.
إذا استمرت مشكلة عدم عمل لوحة المفاتيح، قم بمراجعة باقي الأقسام في هذه المقالة للحصول على المزيد من الحلول وطرق الإصلاح.
استخدام أداة استعادة النظام
في حالة عدم النجاح في حل المشكلة، يمكنك استخدام أداة استعادة النظام في ويندوز 11 لاستعادة الإعدادات الافتراضية وإصلاح أي مشاكل في لوحة المفاتيح.
باستخدام أداة استعادة النظام، يمكنك إعادة تهيئة جهاز الكمبيوتر إلى وضعه الأصلي. تحتفظ الأداة بنسخة احتياطية من الإعدادات والملفات المهمة وتعيدها إلى حالتها السابقة قبل حدوث أي مشكلة في لوحة المفاتيح.
لاستخدام أداة استعادة النظام في ويندوز 11، اتبع الخطوات التالية:
- افتح “إعدادات النظام” من قائمة “بدء” أو باستخدام اختصار لوحة المفاتيح (Win + I).
- انتقل إلى قسم “التحديث والأمان” واختر “استعادة”.
- في قسم “استعادة هذا الكمبيوتر”، انقر على “البدء” تحت “اعادة التشغيل الكامل”.
- قم بتحديد “احتفاظ بالملفات الخاصة بك” للحفاظ على الملفات الشخصية، ثم انقر على “التالي”.
- انتظر حتى يتم إعادة تشغيل الكمبيوتر واكتمال عملية الاستعادة.
بعد اكتمال عملية الاستعادة، قد يتم حل مشكلة عدم عمل لوحة المفاتيح. إذا استمرت المشكلة، فيجب أن تتواصل مع خدمة الدعم الفني أو الخبراء للحصول على مساعدة إضافية.
| مزايا | عيوب |
|---|---|
| استعادة الإعدادات الافتراضية | فقدان الملفات غير المحفوظة |
| حل المشاكل المعقدة في لوحة المفاتيح | تحتاج إلى وقت لاستعادة النظام |
| يساعد في استعادة الوظائف المفقودة | قد تحتاج إلى إعدادات إضافية بعد الاستعادة |
فحص اللوحة المفاتيح على جهاز آخر
قد يكون من الأفضل توصيل لوحة مفاتيح أخرى بجهاز كمبيوتر آخر للتحقق من مشكلة عدم عمل اللوحة المفاتيح في ويندوز 11. قد يكون السبب لعدم عمل اللوحة المفاتيح هو جهاز الكمبيوتر نفسه وليس اللوحة المفاتيح.
قم بتوصيل اللوحة المفاتيح الأخرى بجهاز كمبيوتر آخر بنفس نظام التشغيل ويندوز 11. ثم قم بتحقيق ما إذا كانت اللوحة المفاتيح الجديدة تعمل بشكل صحيح على الجهاز الآخر. إذا كانت اللوحة المفاتيح الجديدة تعمل بشكل صحيح، فقد تكون المشكلة تكمن في اللوحة المفاتيح السابقة المتعطلة أو في ربطها بجهاز الكمبيوتر.
إذا كانت اللوحة المفاتيح الجديدة أيضًا لا تعمل على الجهاز الآخر، يشير ذلك إلى وجود مشكلة في جهاز الكمبيوتر. في هذه الحالة، قد تحتاج إلى البحث عن حلول أخرى لمشكلة عدم عمل اللوحة المفاتيح في ويندوز 11، مثل تحديث التعريفات أو استخدام أدوات استعادة النظام.
| الإجراء | الخطوات |
|---|---|
| فحص لوحة مفاتيح أخرى | قم بتوصيل لوحة مفاتيح أخرى بجهاز كمبيوتر آخر.تأكد من أن الجهاز الآخر يعمل بنظام التشغيل ويندوز 11.تحقق مما إذا كانت اللوحة المفاتيح الجديدة تعمل بشكل صحيح على الجهاز الآخر. |
الحصول على المساعدة من الخبراء
في حالة عدم نجاح حل المشكلة، ينصح بالحصول على المساعدة من الخبراء الذين يمكنهم تحديد السبب الفعلي وتقديم الإرشادات اللازمة.
قد يكون هناك أوضاع أو مشاكل معقدة قد تتطلب خبرة فنية أو دعم متخصص لحلها بشكل صحيح. من خلال الاستعانة بخبراء في مجال الكمبيوتر وأنظمة التشغيل، يمكنك الوصول إلى خبرات متخصصة لمساعدتك في حل مشكلة عدم عمل لوحة المفاتيح في ويندوز 11.
تأكد من البحث عن خبراء ذوي سمعة جيدة وتقديم تفاصيل شاملة حول المشكلة والإجراءات التي قمت بها حتى الآن. قد يُطلب منك تقديم معلومات محددة حول جهاز الكمبيوتر الخاص بك وإعدادات النظام لتسهيل عملية تشخيص الخلل.
لا تتردد في طلب المساعدة من خبراء والاستفادة من معرفتهم وخبرتهم في حل مشكلة عدم عمل لوحة المفاتيح في ويندوز 11.
تحديث ويندوز 11
لحل مشاكل لوحة المفاتيح في ويندوز 11، من المهم التحقق دائمًا من تحديث نظام التشغيل. قد يحتوي التحديث الجديد على إصلاحات للأخطاء الشائعة في الأجهزة، بما في ذلك لوحة المفاتيح. من أجل ضمان الحصول على أداء مثالي للوحة المفاتيح، اتبع الخطوات التالية:
- افتح إعدادات ويندوز 11: قم بالنقر على زر “إبدأ” في شريط المهام، ثم اختر “إعدادات”.
- تحديث وأمان: انقر فوق “تحديث وأمان” في القائمة.
- تحديث ويندوز: انتقل إلى علامة التبويب “تحديث ويندوز” في الشريط العلوي.
- التحقق من التحديثات: انقر على زر “التحقق من التحديثات” لبدء عملية التحقق من توفر التحديثات الجديدة.
- تنزيل وتثبيت التحديثات: إذا تم العثور على تحديثات جديدة، انقر على زر “تنزيل وتثبيت” لتثبيتها على جهازك.
- إعادة تشغيل الجهاز: بمجرد اكتمال عملية التثبيت، أعد تشغيل جهازك لتفعيل التحديثات الجديدة.
بعد إعادة تشغيل جهاز الكمبيوتر، قد يحل التحديث الجديد المشكلة التي كانت تؤثر على لوحة المفاتيح. إذا استمرت المشكلة، يمكنك متابعة الخطوات الأخرى في هذا الدليل لإصلاح المشكلة.
| المشكلة | الحل المقترح |
|---|---|
| لوحة المفاتيح لا تستجيب | تحقق من اتصال اللوحة المفاتيح وقم بتحديث تعريفاتها |
| بعض المفاتيح لا تعمل | استخدم أداة إصلاح التعريف لإصلاح تعريفات لوحة المفاتيح |
| تأخر في استجابة المفاتيح | قم بتعديل إعدادات لوحة المفاتيح في ويندوز 11 |
تحديث ويندوز 11 هو خطوة أساسية لضمان استقرار الأجهزة وحل مشاكل لوحة المفاتيح. تأكد من تنزيل وتثبيت جميع التحديثات المتاحة وإعادة تشغيل الجهاز لتفعيل التغييرات الجديدة.
الخلاصة
في هذه المقالة، تم استعراض طرق حل مشكلة عدم عمل لوحة المفاتيح في ويندوز 11، من تحديث التعريفات إلى إلغاء تفعيل الميزات واستخدام أدوات استعادة النظام. تأكد من اتباع الخطوات بدقة لاستعادة الوظائف الكاملة للوحة المفاتيح الخاصة بك.
FAQ
كيف يمكنني حل مشكلة عدم عمل لوحة المفاتيح في ويندوز 11؟
يمكنك اتباع الخطوات التالية لحل مشكلة عدم عمل لوحة المفاتيح في ويندوز 11:
ما هي أولى الخطوات التي يجب عليّ اتخاذها؟
ينصح بأولاً إعادة تشغيل جهاز الكمبيوتر الخاص بك لإنعاش النظام وحل مشكلة عدم عمل لوحة المفاتيح.
كيف يمكنني التحقق من الاتصال السلكي أو اللاسلكي؟
قبل البحث عن حلول أخرى، يجب التحقق من توصيل كابل اللوحة المفاتيح (إذا كانت سلكية) أو اتصال Bluetooth أو Wi-Fi (إذا كانت لاسلكية) وتأكيد استقرار الاتصال لحل مشكلة عدم عمل لوحة المفاتيح.
كيف يمكنني تحديث تعريفات لوحة المفاتيح؟
يمكنك تحديث تعريفات لوحة المفاتيح من خلال إعدادات الجهاز في ويندوز 11 لتصحيح أي مشاكل في الأداء.
ماذا يجب أن أفحص في عناصر تحكم اللوحة المفاتيح؟
يجب فحص العناصر التحكم في لوحة المفاتيح والتأكد من أنها مفعّلة وتعمل بشكل صحيح لحل أي مشكلة في الوظائف المفقودة أو المعطلة.
ما هي وظيفة Sticky Keys وهل قد تؤثر على لوحة المفاتيح؟
تحقق من إلغاء تفعيل وظيفة Sticky Keys في إعدادات لوحة المفاتيح، حيث يمكن أن يكون تفعيلها سببًا في عدم استجابة الأزرار.
كيف يمكنني فحص عناصر التشغيل المتعلقة بلوحة المفاتيح؟
يجب فحص عناصر التشغيل المتعلقة بلوحة المفاتيح والتأكد من أنها مُميّزة وتعمل كما هو متوقع.
هل يمكن أن يتسبب تفاعل اللغة بمشكلة في لوحة المفاتيح؟
يجب التحقق من إعدادات اللغة في ويندوز 11 والتأكد من أن اللغة المفتوحة تتوافق مع لوحة المفاتيح الحالية.
ماذا يجب أن أفعل إذا لم تنجح الحلول المذكورة؟
في حالة عدم نجاح حل المشكلة، ينصح بالحصول على المساعدة من الخبراء الذين يمكنهم تحديد السبب الفعلي وتقديم الإرشادات اللازمة.
هل توجد طريقة أخرى لتصليح لوحة المفاتيح؟
قم بتحديث نظام التشغيل ويندوز 11 إلى أحدث إصدار متاح، حيث يمكن أن يحتوي على إصلاحات لمشاكل الأجهزة المعروفة بما في ذلك لوحة المفاتيح.
ما هي أهم الاستنتاجات النهائية لهذه المشكلة؟
تم استعراض طرق حل مشكلة عدم عمل لوحة المفاتيح في ويندوز 11، من تحديث التعريفات إلى إلغاء تفعيل الميزات واستخدام أدوات استعادة النظام. تأكد من اتباع الخطوات بدقة لاستعادة الوظائف الكاملة للوحة المفاتيح الخاصة بك.
كما يمكنك الاطلاع ايضا على مقالة حل مشكلة الراوتر متصل ولا يوجد انترنت بسهولة



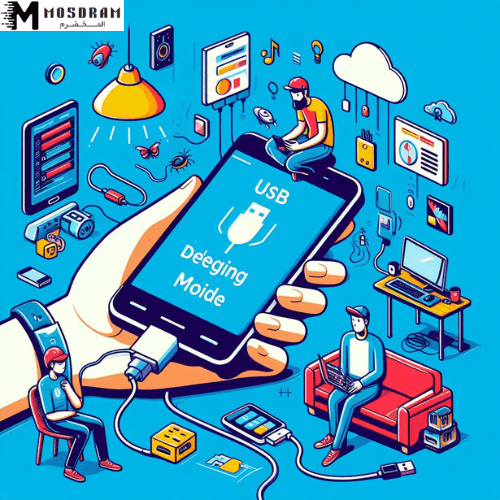


تعليق واحد