
حل مشكلة عدم وضوح الصوت في مكالمات واتساب
حل مشكلة عدم وضوح الصوت في مكالمات واتساب – مكالمات واتساب هي وسيلة شائعة للتواصل مع الأصدقاء والعائلة في جميع أنحاء العالم. إلا أنه قد يواجه بعض المستخدمين مشكلة عدم وضوح الصوت أثناء المكالمات، مما يؤثر على تجربتهم في استخدام التطبيق. قد يتسبب ذلك في صعوبة فهم الطرف الآخر أو فقدان بعض التفاصيل المهمة في المحادثة.
إذا كنت تعاني من مشكلة عدم وضوح الصوت في مكالمات واتساب، لا تقلق! هناك حلول متعددة يمكن أن تساعد في تحسين جودة الصوت وجعل المكالمات أكثر وضوحًا. سأشارك معك بعض هذه الحلول لتجربة أفضل.
حلول لمشكلة عدم وضوح الصوت في مكالمات واتساب
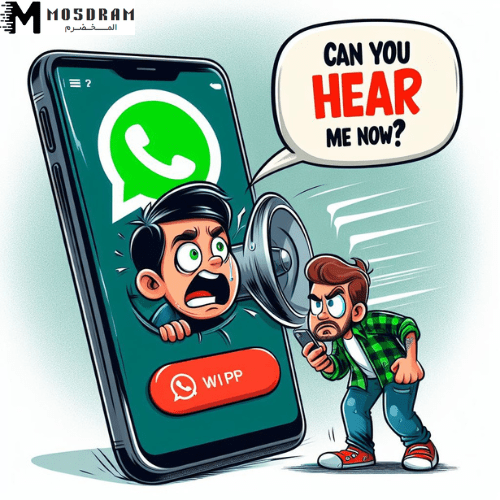
عندما تواجه مشكلة عدم وضوح الصوت في مكالمات واتساب، يمكنك اتباع بعض الحلول التالية لتحسين جودة الصوت وجعل المكالمات أكثر وضوحًا:
- استخدام السماعات السلكية: قد تلاحظ أن جودة الصوت تتحسن عند استخدام سماعات الأذن المتصلة بالهاتف مباشرة. يمكنك توصيل سماعات الأذن المزودة مع الهاتف أو استخدام سماعات رأس خارجية لتحسين التجربة الصوتية.
- ضبط إعدادات ميكروفون الهاتف: قد يكون هناك ضبط خاطئ لميكروفون هاتفك، مما يؤثر على جودة صوتك في المكالمات. قم بالتحقق من إعدادات الميكروفون وتأكد من أنها تعمل بشكل صحيح.
- التأكد من اتصال الإنترنت واستقراره: قبل المكالمة، تأكد من أن اتصالك بشبكة الإنترنت قوي ومستقر. انقطاع الاتصال أو ضعفه يمكن أن يؤثر على جودة الصوت.
- إعادة تشغيل الراوتر: في حالة وجود اتصال ضعيف بشبكة الإنترنت، قم بإعادة تشغيل الراوتر الخاص بك لتحسين استقرار الاتصال وجودة الصوت.
- التحقق من إعدادات التطبيق وتحديثه: تأكد من أن إعدادات صوت واتساب مضبوطة بشكل صحيح. قم بفحص إعدادات التطبيق وضبطها وفقًا لتفضيلاتك الصوتية. كما يجب عليك تثبيت آخر تحديث متاح للتطبيق على جهازك.
- تنظيف سماعة الهاتف وميكروفونه: قد يؤدي احتجاز الأوساخ أو المسامير المغلقة في سماعة هاتفك إلى ضعف جودة الصوت. قم بتنظيف سماعة الهاتف وميكروفونه بلطف باستخدام قطعة قماش نظيفة وجافة.
باستخدام هذه الحلول، يمكنك تحسين جودة الصوت في مكالمات واتساب والتمتع بتجربة أفضل مع التطبيق.
استخدام السماعات السلكية لتحسين جودة الصوت
استخدام السماعات السلكية يعتبر واحدًا من الحلول المفيدة لتحسين جودة الصوت في مكالمات واتساب. عند استخدام سماعات الأذن المتصلة بالهاتف مباشرة، ستلاحظ فرقًا كبيرًا في وضوح الصوت. يمكنك توصيل سماعات الأذن المزودة مع الهاتف أو استخدام سماعات رأس خارجية لتجربة صوتية أفضل.
إذا كنت تستخدم سماعات أذن، فإنه يجب عليك التأكد من توصيلها بشكل صحيح في منفذ السماعة في هاتفك. يجب أيضًا التأكد من حالة سلامة الأسلاك وعدم وجود أي تلف بها.
قد يتطلب استخدام سماعات رأس خارجية توصيلها عبر منفذ USB-C أو Lightning في هاتفك، اعتمادًا على نوع هاتفك. قد تحتاج إلى شراء محول (adapter) إضافي للتوصيل بالهاتف في حالة عدم وجود المنفذ المناسب.
باستخدام السماعات السلكية، ستحصل على صوت أكثر وضوحًا ونقاءًا خلال مكالمات واتساب. كما ستتمكن من التحدث بصوت مرتفع دون إزعاج الآخرين من حولك. قد تجد أيضًا أن استخدام السماعات السلكية يزيل أي ضجيج خارجي يؤثر على جودة الصوت.
لا تتردد في استخدام السماعات السلكية للحصول على تجربة صوتية أفضل في مكالمات واتساب. قم بتوصيلها بشكل صحيح واستمتع بالصوت النقي والوضوح المطلق.
ضبط إعدادات ميكروفون الهاتف
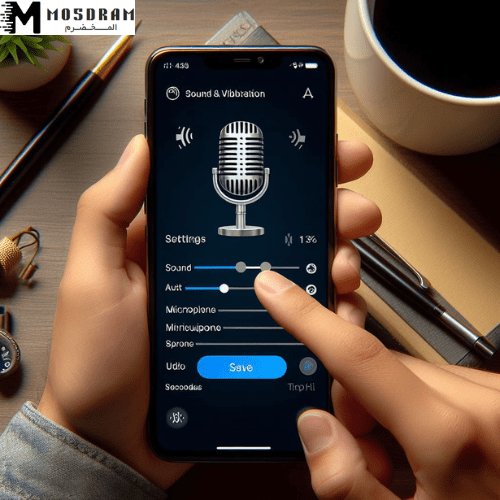
لتحسين جودة صوت المكالمات على واتساب، يمكنك ضبط إعدادات ميكروفون هاتفك. قد يحتوي الهاتف على إعدادات تسمح لك بضبط مستوى الصوت أثناء المكالمات وتقليل التشويش والضجيج الخلفي.
قد تجد هذه الإعدادات في قائمة الصوت أو إعدادات المكالمة في هاتفك. ابحث عن خيار “إعدادات الميكروفون” أو “ضبط الصوت” واستعرض الخيارات المتاحة.
قد يُطلب منك ضبط مستوى حساسية الميكروفون أثناء المكالمة. يمكنك تجربة مستوى حساسية مختلفة لمعرفة أيها يعمل بشكل أفضل لصوتك. قد تحتاج إلى خفض حساسية الميكروفون إذا كان صوتك يظهر بشكل مزعج للآخرين، أو رفعها إذا كان صوتك غير واضحًا.
قد تجد أيضًا خيارات لتحسين إلغاء الضوضاء أثناء المكالمات. يمكن أن تكون هذه الخيارات مفيدة لتقليل التشويش والضجيج الخلفي وتحسين جودة الصوت.
بعد ضبط إعدادات الميكروفون، قم بإجراء اختبار على واتساب للتأكد من تحسين جودة الصوت. قم بإجراء مكالمة تجريبية مع شخص آخر واستمع إلى جودة صوت المكالمة. إذا كان هناك أية مشاكل مستمرة في جودة الصوت، فقد تحتاج إلى استكشاف حلول أخرى كما سيتم شرحه في الأقسام التالية.
التأكد من اتصال الإنترنت واستقراره
تأكد من أن اتصال الإنترنت لديك قوي ومستقر قبل إجراء مكالمة على واتساب. فإذا كانت سرعة الإنترنت بطيئة أو غير مستقرة، فقد يؤثر ذلك على جودة الصوت في المكالمات.
أولاً، تحقق من وضعية الشبكة التي تستخدمها هاتفك. إذا كان الهاتف متصلاً بشبكة Wi-Fi، فتأكد من أن إشارة الواي فاي قوية وثابتة. يمكنك تجربة اختبار سرعة الإنترنت باستخدام تطبيق خاص بهذا الغرض للتحقق من سرعة التحميل والرفع.
إذا لم تكن تستخدم شبكة Wi-Fi ولديك اشتراك ببيانات المحمول، فتحقق من مُزود خدمة الهاتف المحمول وقوة إشارة شبكته. في بعض الأحيان، يمكن أن يؤثر التغطية الضعيفة في جودة صوت المكالمات.
إذا كنت تواجه مشكلة في جودة الصوت بشكل مستمر، قد يكون هناك مشكلة في جهاز التوجيه الخاص بك. قم بإعادة تشغيل جهاز التوجيه (الراوتر) لإعادة إعدادات الاتصال، وقد يساعد ذلك على تحسين جودة الاتصال.
في حال لم تتحسن جودة الصوت بعد التحقق من اتصال الإنترنت واستقراره، فقد يكون هناك مشكلة أخرى تؤثر على صوت المكالمات. سنستعرض هذه المشكلات والحلول المحتملة في الأقسام التالية.
إعادة تشغيل الراوتر لتحسين جودة الاتصال
إذا كنت تواجه مشكلة في جودة الصوت في مكالمات واتساب، قد يكون هناك مشكلة في جهاز التوجيه الخاص بك. يمكن أن يؤثر التحميل الزائد على جودة الاتصال ويسبب تشويشًا في الصوت. لذا، قد يساعد إعادة تشغيل الراوتر على تحسين جودة الاتصال.
لإعادة تشغيل الراوتر، اتبع الخطوات التالية:
1. أغلق جهاز التوجيه (الراوتر) من خلال زر الطاقة أو سحب سلك التيار.
2. انتظر لمدة 30 ثانية ثم قم بتشغيل جهاز التوجيه مرة أخرى.
3. انتظر حتى يستعيد جهاز التوجيه اتصالًا بالإنترنت وثبِّت قوة إشارة Wi-Fi.
قد يؤدي إعادة تشغيل الراوتر إلى إعادة ضبط إعدادات الاتصال وإزالة أي مشكلات مؤقتة قد تؤثر على جودة الصوت في المكالمات. قد تحتاج إلى إعادة تسجيل الهواتف المتصلة بالشبكة بعد إعادة التشغيل.
يُنصح أيضًا بتحديث برامج التشغيل لجهاز التوجيه وإعدادات البرنامج الثابت (firmware) لضمان استقرار الاتصال وأداء أفضل.
إذا كان جهاز التوجيه قديمًا أو يستخدم منذ فترة طويلة، فقد يكون من المفيد شراء جهاز توجيه حديث وأكثر قوة لضمان جودة الاتصال.
التحقق من إعدادات التطبيق وتحديثه
لتحسين جودة الصوت في مكالمات واتساب، يجب التحقق من إعدادات التطبيق وتحديثه بانتظام. قد تكون هناك إعدادات في واتساب تؤثر على جودة الصوت والميكروفون. لذا، يجب التأكد من أن جميع الإعدادات المتعلقة بالصوت مضبوطة بشكل صحيح.
أولاً، يُفضل ضبط إعدادات واتساب للمكالمات الصوتية على “أفضل جودة” لضمان حصولك على أفضل تجربة صوتية ممكنة. يُمكن الوصول إلى هذه الإعدادات عن طريق فتح واتساب ثم الانتقال إلى قائمة “الإعدادات” ثم “المكالمات” واختيار “جودة الصوت”.
ثانياً، قد تحتاج إلى تحديث تطبيق واتساب إلى أحدث إصدار متاح. فإذا كان لديك نسخة قديمة من التطبيق، فقد تشهد مشاكل في جودة الصوت. قم بفتح متجر التطبيقات على هاتفك وتحقق من وجود تحديثات لواتساب. إذا كان هناك تحديث متاح، قم بتنزيله وتثبيته على الفور.
عند تحديث التطبيق، سيتم إصلاح أخطاء سابقة وتحسين أداء التطبيق بشكل عام. وبالتالي، فإن تحديث واتساب يعد خطوة مهمة للمساعدة في حل مشكلة عدم وضوح الصوت في المكالمات.
لا تنسى أن تُعيد تشغيل هاتفك بعد تثبيت التحديث لضمان استخدامه بشكل صحيح. قد يؤدي إعادة التشغيل إلى حل المشاكل الصغيرة التي قد تؤثر على جودة الصوت في المكالمات.
في الخلاصة:
– ضبط إعدادات واتساب للمكالمات الصوتية على “أفضل جودة”
– تحديث تطبيق واتساب إلى أحدث إصدار
– إعادة تشغيل هاتفك بعد تثبيت التحديث
من خلال اتخاذ هذه الخطوات، يجب أن ترى تحسنًا في جودة الصوت في مكالمات واتساب.
ضبط إعدادات صوت واتساب
يمكن أن يؤثر ضبط إعدادات واتساب على جودة الصوت في المكالمات. لذا، من المهم التحقق من هذه الإعدادات وضبطها بشكل صحيح. للوصول إلى إعدادات الصوت في واتساب، قم بفتح التطبيق ثم انتقل إلى قائمة “الإعدادات”. ستجد خيارًا لـ “المكالمات” أو “الصوت”، حسب نسخة التطبيق الخاصة بك.
في هذا القسم، يُنصح بضبط إعدادات واتساب للمكالمات الصوتية على “أفضل جودة” لضمان حصولك على أفضل تجربة صوتية ممكنة. يجب أن تجد هذا الخيار في قائمة جودة الصوت. قد تظهر لديك خيارات مثل “عادية” أو “جيدة” أو “أفضل”. يُفضل اختيار “أفضل” لضمان جودة صوت مثلى.
إذا كان هناك خيار آخر مرتبط بالصوت، مثل “إلغاء الضوضاء” أو “تحسين الصوت”، فقد ترغب في تفعيله. هذه الخيارات قد تقوم بتصفية الضوضاء المحيطة وتحسين جودة صوتك.
من المهم أيضًا التأكد من أن إعدادات ميكروفون هاتفك مُعدة بشكل صحيح. قد يكون لديك خيار لضبط مستوى حساسية الميكروفون، حاول زيادة حساسية الميكروفون إذا كان صوتك ضعيفًا أثناء المكالمات.
بضبط إعدادات واتساب وميكروفون هاتفك بشكل صحيح، يجب أن تلاحظ تحسُّنًا في جودة الصوت في مكالمات واتساب.
تثبيت آخر تحديث لتطبيق واتساب
لحل مشكلة عدم وضوح الصوت في مكالمات واتساب، من المهم تثبيت آخر تحديث لتطبيق واتساب على هاتفك. يجب أن يكون لديك أحدث إصدار من التطبيق للاستفادة من التحسينات وإصلاح المشاكل المعروفة.
لتثبيت آخر تحديث لتطبيق واتساب، قم بزيارة متجر التطبيقات الخاص بجهازك (مثل Google Play Store لأجهزة Android أو App Store لأجهزة iPhone) وابحث عن تطبيق واتساب. اذهب إلى صفحة التطبيق واضغط على زر “تحديث” إذا كان متاحًا.
قد يؤدي تثبيت آخر تحديث لتطبيق واتساب إلى إصلاح مشاكل الصوت المعروفة وتحسين جودة المكالمات الصوتية. قد يشمل التحديث أيضًا مزايا جديدة وإضافات مفيدة فيما يخص الصوت.
عند تنزيل التطبيق، تأكد من أن لديك اتصالًا قويًا بالإنترنت لضمان تحميل التحديث بشكل سريع وبدون مشاكل. يُفضل أيضًا توصيل هاتفك بشبكة Wi-Fi لتجنب استهلاك البيانات المحمولة.
بعد تثبيت آخر تحديث لتطبيق واتساب، قم بفتح التطبيق وتسجيل الدخول إلى حسابك. قد يُطلب منك إعادة تهيئة إعدادات الصوت، فافعل ذلك للحصول على أفضل جودة صوتية.
من خلال تثبيت آخر تحديث لتطبيق واتساب، يمكن أن تجد حلاً لمشكلة عدم وضوح الصوت في مكالمات واتساب الخاصة بك. قد يساعد هذا الإجراء في تحسين جودة المكالمات الصوتية وضمان استمرارية التواصل بأفضل شكل ممكن.
تنظيف سماعة الهاتف وميكروفونه
لحل مشكلة عدم وضوح الصوت في مكالمات واتساب، قد يكون السبب في بعض الأحيان هو تراكم الأتربة أو الشوائب على سماعة الهاتف أو ميكروفونه. لذا، يُنصح بتنظيفهما بانتظام لضمان جودة صوتية أفضل.
قبل تنظيف سماعة الهاتف، تأكد من إغلاق التطبيق وإيقاف المكالمات. ثم، استخدم فرشاة ناعمة أو قطعة من قطن مبللة بالكحول الإسبريت لتنظيف شبكة الميكروفون وسماعة الهاتف. احرص على تجنب استخدام كمية كبيرة من السائل وتجنب وضعه داخل المدخلات.
أثناء التنظيف، احرص على عدم فرك المكونات بقوة لتجنب تلفها. قد تحتاج إلى استخدام ضغط خفيف لإزالة الأتربة المُستعصية. قد يُطلب منك أيضًا فك غطاء الهاتف إذا كان ممكنًا للوصول إلى المكونات بسهولة أكبر.
بعد التنظيف، اترك الهاتف ليجف تمامًا قبل تشغيله مرة أخرى واستخدامه. قد تجد أن جودة الصوت قد تحسنت بعد التنظيف وإزالة الشوائب.
إذا استمرت مشكلة عدم وضوح الصوت في مكالمات واتساب، يُنصح بالتحقق من ميكروفون هاتفك في إعدادات الصوت. قد يحتاج إلى ضبط أو استبدال في حال كان به خلل.
استبدال السماعة إذا كانت تلحم سيئًا
في حالة عدم تحسن جودة الصوت بعد تنظيف سماعة الهاتف وميكروفونه، قد يكون السبب هو تلحيم سيئ للسماعة. قد يحدث هذا بسبب التآكل أو الأضرار التي تصيب الأجزاء الداخلية للسماعة. في هذه الحالة، قد يكون من الأفضل استبدال السماعة بسماعة جديدة.
إذا كان لديك خبرة في إصلاح الهواتف المحمولة، فيمكنك محاولة استبدال السماعة بنفسك باستخدام أدوات صغيرة وتعليمات إصلاح دقيقة. ومع ذلك، إذا لم تكن متأكدًا من قدرتك على إجراء هذا التغيير بشكل صحيح، فمن الأفضل أن تأخذ هاتفك إلى متجر إصلاح معتمد لإجراء التغيير.
قد يُطلب منك دفع رسوم صيانة لإجراء استبدال السماعة في المتجر، ولكن يعتبر هذا الخيار الأفضل إذا كنت غير متأكد من قدرتك على إجراء التغيير بنجاح.
بالنسبة للحصول على سماعة جديدة، يُفضل شراء سماعة أصلية من الشركة المصنعة لهاتفك أو استخدام سماعة ذات جودة عالية وموثوق بها. يمكنك شراء السماعات الجديدة من متجر الهواتف المحمولة المحلي أو عبر الإنترنت.
بإجراء استبدال للسماعة إذا كانت تلحم سيئًا، قد تستعيد جودة صوت المكالمات واتساب بشكل كامل وستلاحظ فرقًا واضحًا في تجربتك في استخدام التطبيق.
تحديث نظام التشغيل على الهاتف
قد يكون سبب عدم وضوح الصوت في مكالمات واتساب هو انتهاء صلاحية نظام التشغيل على هاتفك. لذلك، من الأفضل أن تتحقق من وجود تحديثات متاحة لنظام التشغيل على هاتفك وتقوم بتثبيتها إذا كان ذلك ممكنًا.
تحديث نظام التشغيل يعمل على تحسين أداء الهاتف وإصلاح الأخطاء المعروفة، بما في ذلك مشاكل جودة الصوت في التطبيقات المختلفة. قد يؤدي عدم تحديث نظام التشغيل إلى حدوث تعارض بين البرامج المثبتة على الهاتف وبالتالي تأثير جودة الصوت.
لتحديث نظام التشغيل على هاتفك، قم بالذهاب إلى إعدادات الهاتف ثم ابحث عن قسم “إعدادات النظام” أو “التحديثات”. قد يختلف موقع هذا الخيار اعتمادًا على نوع وطراز هاتفك. بعد العثور على هذا الخيار، انقر عليه واتبع التعليمات لتحديث نظام التشغيل.
قد يستغرق تحديث نظام التشغيل بضع دقائق إلى ساعة تبعًا لسرعة اتصال الإنترنت وحجم التحديث. قم بالانتظار حتى يكتمل التحديث ولا تقم بإيقاف تشغيل الهاتف أو إزالة البطارية أثناء ذلك.
بتحديث نظام التشغيل على هاتفك، قد يتم حل مشكلة عدم وضوح الصوت في مكالمات واتساب. إذا استمرت المشكلة، فإنه يوصى باتخاذ خطوات أخرى لحل المشكلة كالاتصال بخدمة دعم واتساب أو البحث عن تحديثات لمشاكل الصوت المعروفة.
ضبط إعدادات ميزات الصوت في الهاتف
لحل مشكلة عدم وضوح الصوت في مكالمات واتساب، قد يكون من المفيد ضبط إعدادات ميزات الصوت في هاتفك. هذه الإعدادات تساعد في تحسين جودة الصوت أثناء المكالمات وضمان تجربة أفضل للمستخدم.
أولاً، يُنصح بالتحقق من إعدادات مستوى الصوت على هاتفك. قد يكون صوت المكالمات منخفضًا بشكل غير مقصود، لذا قم بزيادة مستوى الصوت إلى الحد المناسب.
ثانيًا، قد يكون هناك إعداد خاص لجودة الصوت في إعدادات هاتفك. قم بالبحث عن خيار “جودة الصوت” أو “إعدادات الميزة” في إعدادات هاتفك. يُنصح بتغيير جودة الصوت إلى أعلى إعداد متاح لديك، حيث ستساهم هذه التغييرات في تحسين جودة الصوت في مكالمات واتساب.
ثالثًا، قد يكون هناك إعداد خاص للتقليل من الضوضاء المحيطة أثناء المكالمات. تأكد من تفعيل هذا الإعداد إذا كان متاحًا في هاتفك.
أخيرًا، قد يتطلب ضبط إعدادات ميزات الصوت في الهاتف استشارة دليل المستخدم أو البحث عبر الإنترنت للحصول على مزيد من التفاصيل حول كيفية تغيير إعدادات الصوت في هاتفك الخاص.
من خلال ضبط إعدادات ميزات الصوت في هاتفك، قد يتم حل مشكلة عدم وضوح الصوت في مكالمات واتساب. إذا استمرت المشكلة، فقد يُنصح بالبحث عن تحديثات لمشاكل الصوت المعروفة أو التواصل مع خدمة دعم واتساب للحصول على مساعدة إضافية.
الاتصال بخدمة دعم واتساب للمساعدة
إذا لم تتمكن من حل مشكلة عدم وضوح الصوت في مكالمات واتساب باستخدام الحلول المذكورة أعلاه، فقد يكون من الأفضل الاتصال بخدمة دعم واتساب للحصول على مساعدة إضافية. يمكنك القيام بذلك عن طريق زيارة موقع واتساب الرسمي والبحث عن صفحة الدعم، حيث ستجد مجموعة من الموارد التي تستطيع استخدامها للبحث عن حلول لمشاكل الصوت المشابهة.
بالإضافة إلى ذلك، يُمكنك التواصل مباشرةً مع فريق دعم واتساب من خلال استخدام خدمة الدردشة المباشرة أو إرسال رسالة بريد إلكتروني. قُم بشرح المشكلة التي تواجهها بتفصيل، وأذكِر المحاولات التي قُمت بها لحلها. سيرشد فريق دعم واتساب في خطوات تصحيح المشكلة أو قد ينصحك بإجراءات إضافية بناءً على طبيعة المشكلة.
من المهم أن تتذكر أن فريق دعم واتساب متاح للمساعدة وتقديم الدعم في حالات الطوارئ. لذا، إذا كانت مشكلتك تؤثر على استخدامك اليومي لتطبيق واتساب، فلا تتردد في التواصل معهم للحصول على المساعدة التي تحتاجها.
لا تنسَ أن تستفسر عن أي رسوم قد تُفرض على خدمة الدعم من واتساب، حيث يُمكن أن يختلف ذلك من بلدٍ إلى آخر.
كما يمكنك الاطلاع ايضا على مقالة حل مشكلة الراوتر متصل ولا يوجد انترنت بسهولة

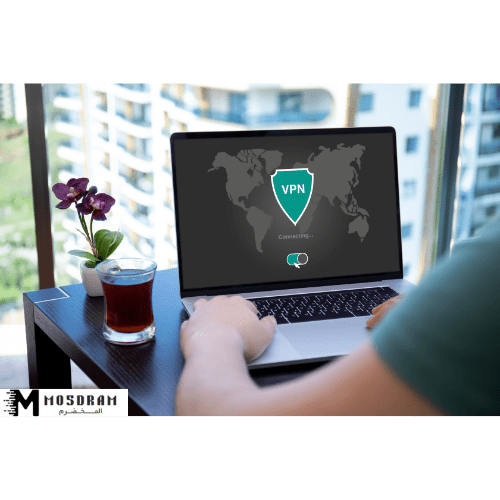

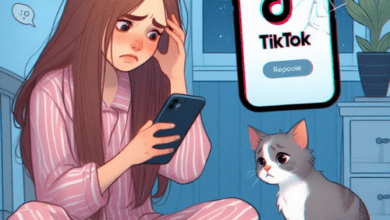

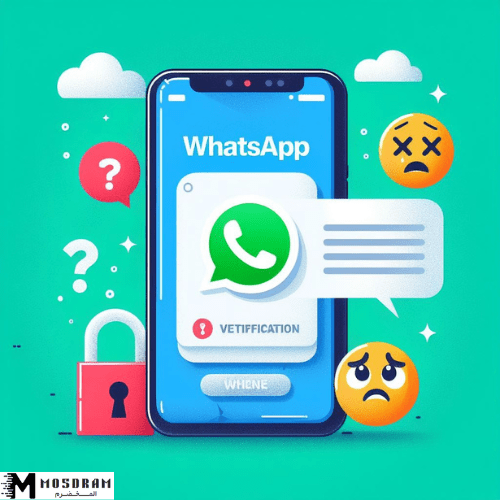
تعليق واحد