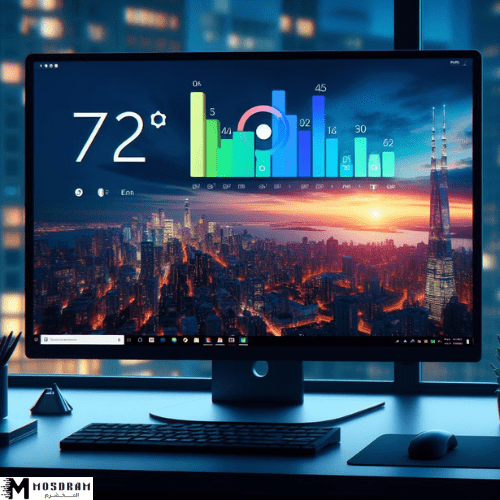
كيفية توفير الطاقة مع ويندوز 11
كيفية توفير الطاقة مع ويندوز 11
كيفية توفير الطاقة مع ويندوز 11 – في نظام التشغيل ويندوز 11، تم تقديم العديد من التحديثات والميزات المصممة خصيصًا لتوفير الطاقة وتحسين كفاءة استهلاك البطارية. إليك بعض النصائح والإعدادات التي يمكنك اتباعها لتحقيق أقصى استفادة من نظام التشغيل وتحقيق توفير في استهلاك الطاقة:
- استخدام وضع التوفير الذكي في ويندوز 11:
يعد وضع التوفير الذكي واحدًا من أحدث الميزات المضافة في ويندوز 11. يقوم هذا الوضع بتحسين إعدادات الطاقة تلقائيًا وفقًا لاستخدامك الحالي للجهاز. يمكنك تفعيل هذا الوضع من خلال الذهاب إلى إعدادات الطاقة وتفعيل وضع التوفير الذكي. - ضبط السطوع وإدارة التطبيقات في ويندوز 11:
من خلال ضبط إعدادات السطوع الخاصة بشاشتك على قيمة منخفضة، يمكنك تقليل استهلاك الطاقة. كما يمكنك إدارة التطبيقات العاملة في الخلفية لتقليل استهلاك منابر الطاقة. - إلغاء تشغيل تطبيقات الخلفية في ويندوز 11:
من خلال إلغاء تشغيل تطبيقات الخلفية غير الضرورية، يمكنك توفير الطاقة بشكل كبير. يمكنك إلغاء تشغيل هذه التطبيقات من خلال إعدادات الخصوصية في ويندوز 11. - تفعيل وضع السكون المتطور:
وضع السكون المتطور هو واحد من أفضل الطرق لتوفير الطاقة عند عدم استخدام جهاز الكمبيوتر لفترات طويلة. يوفر الوضع هذا تعليقًا تامًا للكمبيوتر مع استمرارية بعض وظائف النظام المحددة. - مراجعة إعدادات الطاقة لأجهزة الكمبيوتر المختلفة في ويندوز 11:
قد يكون لكل جهاز كمبيوتر إعدادات طاقة مختلفة تعتمد على مواصفاته. قم بمراجعة إعدادات الطاقة لجهازك وضبطها وفقًا لمتطلباتك الخاصة لتحقيق أقصى استفادة من نظام التشغيل وتوفير الطاقة.
في الختام، من أجل توفير الطاقة مع ويندوز 11، من المهم مراجعة الإعدادات المتاحة وتنفيذ التحسينات المناسبة وفقًا لاحتياجاتك الشخصية. باستخدام هذه النصائح والإعدادات، يمكنك تحقيق توفير كبير في استهلاك الطاقة والاستفادة القصوى من نظام التشغيل ويندوز 11.
تحديثات ويندوز 11 لتوفير الطاقة
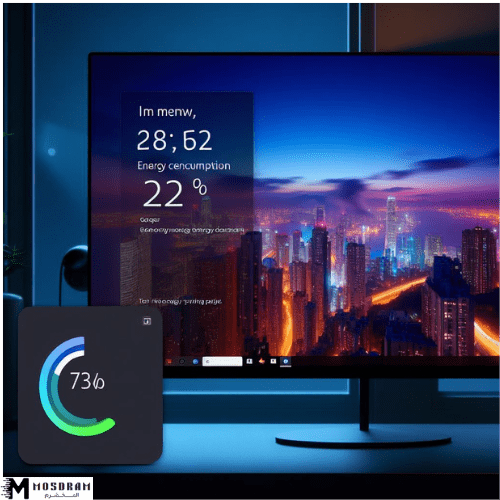
توفر نظام التشغيل ويندوز 11 العديد من التحديثات الجديدة التي تهدف إلى تحسين استهلاك الطاقة وتوفيرها. تتضمن هذه التحديثات تحسينات في إعدادات الطاقة وأدوات إدارة التطبيقات التي تعمل في الخلفية، مما يساعد في تخفيض استهلاك البطارية وزيادة كفاءة استخدام الطاقة. إليك بعض التحديثات الرئيسية في ويندوز 11 التي تساعدك على توفير الطاقة:
- وضع التوفير الذكي: تم إدخال وضع التوفير الذكي في ويندوز 11، وهو وضع يقوم بتحسين إعدادات الطاقة تلقائيًا وفقًا لاستخدامك الحالي للجهاز. فبدلاً من التحكم يدويًا في إعدادات الطاقة، يمكنك الاعتماد على هذا الوضع لتحسين استهلاك الطاقة وتوفيرها.
- ضبط السطوع وإدارة التطبيقات: يمكنك توفير الطاقة عن طريق تعديل إعدادات السطوع على شاشتك؛ حيث يستهلك السطوع العالي المزيد من الطاقة. علاوة على ذلك، يمكنك إدارة التطبيقات التي تعمل في الخلفية لتقليل استهلاك البطارية.
- إلغاء تشغيل تطبيقات الخلفية: يمكنك توفير الطاقة بشكل كبير عن طريق إلغاء تشغيل التطبيقات العاملة في الخلفية التي لا تحتاج إليها. بواسطة إعدادات الخصوصية في ويندوز 11، يمكنك تعطيل تشغيل هذه التطبيقات وبالتالي توفير الطاقة.
- وضع السكون المتطور: يعد وضع السكون المتطور في ويندوز 11 طريقة فعالة لتوفير الطاقة عند عدم استخدام الجهاز لفترة طويلة. ففي هذا الوضع، يمتنع الكمبيوتر عن استهلاك الطاقة مع الاحتفاظ ببعض الوظائف الضرورية فقط.
من خلال تنفيذ هذه التحديثات في ويندوز 11 واستخدام الإعدادات الصحيحة، يمكنك تحقيق توفير كبير في استهلاك الطاقة واستفادة قصوى من نظام التشغيل. استمتع بأداء الجهاز الفعال والاستفادة من عمر البطارية الأطول مع ويندوز 11.
استخدام وضع التوفير الذكي في ويندوز 11
استخدام وضع التوفير الذكي في ويندوز 11 هو طريقة فعالة لتوفير الطاقة واستهلاكها بشكل أكثر ذكاءً. يقوم هذا الوضع بتحسين إعدادات الطاقة تلقائيًا وفقًا لاستخدامك الحالي للجهاز، مما يساعدك على الاستفادة القصوى من توفير الطاقة دون الحاجة للتحكم يدويًا في الإعدادات.
عند تفعيل وضع التوفير الذكي في ويندوز 11، ستلاحظ الفروق في استهلاك البطارية وكفاءة استخدام الطاقة. سيقوم النظام بتحديد التطبيقات والعمليات التي تستهلك الكثير من الطاقة وتوفير الطاقة بإيقاف تشغيلها أو تحديد طرق أكثر فعالية لاستخدامها.
بالإضافة إلى ذلك، يوفر وضع التوفير الذكي إعدادات ذكية لإدارة الطاقة على مستوى الجهاز. يمكنه تعديل سطوع الشاشة تلقائيًا وفقًا للإضاءة المحيطة، مما يقلل استهلاك الطاقة. كما يمكنه أيضًا تقليل سرعة المعالج أو تحديد أوقات الراحة للتحكم في استهلاك الطاقة.
لتفعيل وضع التوفير الذكي في ويندوز 11، يجب القيام بالخطوات التالية:
- قم بالانتقال إلى قائمة “إعدادات” من قائمة “ابدأ”.
- انقر فوق “نظام” ثم “طاقة ونوم” من القائمة الجانبية.
- تحت “وضع الطاقة المفضل”، قم بتحديد “توفير الطاقة”.
- قم بتفعيل خيار “التوفير الذكي للطاقة”.
- قد تحتاج إلى إعادة التشغيل لتفعيل الإعدادات الجديدة.
بعد تفعيل وضع التوفير الذكي، ستستمتع بأقصى استفادة من عمر البطارية وتوفير الطاقة على جهازك. ستلاحظ أيضًا تحسينا في أداء الجهاز وكفاءة استخدام الطاقة. جرب استخدام وضع التوفير الذكي في ويندوز 11 واستفد من المزيد من الطاقة مع كفاءة أفضل.
تحسين إعدادات الطاقة في ويندوز 11
قم بتنسيق مظهر المقالة.
قم بتنسيق إعدادات الطاقة الخاصة بك في ويندوز 11 لتحقيق توفير أكبر في استهلاك الطاقة وتحسين أداء جهازك. هناك العديد من الإعدادات التي يمكنك ضبطها لتحقيق أمثلية في استخدام الطاقة. فيما يلي بعض النصائح لتحسين إعدادات الطاقة في ويندوز 11:
- ضبط السطوع وإدارة التطبيقات: قم بتخفيض سطوع الشاشة إلى مستوى مقبول ويمكن رؤيته بوضوح. يُعتبر إعداد السطوع العالي إحدى أكبر مصادر استهلاك الطاقة في الأجهزة المحمولة. قم أيضًا بإدارة التطبيقات التي تعمل في الخلفية واحظر أي تطبيقات غير ضرورية تستهلك الكثير من الطاقة.
- تفعيل وضع السكون المتطور: يحتوي ويندوز 11 على وضع السكون المتطور الذي يمكنك تفعيله لتقليل استهلاك الطاقة عندما يكون الجهاز في وضع السكون. يتم تعطيل المزيد من العمليات والتطبيقات في الخلفية لتوفير الطاقة.
- تعريف وتفعيل إعدادات السكون المتقدمة: قم بتخصيص إعدادات السكون لتناسب احتياجاتك الشخصية. يمكنك ضبط الوقت الذي يجب أن يستغرقه الجهاز قبل الدخول في وضع سكون عميق. كما يمكنك تحديد عمليات ذكية للقيام بها في الخلفية أثناء وضع سكون الجهاز.
- مراجعة إعدادات الطاقة لأجهزة الكمبيوتر المختلفة: تأكد من مراجعة إعدادات الطاقة الخاصة بك لأجهزة الكمبيوتر المختلفة التي تعمل بنظام ويندوز 11. قد تحتاج إلى ضبط إعدادات مختلفة للكمبيوتر المحمول والكمبيوتر الشخصي والجهاز اللوحي لتحقيق أمثلية في استهلاك الطاقة.
من خلال تحسين إعدادات الطاقة في ويندوز 11، ستحقق توفيرًا أكبر في استهلاك الطاقة وتحسين أداء جهازك. استمتع بالاستفادة القصوى من عمر البطارية وكفاءة استخدام الطاقة على جهازك. قم بإعداداتك الآن واستمتع بالفوائد التي ستحصل عليها من توفير الطاقة في ويندوز 11.
ضبط السطوع وإدارة التطبيقات في ويندوز 11
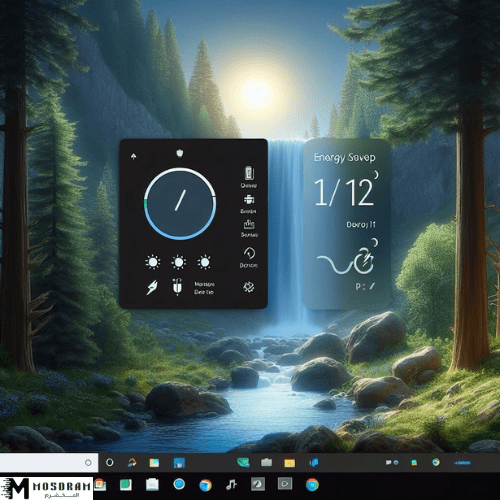
يعتبر ضبط السطوع وإدارة التطبيقات من الأمور الهامة لتوفير الطاقة في ويندوز 11. يمكنك القيام ببعض التغييرات البسيطة في إعدادات السطوع وإدارة التطبيقات لتحسين كفاءة استهلاك الطاقة وتحقيق توفير أكبر.
أولاً، يوصى بتخفيض سطوع الشاشة إلى مستوى مقبول ويمكن رؤيته بوضوح. يُعتبر إعداد السطوع العالي إحدى أكبر مصادر استهلاك الطاقة في الأجهزة المحمولة. قم بضبط السطوع على مستوى مناسب يدعم رؤية الشاشة بوضوح دون زيادة السطوع بشكل غير ضروري.
ثانيًا، يُوصى بإدارة التطبيقات وإيقاف تشغيل أي تطبيقات غير ضرورية تستهلك الكثير من الطاقة. قد تجد بعض التطبيقات تعمل في الخلفية دون علمك، وتستهلك الطاقة بشكل غير ضروري. قم بفحص قائمة التطبيقات التي تعمل في الخلفية وألغِ تشغيل أي تطبيق غير ضروري.
يمكنك أيضًا تحسين إعدادات التطبيقات لتحقيق توفير أكبر في استهلاك الطاقة. بعض التطبيقات تأتي مع إعدادات تسمح لك بتحسين استهلاك البطارية، مثل تقليل التنبيهات والتحديثات التلقائية. استغل هذه الإعدادات للحد من استهلاك الطاقة العالية.
بتنفيذ هذه النصائح البسيطة، يمكنك تحقيق توفير كبير في استهلاك الطاقة وتحسين كفاءة استخدام جهازك. لا تنسى أن تقوم بتنفيذ هذه التغييرات بانتظام ومتابعة إعدادات السطوع وإدارة التطبيقات لضمان استخدام الطاقة بشكل فعال ومستدام في ويندوز 11.
إدارة التطبيقات والبرامج الحالية
إدارة التطبيقات والبرامج الحالية على نظام التشغيل ويندوز 11 تعد جزءًا مهمًا من تحسين استهلاك الطاقة وتوفيرها. من خلال إدارة التطبيقات والبرامج بشكل فعال ، يمكنك تقليل استهلاك الطاقة وتحسين أداء جهاز الكمبيوتر.
أحد الخطوات الهامة في إدارة التطبيقات والبرامج هو إيقاف تشغيل التطبيقات غير الضرورية أثناء عملك على الكمبيوتر. قد تكون هناك تطبيقات تعمل في الخلفية وتستهلك الطاقة دون إشعارك. قم بفحص قائمة التطبيقات التي تعمل في الخلفية وألغِ تشغيل أي تطبيق غير ضروري. يمكنك القيام بذلك عن طريق الذهاب إلى إعدادات النظام ، ثم النقر على تطبيقات وإشعارات ، ومن ثم تطبيقات الخلفية.
كما يمكنك تعديل إعدادات التطبيقات الحالية لتقليل استهلاك الطاقة. معظم التطبيقات تأتي مع خيارات تسمح لك بتحسين استهلاك البطارية. على سبيل المثال ، يمكنك تعيين إعدادات لتحديث التطبيقات يدويًا بدلاً من تحديثها تلقائيًا. يمكنك أيضًا تعيين التطبيقات لتقليل التنبيهات الصوتية والإشعارات غير الضرورية
التي قد تستهلك الكثير من الطاقة. للقيام بذلك ، اذهب إلى إعدادات النظام ثم النقر على تطبيقات وإشعارات ، من ثم حدد التطبيقات المطلوب تعديل إعداداتها.
باستخدام هذه الإرشادات لإدارة التطبيقات والبرامج الحالية ، يمكنك تحسين استهلاك الطاقة في ويندوز 11 وتوفير الكثير من الطاقة اللازمة لتشغيل جهاز الكمبيوتر. قم بمراجعة التطبيقات والبرامج الحالية بانتظام وتحديث إعداداتها للحد من استهلاك الطاقة غير الضروري وتحسين كفاءة استخدام جهازك.
إلغاء تشغيل تطبيقات الخلفية في ويندوز 11
إلغاء تشغيل تطبيقات الخلفية في نظام التشغيل ويندوز 11 أمر مهم لتوفير الطاقة وتحسين أداء جهاز الكمبيوتر الخاص بك. قد تكون هناك تطبيقات تعمل في الخلفية وتستهلك الطاقة دون أن تكون بحاجة إليها في الوقت الحالي. من خلال إلغاء تشغيل هذه التطبيقات غير الضرورية، يمكنك تحسين استهلاك الطاقة وتوفيرها للاستخدام الأكثر أهمية.
لإلغاء تشغيل تطبيقات الخلفية في ويندوز 11، يمكنك اتباع الخطوات التالية:
- انقر بزر الماوس الأيمن على شريط المهام في أسفل الشاشة واختر “مدير المهام” من القائمة المنبثقة.
- ستظهر نافذة “مدير المهام”، انتقل إلى علامة التبويب “تفاصيل”.
- قم بتصفية قائمة التطبيقات بحسب استخدام الطاقة، بالنقر بزر الماوس الأيمن على عنوان العمود “استخدام الطاقة” واختيار “ترتيب حسب الاستخدام”.
- انظر إلى القائمة وابحث عن تطبيقات تستهلك الكثير من الطاقة ولكنك لا تستخدمها حاليًا.
- انقر بزر الماوس الأيمن على هذه التطبيقات واختر “إنهاء المهمة” لإلغاء تشغيلها.
عند إلغاء تشغيل التطبيقات الخلفية، ستلاحظ تحسنًا في أداء جهازك واستجابته. ستوفر أيضًا الطاقة اللازمة لتشغيل التطبيقات الأخرى التي تحتاجها في الوقت الحالي.
احرص على مراجعة قائمة تطبيقات الخلفية بانتظام وإلغاء تشغيل أي تطبيقات غير ضرورية. قد يكون من الأفضل أيضًا قفل تلك التطبيقات بالكامل عندما لا تكون بحاجة إليها خلال الفترة الحالية. بتنفيذ هذه الخطوات، ستحسن استهلاك الطاقة وتوفير الطاقة في نظام التشغيل ويندوز 11.
تفعيل وضع السكون المتطور
ميزة السكون المتطور في ويندوز 11 هي واحدة من الميزات الهامة التي تساعد في توفير الطاقة عندما يكون جهاز الكمبيوتر غير نشط. هذا الوضع المتطور يسمح للكمبيوتر بالدخول في وضع سكون عميق يقلل من استهلاك الطاقة إلى أدنى حد ممكن. ومع تنشيط هذه الميزة، يمكنك تحسين عمر بطارية الكمبيوتر المحمول وتوفير الطاقة الكهربائية إذا كنت تستخدم جهاز الكمبيوتر الخاص بك لفترات طويلة من عدم الاستخدام.
لتفعيل وضع السكون المتطور في ويندوز 11، قم باتباع الخطوات التالية:
- انقر بزر الماوس الأيمن على زر “بدء” في شريط المهام وحدد “إعدادات النظام” من القائمة المنبثقة.
- ستظهر لك نافذة “إعدادات النظام”. انتقل إلى علامة التبويب “الطاقة والسكون”.
- في الجانب الأيسر من النافذة، انقر على “إعدادات إدارة الطاقة المتقدمة”.
- ستظهر لك نافذة “خطة الطاقة”. قم بتوسيع قائمة “إعدادات السكون”.
- ابحث عن “وضع السكون المتطور” وقم بتمكينه عن طريق التحديد في المربع المجاور له.
- انقر على “تطبيق” ومن ثم “موافق” لحفظ التغييرات.
بعد تمكين وضع السكون المتطور، سيتم تنشيطه تلقائيًا عندما يكون جهاز الكمبيوتر غير نشط لفترة زمنية محددة. سيدخل الكمبيوتر في وضع سكون عميق يقلل من استهلاك الطاقة ويحافظ على طاقة البطارية لفترة أطول. وعندما ترغب في استخدام الكمبيوتر مرة أخرى، يمكنك تفعيله ببساطة عن طريق الضغط على أي مفتاح على لوحة المفاتيح أو نقرة بسيطة على الفأرة.
باستخدام وضع السكون المتطور في ويندوز 11، يمكنك الاستمتاع بفترات أطول من البطارية وتوفير الطاقة. قم بتفعيل هذه الميزة واستمتع بأداء الكمبيوتر الأفضل مع تقليل استهلاك الطاقة.
تعريف وتفعيل إعدادات السكون المتقدمة في ويندوز 11
إحدى الميزات الهامة في ويندوز 11 هي إعدادات السكون المتقدمة، وهي تسمح لك بتخصيص كيفية تفعيل وضع السكون المتطور على جهاز الكمبيوتر الخاص بك. عند تفعيل هذه الإعدادات، يمكنك ضبط الكمبيوتر للدخول في وضع سكون عميق بعد مدة زمنية محددة من عدم الاستخدام، مما يوفر الطاقة ويطيل عمر البطارية.
لتفعيل إعدادات السكون المتقدمة في ويندوز 11، يجب اتباع الخطوات التالية:
- قم بالنقر بزر الماوس الأيمن على زر “بدء” في شريط المهام واختر “إعدادات النظام”.
- انتقل إلى علامة التبويب “الطاقة والسكون”.
- في الجانب الأيسر من النافذة، انقر على “إعدادات إدارة الطاقة المتقدمة”.
- ستظهر لك نافذة “خطة الطاقة”. قم بتوسيع قائمة “إعدادات السكون”.
- ستجد هنا وضع السكون المتطور، قم بتمكينه عن طريق التحديد في المربع المجاور له.
- انقر على “تطبيق” ومن ثم “موافق” لحفظ التغييرات.
بعد تفعيل إعدادات السكون المتقدمة، يمكنك ضبط المدة التي يجب أن يكون فيها الكمبيوتر غير نشط قبل دخول وضع السكون المتطور. يمكنك تخصيص هذه المدة وفقًا لتفضيلاتك الشخصية واحتياجاتك. اختيار مدة زمنية أقل سيؤدي إلى دخول الكمبيوتر في السكون المتطور في وقت أسرع، مما يساعد على توفير الطاقة بشكل أكبر.
عندما يدخل الكمبيوتر في وضع السكون المتطور، ستبقى الملفات والبرامج حتى يعود الكمبيوتر إلى الاستخدام المعتاد. يمكنك تفعيل الكمبيوتر مرة أخرى عن طريق الضغط على أي مفتاح على لوحة المفاتيح أو نقرة بسيطة على الفأرة.
باستخدام إعدادات السكون المتقدمة في ويندوز 11، يمكنك تحسين عمر بطارية الكمبيوتر وتوفير الطاقة الكهربائية عندما يكون الكمبيوتر غير نشط. قم بتفعيل هذه الإعدادات واستمتع بفوائد توفير الطاقة التي يقدمها ويندوز 11.
مراجعة الأجهزة والإعدادات
عندما يتعلق الأمر بتوفير الطاقة مع ويندوز 11، فإن مراجعة الأجهزة والإعدادات الخاصة بك هي خطوة هامة لضمان الحصول على أقصى استفادة من ميزات ويندوز 11 لتوفير الطاقة. للقيام بذلك، قم باتباع الإجراءات التالية:
- مراجعة إعدادات الطاقة لأجهزتك: قم بالنقر بزر الماوس الأيمن على زر “بدء” في شريط المهام واختر “إعدادات النظام”. انتقل إلى علامة التبويب “الطاقة والسكون” واطلع على الإعدادات المتاحة. يمكنك ضبط إعدادات السطوع وإدارة التطبيقات لتحقيق أداء أفضل وتوفير الطاقة.
- تأكد من تحديث البرامج والتعريفات: قم بالتأكد من أن جميع البرامج والتعريفات على أجهزتك محدثة. يمكن أن تؤدي البرامج القديمة أو التعريفات القديمة إلى استهلاك زائد للطاقة. قم بتحديثها بانتظام للحصول على أفضل أداء وتوفير الطاقة.
- قم بإلغاء تشغيل الإضاءة الخلفية غير الضرورية: يوفر ويندوز 11 إعدادات للسماح أو القيام بإلغاء تشغيل الإضاءة الخلفية للوحة المفاتيح والشاشة التي ليست ضرورية. يمكنك تخصيص هذه الإعدادات وفقًا لتفضيلاتك الشخصية لتوفير الطاقة.
- قم بإدارة إعدادات الشبكة: افحص إعدادات الشبكة على أجهزتك وتأكد من أنها مضبوطة بشكل صحيح. يمكن أن تؤدي الاتصالات اللاسلكية الغير ضرورية أو البحث المستمر عن إشارات إلى استنفاد البطارية. ضبط هذه الإعدادات سيساعد في توفير الطاقة وتمديد عمر البطارية.
من خلال مراجعة الأجهزة والإعدادات الخاصة بك وضبطها بطريقة صحيحة، يمكنك تحقيق أقصى استفادة من ميزات ويندوز 11 لتوفير الطاقة. قم بمراجعة الإعدادات بشكل دوري واحرص على تحديث البرامج والتعريفات بانتظام للحفاظ على أداء النظام المثلى وتوفير الطاقة.
مراجعة إعدادات الطاقة لأجهزة الكمبيوتر المختلفة في ويندوز 11
قم بتنسيق مظهر المقالة تقوم ويندوز 11 بتوفير إعدادات طاقة متعددة تمكنك من تخصيص استهلاك الطاقة وفقًا لاحتياجات جهازك الخاص. يمكنك استخدام هذه الإعدادات لتحقيق أقصى استفادة من موارد جهازك وتوفير الطاقة في نفس الوقت. للقيام بذلك، سنقدم لك مراجعة تفصيلية لإعدادات الطاقة المختلفة المتوفرة في ويندوز 11 لأجهزة الكمبيوتر المختلفة.
- إعدادات طاقة الحاسوب المحمول: للحفاظ على عمر البطارية الأطول في حاسوبك المحمول، يمكنك ضبط إعدادات الطاقة الخاصة به على وضع التوفير في ويندوز 11. يقلل هذا الوضع من استهلاك الطاقة بشكل عام ويمكنك أيضًا تخصيصه وفقًا لتفضيلاتك الشخصية.
- إعدادات طاقة الكمبيوتر المكتبي: بالنسبة لأجهزة الكمبيوتر المكتبية، يمكنك أيضًا تخصيص إعدادات الطاقة وفقًا لاحتياجاتك. يمكنك ضبط الوضع على التوفير القياسي أو التوفير الأقصى للحصول على أداء مثلى وتوفير الطاقة.
- إعدادات طاقة الشاشة: في ويندوز 11، يمكنك تخصيص إعدادات طاقة الشاشة لتوفير الطاقة. يمكنك تقليل سطوع الشاشة أو ضبطها على وضعية “قليلة السطوع” عندما لا تحتاج إلى استخدام الكمبيوتر لفترة طويلة.
- إدارة الطاقة للأجهزة الخارجية: إذا كنت تستخدم أجهزة خارجية مثل الطابعات أو الشاحنات أو الشاشات الثانوية، يمكنك كذلك ضبط إعداداتها لتوفير الطاقة. يمكنك تقليل وقت الانتظار قبل أن تدخل الأجهزة في وضع السكون أو اختيار إيقاف تشغيلها تمامًا عندما لا تكون في الاستخدام.
تعد مراجعة وتخصيص إعدادات الطاقة في ويندوز 11 أمرًا بسيطًا وفعالًا لتوفير الطاقة وإدارة استهلاك الطاقة على أجهزتك. قم بمراجعة هذه الإعدادات بانتظام واختر الإعدادات المناسبة لاحتياجاتك الفردية لتوفير الطاقة وزيادة كفاءة أجهزتك.
الختام
في نهاية هذا المقال، نأمل أن تكون قد استفدت من معرفة كيفية توفير الطاقة مع ويندوز 11. باتباع الإعدادات الصحيحة واستخدام الميزات الذكية المتوفرة في نظام التشغيل، يمكنك زيادة كفاءة جهازك وتوفير الطاقة في الوقت ذاته.
لا تنس أن مراجعة إعدادات الطاقة الخاصة بأجهزتك الخاصة هي مفتاح الحصول على أفضل أداء وتحقيق أقصى استفادة من موارد الطاقة. يجب أن تلائم الإعدادات احتياجاتك الفردية واستخدامك للجهاز، سواء كان قائمًا بذاته أو متصلاً بأجهزة خارجية.
بالإضافة إلى الإعدادات، يجب عليك الحرص على إدارة التطبيقات والبرامج الحالية بشكل جيد. إيقاف تشغيل تطبيقات الخلفية غير الضرورية وإلغاء تشغيل التحديثات التلقائية يمكن أن يساعد في تحقيق توفير الطاقة الكبير.
أيضًا، لا تنسى تفعيل وضع السكون المتطور والاستفادة من إعدادات السكون المتقدمة المتاحة في ويندوز 11. هذا الوضع يساعد في توفير الطاقة عندما لا تحتاج إلى استخدام جهازك لفترة طويلة، مما يساهم في زيادة عمر البطارية وتوفير الطاقة بشكل عام.
وأخيرًا، لا تتردد في استكشاف المزيد من النصائح والحيل لتوفير الطاقة مع ويندوز 11. قد يكون هناك إعدادات إضافية أو ميزات متاحة تساعدك في تحقيق أفضل أداء وتوفير الطاقة في نفس الوقت.
نأمل أن تستمر في ممارسة هذه النصائح وتوفير الطاقة بفعالية على أجهزتك. استفد من الأداء المثلى وحافظ على استدامة البطارية والاستفادة من مرونة ويندوز 11. ستلاحظ فرقًا كبيرًا في استهلاك الطاقة وتحسين أداء جهازك.
نصائح إضافية لتوفير الطاقة مع ويندوز 11
نصائح إضافية لتوفير الطاقة مع ويندوز 11:
- قم بإيقاف تشغيل مؤقت التحديثات التلقائية: يمكن لتحديثات ويندوز أن تسحب كمية كبيرة من الطاقة أثناء التحقق من التحديثات الجديدة وتنزيلها. قم بتعطيل مؤقت التحديثات التلقائية وقم بيدويًا بتحديث النظام عندما تكون متصلاً بشبكة كهرباء ثابتة وتكون البطارية مشحونة بشكل كافٍ.
- استخدم قرص الحالة الصلبة (SSD) بدلاً من القرص الصلب التقليدي (HDD): يعمل قرص الحالة الصلبة على استهلاك طاقة أقل من القرص الصلب التقليدي. قم بترقية قرص الحالة الصلب إذا كان لديك جهاز قديم بسعة صغيرة واستخدم القرص الصلب التقليدي لتخزين الملفات الأقل أهمية.
- ضبط وقت تشغيل الشاشة: قم بتقليل وقت تشغيل الشاشة عندما لا تكون تستخدم الجهاز. يمكنك ضبط الشاشة للدخول في وضع السكون بعد فترة زمنية قصيرة من الخمول. وهذا يعني أن الشاشة ستنطفئ وسيتم توفير الطاقة.
- قم بإيقاف تشغيل الأجهزة اللازمة: عند عدم استخدام أجهزة مثل الكاميرا أو الماوس أو الطابعة، قم بإيقاف تشغيلها لتوفير الطاقة. يمكنك تفعيلها عند الحاجة فقط.
- استمتع بميزة “التوقف والاستئناف السريع”: تتوفر هذه الميزة في ويندوز 11 وتسمح لك بإيقاف تشغيل الجهاز واستئناف العمل بالتطبيقات السابقة بسرعة عند تشغيل الجهاز مرة أخرى. هذا يعني أنك لن تحتاج لإعادة تشغيل التطبيقات من الصفر وبالتالي تقليل استهلاك الطاقة.
توفير الطاقة مع ويندوز 11 يمكن أن يكون بسيطًا وفعالًا عند اتباع هذه النصائح. استمتع بالأداء الأمثل لجهازك وحافظ على استدامة بطاريته واستفد من مرونة ويندوز 11. ستلاحظ انخفاضاً في استهلاك الطاقة وتحسين أداء جهازك.
FAQ حول توفير الطاقة في نظام التشغيل ويندوز 11
حان وقت الإجابة على بعض الأسئلة الشائعة حول كيفية توفير الطاقة في نظام التشغيل ويندوز 11. سوف نقدم لك إجابات شاملة وعملية لتساعدك في استخدام هذه الخصائص بشكل فعال وتوفير الطاقة:
س: كيف يساعد ويندوز 11 في توفير الطاقة؟
ج: يأتي ويندوز 11 مزودًا بمجموعة من الميزات التي تساعد في توفير الطاقة، مثل وضع التوفير الذكي وإدارة التطبيقات الحالية وتحسين إعدادات الطاقة. استغل هذه الميزات لتحقيق أقصى استفادة من جهاز الكمبيوتر الخاص بك وتوفير الطاقة.
س: هل يمكنني تعطيل وضع التوفير الذكي؟
ج: بالطبع! يمكنك تعطيل وضع التوفير الذكي إذا لزم الأمر. قم بالانتقال إلى إعدادات الطاقة وقم بتعطيل هذا الوضع إذا كنت ت prefer not to use
it. ومع ذلك، يجب أن تكون مدركًا لأن وضع التوفير الذكي يعمل على تحسين كفاءة استخدام الطاقة، لذا فإن استخدامه يمكن أن يساعد في توفير البطارية وإطالة عمرها.
س: هل يؤثر تعطيل تطبيقات الخلفية على أداء الكمبيوتر؟
ج: قد يؤثر تشغيل تطبيقات الخلفية على أداء الكمبيوتر إذا استخدمت موارد النظام بشكل كبير. في حالة عدم حاجتك لتشغيل تلك التطبيقات، يمكنك تعطيلها لتوفير الطاقة. ولكن حافظ على مراقبة أداء الكمبيوتر العام للتأكد من عدم تأثير ذلك على العمل العام للنظام.
س: كيف يمكنني الوصول إلى إعدادات الطاقة في ويندوز 11؟
ج: يمكنك الوصول إلى إعدادات الطاقة في ويندوز 11 عن طريق الذهاب إلى قائمة “إعدادات” ثم النقر على “النظام” ومن ثم “الطاقة والسكون”. ستجد في هذه الصفحة العديد من الخيارات التي يمكنك ضبطها وتخصيصها وفقًا لاحتياجاتك الخاصة.
استخدم هذه الأسئلة الشائعة كمرجع لتوجيهك أثناء استخدام ويندوز 11 وتحقيق أقصى استفادة من ميزات توفير الطاقة. لا تتردد في استكشاف المزيد من إعدادات الطاقة وتجربة ما يعمل بشكل أفضل لك ولجهازك. قم بتجربة الوضع المثلى لك ولا تنسى مشاركة هذه النصائح مع الآخرين الذين قد يستفيدون منها أيضًا.
كما يمكنك الاطلاع ايضا على مقالة حل مشكلة الراوتر متصل ولا يوجد انترنت بسهولة

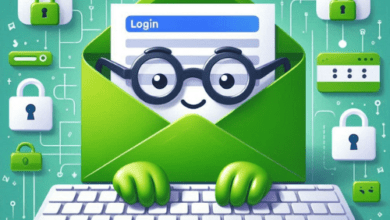

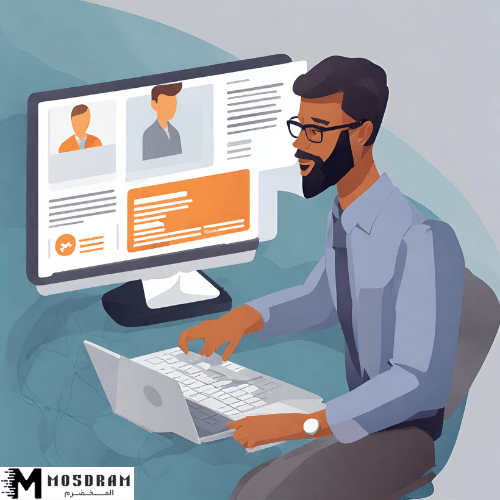
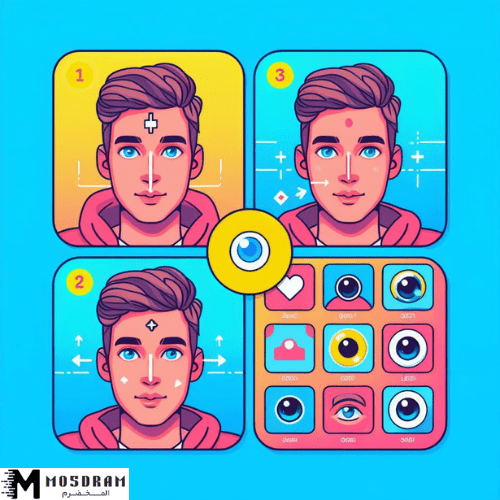
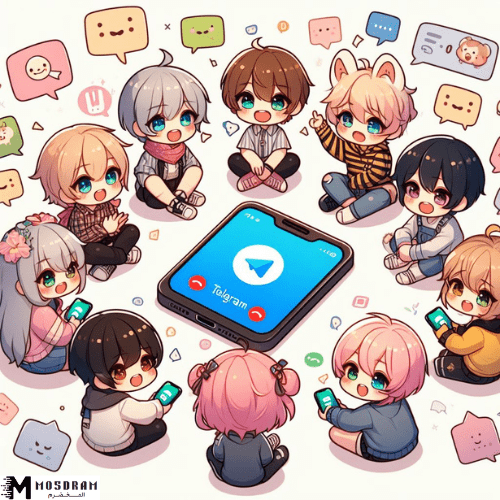
2 تعليقات