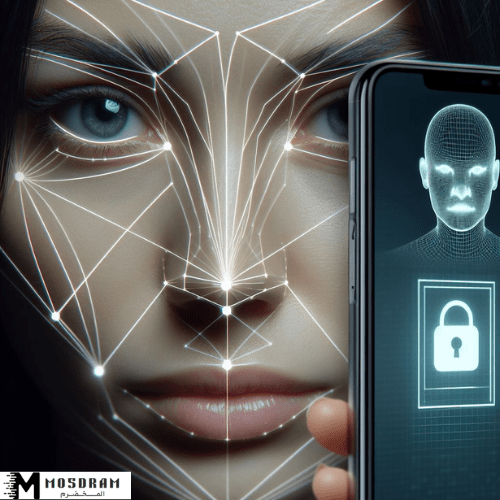كيفية حل مشكلة عدم عمل البلوتوث في ويندوز 11؟
البحث عن أسباب عدم عمل البلوتوث في ويندوز 11
كيفية حل مشكلة عدم عمل البلوتوث في ويندوز 11 – عندما تواجه مشكلة في عدم عمل البلوتوث في ويندوز 11، فإن أول خطوة يجب عليك اتخاذها هي البحث عن الأسباب التي قد تكون وراء هذه المشكلة. هناك عدة أسباب محتملة لعدم عمل البلوتوث في ويندوز 11، ومن المهم تحديدها لتتمكن من اتخاذ الخطوات الصحيحة لحل المشكلة. فيما يلي بعض الأسباب الشائعة والتي قد تساهم في عدم عمل البلوتوث في ويندوز 11:
- الإعدادات والتحديثات: قد يكون هناك خطأ في الإعدادات الخاصة بالبلوتوث في ويندوز 11، أو قد يكون هناك تحديث مفقود أو غير مثبت على الجهاز. قم بالتحقق من إعدادات البلوتوث وتأكد من تحديث نظام التشغيل إلى أحدث إصدار.
- التحقق من تنشيط البلوتوث: قد يكون البلوتوث غير مفعّل على جهازك، لذا يجب عليك التحقق من إعدادات البلوتوث وتأكيد تفعيله.
بعد البحث عن الأسباب المحتملة، قم بتنفيذ الإجراءات المناسبة لحل المشكلة وإعادة عمل البلوتوث في ويندوز 11.
الإعدادات والتحديثات
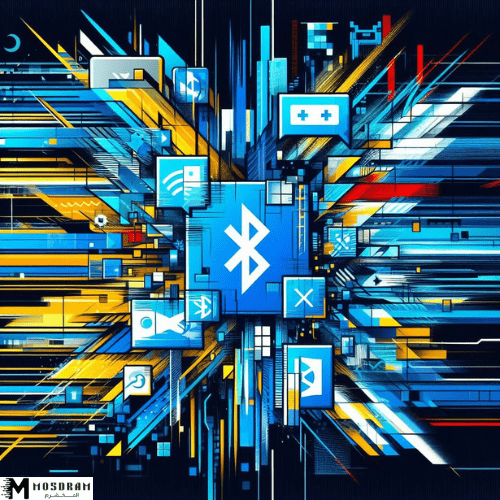
قم بالتحقق من الإعدادات الخاصة بالبلوتوث في ويندوز 11 للتأكد من أنها مكونة بشكل صحيح. ابدأ بالتوجه إلى قائمة “إعدادات” في ويندوز 11 وابحث عن قسم “الأجهزة”. في قسم الأجهزة، انتقل إلى خيار “البلوتوث والأجهزة المتصلة” وتحقق من تفعيل البلوتوث. إذا كان البلوتوث غير مفعّل، فقم بتفعيله عن طريق تحريك المفتاح إلى وضع التشغيل.
بعد التحقق من الإعدادات، قد يكون هناك تحديث ضروري لجهاز الكمبيوتر الخاص بك. قم بالتحقق من وجود التحديثات المتاحة لنظام التشغيل ويندوز 11 وقم بتحميلها وتثبيتها. قد يحتاج جهازك إلى تحديث برامج التشغيل الخاصة ببلوتوث الجهاز للعمل بشكل صحيح. قم بزيارة موقع صانع الجهاز الخاص بك وحدث برامج التشغيل الخاصة بالبلوتوث إلى أحدث إصدار متاح، وهذا قد يؤدي إلى حل المشكلة.
لا تنسى أن تقوم بإعادة تشغيل الجهاز بعد تحديث وتغيير الإعدادات. قد يحتاج الجهاز إلى إعادة التشغيل لتطبيق التغييرات وتفعيل البلوتوث. إذا استمرت المشكلة بعد ذلك، يمكن أن تكون هناك أسباب أخرى تسبب عدم عمل البلوتوث في ويندوز 11، ومن الأفضل استشارة خبراء الدعم الفني للحصول على المساعدة المناسبة.
التحقق من تنشيط البلوتوث
قبل أن تلجأ إلى خطوات أخرى لحل مشكلة عدم عمل البلوتوث في ويندوز 11، يجب عليك التحقق من تنشيط البلوتوث في جهازك. قد يكون البلوتوث غير مفعّل بشكل صحيح، مما يسبب عدم قدرتك على استخدامه بشكل صحيح.
للتحقق من تنشيط البلوتوث في ويندوز 11، اتبع الخطوات التالية:
- قم بالنقر على أيقونة “إعدادات” في قائمة “بدء” الخاصة بك، ثم اختر “الأجهزة”.
- في قسم “الأجهزة”، انتقل إلى خيار “البلوتوث والأجهزة المتصلة”.
- تأكد من أن المفتاح بجوار “بلوتوث” مفعّل. إذا كان المفتاح معطل، قم بتحريكه إلى وضع التشغيل.
- بعد تنشيط البلوتوث، قد تحتاج إلى إعادة تشغيل جهازك لتطبيق التغييرات.
- بعد إعادة التشغيل، قم بالتحقق مرة أخرى مما إذا كان البلوتوث قد تم تنشيطه بشكل صحيح.
تأكد من أنك قمت باتباع هذه الخطوات بدقة وأن البلوتوث قد تم تنشيطه بشكل صحيح. إذا استمرت مشكلة عدم عمل البلوتوث، فقد تحتاج إلى التحقق من تحديث برامج تشغيل البلوتوث لجهازك، وسنناقش ذلك في القسم التالي.
تحديث برامج تشغيل بلوتوث الجهاز
كيفية حل مشكلة عدم عمل البلوتوث في ويندوز 11 – قد تكون مشكلة عدم عمل البلوتوث في ويندوز 11 ناتجة عن تحديثات قديمة أو برامج تشغيل غير محدثة. لذا فإن تحديث برامج تشغيل بلوتوث الجهاز يمكن أن يكون حلاً لهذه المشكلة.
لتحديث برامج تشغيل البلوتوث في ويندوز 11، يمكنك اتباع الخطوات التالية:
- قم بالنقر بزر الماوس الأيمن على زر “بدء” الخاص بك واختر “مدير الأجهزة” من القائمة المنبثقة.
- سيتم فتح نافذة جديدة تعرض قائمة بجميع الأجهزة على جهازك. ابحث عن “جهاز بلوتوث” أو “تكنولوجيا بلوتوث” في القائمة.
- قم بالنقر بزر الماوس الأيمن على “جهاز بلوتوث” واختر “تحديث برنامج التشغيل” من القائمة المنبثقة.
- ستظهر نافذة جديدة تطلب منك اختيار كيفية البحث عن البرنامج المحدث. يفضل اختيار البحث تلقائيًا عبر الإنترنت.
- انتظر حتى يتم البحث عن التحديثات المتاحة وتثبيتها على جهازك. قد يستغرق الأمر بعض الوقت حسب سرعة اتصال الإنترنت الخاص بك.
- بمجرد الانتهاء من التحديثات، قم بإعادة تشغيل جهازك لتطبيق التغييرات.
بعد إعادة التشغيل، قد يتم حل مشكلة عدم عمل البلوتوث في ويندوز 11 ويمكنك الآن استخدامه بشكل صحيح. إذا استمرت المشكلة، فيُفضل استشارة خبير دعم فني لمزيد من المساعدة في تحديد وحل المشكلة.
تحديث برامج تشغيل الجهاز
قد يكون سبب عدم عمل البلوتوث في ويندوز 11 هو برامج التشغيل القديمة أو غير المحدثة. لحل هذه المشكلة، يمكنك تحديث برامج تشغيل الجهاز. فيما يلي الخطوات التي يمكنك اتباعها لتحديث برامج تشغيل الجهاز:
- اضغط بزر الماوس الأيمن على زر “بدء” ثم اختر “مدير الأجهزة” لفتح نافذة مدير الأجهزة.
- في قائمة الأجهزة، ابحث عن “جهاز بلوتوث” أو “تكنولوجيا بلوتوث”.
- قم بالنقر بزر الماوس الأيمن على “جهاز بلوتوث” واختر “تحديث برنامج التشغيل” لفتح نافذة تحديث برامج التشغيل.
- قم باختيار البحث عن برنامج تشغيل محدث تلقائيًا عبر الإنترنت واضغط على “بدء البحث”.
- سيتم الآن البحث عن التحديثات المتاحة لبرامج تشغيل الجهاز وتثبيتها تلقائيًا.
- بعد اكتمال التحديثات، قم بإعادة تشغيل جهازك لتطبيق التغييرات.
بعد إعادة التشغيل، قد تنحل مشكلة عدم عمل البلوتوث في ويندوز 11 وبالتالي يمكنك استخدامه بشكل صحيح. إذا استمرت المشكلة، فقد يلزم استشارة خبير دعم فني لمزيد من المساعدة في تحديد وحل المشكلة. قم بتنسيق مظهر المقالة وتزيينه بالاقتباسات والنصوص المهمة لجعله أكثر جاذبية وسهولة في القراءة.
تفعيل خدمات البلوتوث
كيفية حل مشكلة عدم عمل البلوتوث في ويندوز 11 – قبل أن تقوم بتفعيل خدمة البلوتوث على ويندوز 11، يجب التأكد من أنها مفعلة بشكل صحيح. قم باتباع الخطوات التالية لتفعيل خدمات البلوتوث:
- قم بالنقر بزر الماوس الأيمن على زر “بدء” ثم اختر “إعدادات” من القائمة المنبثقة.
- في نافذة الإعدادات، انتقل إلى “أجهزة” ومن ثم اختر “بلوتوث وأجهزة الكمبيوتر الأخرى”.
- في قسم بلوتوث، قم بتفعيل خيار “السماح بالتنشيط عبر البلوتوث” وتأكد من تفعيل الخيار “ظهور أجهزة البلوتوث”.
- قم بتحديث الإعدادات وأغلق نافذة الإعدادات.
بهذا القدر، يكون تم تفعيل خدمات البلوتوث على ويندوز 11. يمكنك الآن استخدام البلوتوث للاتصال بأجهزة أخرى ونقل الملفات. إذا استمرت مشكلة عدم عمل البلوتوث، فقد يكون هناك مشكلة أخرى تحتاج إلى معالجة. يمكنك متابعة الخطوات السابقة للتحقق من إعدادات البلوتوث وإعادة تشغيل جهازك للتأكد من أن كل شيء يعمل بشكل صحيح. وفي حالة عدم حل المشكلة، فقد يكون من الأفضل استشارة خبير دعم فني لمساعدتك في تحديد وحل المشكلة.
إعادة تشغيل خدمات البلوتوث
كيفية حل مشكلة عدم عمل البلوتوث في ويندوز 11 – عندما يعاني جهازك من مشكلة في البلوتوث ولا يمكنك الاتصال بالأجهزة الأخرى، قد تكون إعادة تشغيل خدمات البلوتوث حلاً مفيداً. إليك خطوات بسيطة لإعادة تشغيل خدمات البلوتوث على ويندوز 11:
- انتقل إلى “إعدادات” من خلال النقر بزر الماوس الأيمن على زر “بدء” واختيار “إعدادات” من القائمة المنبثقة.
- في نافذة الإعدادات، انتقل إلى “أجهزة” واختر “بلوتوث وأجهزة الكمبيوتر الأخرى”.
- في قسم بلوتوث، قم بتعطيل خيار “سماعات البلوتوث” أو “الجهاز المقترن”، ثم انتظر لمدة 10 ثوانٍ تقريبًا.
- بعد ذلك، قم بتمكين المرة الأخرى خيار “سماعات البلوتوث” أو “الجهاز المقترن”.
- قم بتحديث الإعدادات وأغلق نافذة الإعدادات.
من خلال إعادة تشغيل خدمات البلوتوث، قد يتم حل المشكلة ويتمكن جهازك من الاتصال بالأجهزة الأخرى بنجاح. إذا استمرت المشكلة، يمكنك متابعة الخطوات الأخرى في المقال للبحث عن الحل الأنسب لمشكلة البلوتوث.
قد يكون إعادة تشغيل خدمات البلوتوث الخطوة البسيطة التي تحتاجها لحل مشكلتك. حاول الآن إعادة تشغيل البلوتوث على ويندوز 11 وجرب الاتصال بأجهزة البلوتوث الأخرى.
إعادة تشغيل خدمات بلوتوث الجهاز
كيفية حل مشكلة عدم عمل البلوتوث في ويندوز 11 – إذا لم تتمكن من إصلاح مشكلة البلوتوث في ويندوز 11 باستخدام الخطوات السابقة، يمكنك محاولة إعادة تشغيل خدمات بلوتوث الجهاز. قد يكون هذا الإجراء فعالًا في استعادة وظيفة البلوتوث والسماح لجهازك بالاتصال بالأجهزة الأخرى بنجاح.
فيما يلي خطوات لإعادة تشغيل خدمات بلوتوث الجهاز في ويندوز 11:
- قم بالنقر بزر الماوس الأيمن على زر “بدء” واختيار “إعدادات” من القائمة المنبثقة.
- في نافذة الإعدادات، انتقل إلى قسم “أجهزة” واختر “بلوتوث وأجهزة الكمبيوتر الأخرى”.
- من قائمة “بلوتوث وأجهزة الكمبيوتر الأخرى”، قم بتعطيل خيار “بلوتوث” عن طريق تحويل المفتاح إلى الوضع “إيقاف”.
- انتظر لمدة 10 ثوانٍ تقريبًا، ثم قم بتمكين خيار “بلوتوث” مرة أخرى عن طريق تحويل المفتاح إلى الوضع “تشغيل”.
- قم بتحديث الإعدادات وأغلق نافذة الإعدادات.
بإعادة تشغيل خدمات بلوتوث الجهاز، يمكن لنظام التشغيل إعادة تهيئة الاقترانات وإعادة تشغيل أي خدمات بلوتوث قد تكون متعلقة بالمشكلة. يجب عليك الآن تجربة الاتصال بأجهزة البلوتوث الأخرى والتحقق مما إذا كانت المشكلة قد حلت. إذا استمرت المشكلة، يمكنك المتابعة مع الخطوات الأخرى في المقال للبحث عن حل مستدام.
حل مشكلات الاتصال بالأجهزة الأخرى
كيفية حل مشكلة عدم عمل البلوتوث في ويندوز 11 – عندما تواجه مشكلة في الاتصال بأجهزة Bluetooth أخرى في ويندوز 11، يوجد بعض الخطوات التي يمكنك اتخاذها لحل هذه المشكلة.
أولاً، تأكد من أن الجهاز الذي تحاول الاتصال به متاح ومشغل بشكل صحيح. قم بإعادة تشغيل الجهاز الآخر وتأكد من أن البلوتوث قيد التشغيل وجاهز للاتصال.
ثانياً، قم بإزالة الجهاز المراد الاتصال به من قائمة البلوتوث المقترنة وأعد اقترانه من جديد. للقيام بذلك، انتقل إلى إعدادات البلوتوث وابحث عن الجهاز ثم قم بإلغاء الاقتران وأعد اقترانه من جديد.
ثالثاً، قد تحتاج إلى تحديث برامج تشغيل البلوتوث على الجهاز الخاص بك. قم بزيارة موقع الشركة المصنعة للجهاز وابحث عن أحدث إصدار من برامج التشغيل للبلوتوث. قم بتثبيتها وأعد تشغيل الجهاز، ثم حاول الاتصال بالجهاز الآخر مرة أخرى.
أخيراً، إذا استمرت المشكلة، قد يكون هناك تضارب في التوافقية مع الأجهزة الخارجية. قم بإغلاق أي برامج قد تتداخل مع بلوتوث الجهاز وأعد تشغيله، ثم حاول الاتصال مرة أخرى.
باستخدام هذه الخطوات، يجب أن تتمكن من حل مشكلة الاتصال بأجهزة Bluetooth الأخرى في ويندوز 11. وإذا استمرت المشكلة، فقد تحتاج إلى استشارة خبراء الدعم الفني للحصول على المساعدة المتخصصة في حل هذه المشكلة.
إزالة تضارب البرامج والتوافقية
كيفية حل مشكلة عدم عمل البلوتوث في ويندوز 11 – إذا استمرت مشكلة عدم عمل البلوتوث في ويندوز 11، فقد يكون هناك تضارب في التوافقية مع البرامج المثبتة على جهاز الكمبيوتر الخاص بك. قد يتسبب تثبيت برنامج جديد أو تحديث برنامج قديم في تعطيل خدمات البلوتوث وعدم اكتشاف الأجهزة المتصلة.
لحل هذه المشكلة، يمكنك أولاً تحديد أي برامج قد تتداخل مع خدمات البلوتوث. ابدأ بإغلاق جميع البرامج والتطبيقات التي قد تكون لها علاقة بالبلوتوث مثل برامج إدارة الصوت والصورة أو برامج الأجهزة الخارجية.
بعد إغلاق البرامج، قم بإعادة تشغيل جهاز الكمبيوتر. ستعمل هذه الخطوة على إعادة تهيئة جميع الخدمات المرتبطة بالبلوتوث وقد تتمكن من اكتشاف الأجهزة والاتصال بها بشكل صحيح.
إذا لم تحل المشكلة بعد إعادة التشغيل، قم بفحص توافقية البرامج المثبتة على جهاز الكمبيوتر. تأكد من استخدام أحدث إصدارات البرامج وتحديثها إذا لزم الأمر. قم بزيارة موقع الشركة المصنعة للبرنامج وتحقق مما إذا كان هناك تحديثات متاحة.
إذا كان هناك برنامج معين يسبب مشكلة تضارب مع البلوتوث، فيمكنك تعطيله مؤقتًا أو إلغاء تثبيته واستخدام برنامج بديل. قد يكون من الأفضل استشارة خبراء الدعم الفني للحصول على المساعدة في تحديد البرامج التي قد تتداخل مع البلوتوث وتوفير حلول مناسبة.
تحديد التعارضات البرمجية

توجد عدة أسباب قد تؤدي إلى تلف أو تعارض البرامج المثبتة على جهاز الكمبيوتر وتسبب مشكلة في عملية اكتشاف وتوصيل البلوتوث. قد يكون التعارض البرمجي هو السبب الرئيسي وراء عدم عمل البلوتوث في ويندوز 11. لذا يجب أن تقوم بتحديد أي برامج قد تتداخل مع خدمات البلوتوث.
يمكنك القيام بذلك عن طريق إغلاق جميع البرامج والتطبيقات التي قد تكون لها علاقة بالبلوتوث مثل برامج إدارة الصوت والصورة أو برامج الأجهزة الخارجية. قم بإيقاف تشغيل هذه البرامج واختبر إذا كانت مشكلة البلوتوث قد تم حلها.
إذا لم تكن قادرًا على تحديد البرنامج المتعارض عن طريق إغلاق البرامج يدويًا، فيمكنك استخدام مدير المهام لكشف العملية المسببة لمشكلة البلوتوث. قم بالضغط على مفتاح Ctrl + Shift + Esc لفتح مدير المهام. انتقل إلى علامة التبويب “التفاصيل” وابحث عن أية عمليات تتعلق بالبلوتوث. اضغط بزر الماوس الأيمن على العملية واختر “إنهاء المهمة” لإيقافها.
يمكن أيضا استخدام برنامج إدارة الموارد مثل “Process Explorer” للكشف عن التعارضات البرمجية بشكل أكثر تفصيلا. هذا البرنامج يوفر معلومات أكثر دقة حول العمليات التي تعمل في الخلفية والتي قد تتداخل مع البلوتوث.
بعد توجيهات هذه الخطوات، قم بإعادة تشغيل جهاز الكمبيوتر لكي يتم تهيئة الخدمات المرتبطة بالبلوتوث وربما تتمكن من اكتشاف الأجهزة والاتصال بها بشكل صحيح.
ضبط التوافقية مع الأجهزة الخارجية
لحل مشكلة عدم عمل البلوتوث في ويندوز 11، يمكنك أيضًا ضبط التوافقية مع الأجهزة الخارجية المتصلة بالكمبيوتر. قد يكون هناك تعارض بين بعض الأجهزة الخارجية وخدمة البلوتوث في ويندوز 11.
لتحديد التعارضات المحتملة، قم باتباع هذه الخطوات:
1. تأكد من استخدام آخر إصدار من برنامج تشغيل جهاز البلوتوث الخارجي. قم بزيارة موقع الشركة المصنعة للجهاز وتحقق من وجود أية تحديثات لبرنامج التشغيل.
2. قم بفحص قائمة الأجهزة الموصولة بالكمبيوتر وتأكد من توافقها مع ويندوز 11. في حالة وجود أجهزة غير متوافقة، قد تحتاج إلى تحديث برامج التشغيل أو استبدال الأجهزة بأخرى متوافقة.
3. تحقق من إعدادات الأجهزة الخارجية المتصلة بالبلوتوث. تأكد من تمكين وضع الاكتشاف والاتصال وتفعيل جميع الخيارات الضرورية للأجهزة الخارجية.
4. قد يكون للقيود الأمنية أو الإعدادات الخاصة في ويندوز 11 تأثير على توافقية الأجهزة الخارجية. في هذه الحالة، قم بالتحقق من إعدادات الأمان والخصوصية وقم بإجراء التغييرات اللازمة.
وفي النهاية، يجب عليك إعادة تشغيل جهاز الكمبيوتر بعد إجراء أية تغييرات وضبطات. إذا استمرت مشكلة عدم عمل البلوتوث، فقد تكون هناك مشكلة تتطلب التدخل من قبل خبراء الدعم الفني. لذا في حالة عدم حل المشكلة، يجب عليك التواصل مع الدعم الفني المتخصص للحصول على المساعدة اللازمة وحل المشكلة بشكل نهائي.
استعادة نقطة استعادة نظام ويندوز
كيفية حل مشكلة عدم عمل البلوتوث في ويندوز 11 – قد تكون استعادة نقطة استعادة نظام ويندوز حلاً مفيدًا لحل مشكلة عدم عمل البلوتوث في ويندوز 11. يعمل نظام النقاط الاستعادة على تسجيل حالة نظامك في وقت معين ويمكن استخدامه لاستعادة نظام ويندوز إلى حالة سابقة تعمل بشكل جيد.
للاستفادة من نقطة استعادة نظام ويندوز، اتبع الخطوات التالية:
- قم بفتح “لوحة التحكم” في ويندوز 11.
- ابحث عن “استعادة النظام” في قسم “النظام والأمان” وانقر عليها.
- ستظهر لك نافذة “استعادة النظام”. قم بالنقر على زر “إعادة النظام إلى نقطة استعادة”.
- ستظهر قائمة بالنقاط السابقة للاستعادة. حدد نقطة استعادة قبل ظهور المشكلة مع البلوتوث.
- انقر فوق “التالي” واتبع التعليمات لإكمال عملية استعادة النظام.
- انتظر حتى يكتمل عملية الاستعادة وستقوم النظام بإعادة التشغيل.
بعد استعادة النظام، يجب أن يعود البلوتوث إلى العمل بشكل طبيعي. ومع ذلك، تذكر أن استعادة النظام ستؤثر على التغييرات والتحديثات التي قمت بها منذ تاريخ النقطة المحددة. قد تحتاج إلى إعادة تثبيت التحديثات أو التغييرات التي أجريتها بعد ذلك.
وللحفاظ على استقرار نظامك، يوصى بإنشاء نقطة استعادة نظام منتظمة قبل تثبيت التحديثات الكبيرة أو إجراء أي تغييرات في النظام.
من الجيد الاستفادة من استعادة نقطة استعادة نظام ويندوز لحل مشكلة عدم عمل البلوتوث في ويندوز 11. ومع ذلك، إذا استمرت المشكلة، يجب عليك التواصل مع الدعم الفني للحصول على المساعدة اللازمة وحل المشكلة بشكل نهائي.
إعادة النظام إلى نقطة انطلاق سليمة
قد يكون استعادة النظام إلى نقطة انطلاق سليمة حلاً فعالاً لمشكلة عدم عمل البلوتوث في ويندوز 11. تتيح لك هذه الخاصية استعادة نظام ويندوز إلى حالة سابقة تعمل بشكل جيد وتحل المشكلة التي تواجهها.
إليك الخطوات التي يمكن اتباعها لإعادة النظام إلى نقطة انطلاق سليمة:
- قم بفتح قائمة “إعدادات ويندوز” بالنقر على زر “البدء” واختيار “إعدادات”.
- انتقل إلى قسم “التحديث والأمان” وانقر على “استعادة النظام”.
- في قسم “استعادة النظام”، انقر على زر “بدء الاستعادة” تحت قسم “استعد نظامك إلى حالة سابقة”.
- ستظهر لك قائمة بنقاط الاستعادة المتاحة. حدد نقطة استعادة قبل ظهور مشكلة عدم عمل البلوتوث.
- انقر على زر “التالي” واستكمل الخطوات اللازمة لاستعادة النظام إلى النقطة المحددة.
- انتظر حتى يكتمل عملية الاستعادة وستعود نظامك إلى حالة سابقة تعمل بشكل جيد.
من المهم أن تعلم أن استعادة النظام إلى نقطة استعادة ستؤثر على أي تغييرات تم إجراؤها في النظام بعد تاريخ النقطة المحددة. يجب عليك اتباع التحديثات أو التغييرات التي قمت بها بعد ذلك.
قم بحفظ نسخة احتياطية من الملفات المهمة قبل استعادة النظام، حيث قد تحذف بعض الملفات أثناء العملية.
استعادة النظام إلى نقطة انطلاق سليمة قد تكون طريقة فعالة لحل مشكلة عدم عمل البلوتوث في ويندوز 11. ومع ذلك، إذا استمرت المشكلة بعد الاستعادة، فقد تحتاج إلى الاتصال بفريق الدعم الفني للحصول على المساعدة اللازمة وحل المشكلة بشكل نهائي.
تقديم خيارات استعادة النظام
كيفية حل مشكلة عدم عمل البلوتوث في ويندوز 11 – عندما يعاني نظام ويندوز 11 من مشاكل في البلوتوث، قد تحتاج إلى استكشاف خيارات استعادة النظام لحل المشكلة. هذه الخيارات تسمح لك بإعادة النظام إلى حالة سابقة تعمل بشكل جيد وتحل المشكلة التي تعاني منها.
تقدم ويندوز 11 خيارين رئيسيين لاستعادة النظام: استعادة النظام إلى نقطة الانطلاق السليمة وإعادة تشغيل نظام البدء. في الأغلب، فإن استعادة النظام إلى نقطة الانطلاق السليمة هي الخيار الأمثل لحل مشكلة عدم عمل البلوتوث.
خلال عملية استعادة النظام إلى نقطة الانطلاق السليمة، يتم إلغاء التغييرات والتحديثات التي تمت بعدها. وبذلك، سيتم استعادة البلوتوث إلى حالته السابقة قبل ظهور المشكلة. يمكنك اختيار نقطة استعادة سابقة قبل ظهور مشكلة البلوتوث ومتابعة الخطوات لاستعادة النظام.
أما بالنسبة لخيار إعادة تشغيل نظام البدء، فهو يعمل على إزالة التعديلات والتحديثات الأخيرة التي تمت على النظام. ومع ذلك، يُفضل استخدامه في حالات الطوارئ الخطيرة وعندما لا تتوفر نقطة انطلاق سليمة للاستعادة.
من الجيد أن تعلم أن استعادة النظام إلى نقطة انطلاق سليمة لا تؤثر فقط على حل مشكلة البلوتوث، ولكنها أيضًا تمنحك فرصة لحل مشاكل أخرى قد تعاني منها. ستحتاج إلى اتباع الخطوات بعناية والانتظار حتى يكتمل العملية. بعد استعادة النظام، يُنصح بتحديث البرامج والتحقق من أن البلوتوث يعمل بشكل صحيح.
في حال استمرار مشكلة عدم عمل البلوتوث بعد استعادة النظام، يُنصح بالاتصال بفريق الدعم الفني المتخصص. سيتمكنون من تقديم المساعدة اللازمة وتوجيهك إلى حلول أخرى تتناسب مع حالتك الخاصة.
استشارة خبراء الدعم الفني
في بعض الحالات، قد لا تتمكن من حل مشكلة عدم عمل البلوتوث في ويندوز 11 بنفسك. إذا قمت بتجربة جميع الحلول المذكورة في المقال ولا تزال تعاني من مشكلة البلوتوث، فينصح بالاتصال بخبراء الدعم الفني.
يعتبر فريق الدعم الفني المتخصص أفضل مصدر للحصول على المساعدة المتخصصة في حل مشكلة البلوتوث في ويندوز 11. ستتواصل مع فني يمتلك المعرفة والخبرة في مجال البلوتوث ونظام التشغيل ويندوز 11.
عند الاتصال بخبير الدعم الفني، قم بشرح التفاصيل الخاصة بمشكلة البلوتوث التي تواجهها. قم بتوضيح الخطوات التي قمت بها لمحاولة حل المشكلة والنتائج التي حصلت عليها. ستقوم فرق الدعم الفني بتحليل المشكلة وتقديم الحلول المناسبة لحالتك الخاصة.
قد يقترح فريق الدعم الفني بعض الاختبارات والتحاليل للتأكد من سبب العطل في البلوتوث. سيقدمون لك الإرشادات اللازمة لتشغيل الاختبارات وتوفير البيانات المطلوبة. ستعمل فرق الدعم الفني على تحليل البيانات وتقديم الحلول المناسبة لمشكلة البلوتوث.
لذا، في حال استمرار مشكلة عدم عمل البلوتوث في ويندوز 11، لا تتردد في الاتصال بفريق الدعم الفني المتخصص. سيقدمون لك المساعدة والإرشادات اللازمة لحل المشكلة واستعادة عمل البلوتوث بشكل صحيح.
التواصل مع الدعم الفني المتخصص
في بعض الحالات، قد لا تتمكن من حل مشكلة عدم عمل البلوتوث في ويندوز 11 بنفسك. إذا قمت بتجربة جميع الحلول المذكورة في المقال ولا تزال تعاني من مشكلة البلوتوث، فينصح بالاتصال بخبراء الدعم الفني.
يعتبر فريق الدعم الفني المتخصص أفضل مصدر للحصول على المساعدة المتخصصة في حل مشكلة البلوتوث في ويندوز 11. ستتواصل مع فني يمتلك المعرفة والخبرة في مجال البلوتوث ونظام التشغيل ويندوز 11.
عند الاتصال بخبير الدعم الفني، قم بشرح التفاصيل الخاصة بمشكلة البلوتوث التي تواجهها. قم بتوضيح الخطوات التي قمت بها لمحاولة حل المشكلة والنتائج التي حصلت عليها. ستقوم فرق الدعم الفني بتحليل المشكلة وتقديم الحلول المناسبة لحالتك الخاصة.
قد يقترح فريق الدعم الفني بعض الاختبارات والتحاليل للتأكد من سبب العطل في البلوتوث. سيقدمون لك الإرشادات اللازمة لتشغيل الاختبارات وتوفير البيانات المطلوبة. ستعمل فرق الدعم الفني على تحليل البيانات وتقديم الحلول المناسبة لمشكلة البلوتوث.
لذا، في حال استمرار مشكلة عدم عمل البلوتوث في ويندوز 11، لا تتردد في الاتصال بفريق الدعم الفني المتخصص. سيقدمون لك المساعدة والإرشادات اللازمة لحل المشكلة واستعادة عمل البلوتوث بشكل صحيح.
الحصول على المساعدة المتخصصة في حل مشكلة البلوتوث
في بعض الحالات، قد لا تتمكن من حل مشكلة عدم عمل البلوتوث في ويندوز 11 بنفسك. إذا قمت بتجربة جميع الحلول المذكورة في المقال ولا تزال تعاني من مشكلة البلوتوث، فينصح بالاتصال بخبراء الدعم الفني.
يعتبر فريق الدعم الفني المتخصص أفضل مصدر للحصول على المساعدة المتخصصة في حل مشكلة البلوتوث في ويندوز 11. ستتواصل مع فني يمتلك المعرفة والخبرة في مجال البلوتوث ونظام التشغيل ويندوز 11.
عند الاتصال بخبير الدعم الفني، قم بشرح التفاصيل الخاصة بمشكلة البلوتوث التي تواجهها. قم بتوضيح الخطوات التي قمت بها لمحاولة حل المشكلة والنتائج التي حصلت عليها. ستقوم فرق الدعم الفني بتحليل المشكلة وتقديم الحلول المناسبة لحالتك الخاصة.
قد يقترح فريق الدعم الفني بعض الاختبارات والتحاليل للتأكد من سبب العطل في البلوتوث. سيقدمون لك الإرشادات اللازمة لتشغيل الاختبارات وتوفير البيانات المطلوبة. ستعمل فرق الدعم الفني على تحليل البيانات وتقديم الحلول المناسبة لمشكلة البلوتوث.
لذا، في حال استمرار مشكلة عدم عمل البلوتوث في ويندوز 11، لا تتردد في الاتصال بفريق الدعم الفني المتخصص. سيقدمون لك المساعدة والإرشادات اللازمة لحل المشكلة واستعادة عمل البلوتوث بشكل صحيح.
كذلك كما يمكنك الاطلاع ايضا على مقالة حل مشكلة الراوتر متصل ولا يوجد انترنت بسهولة