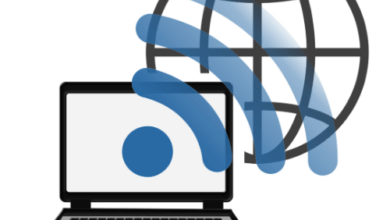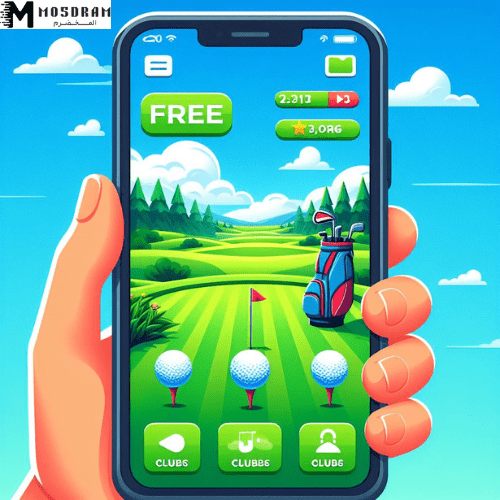كيفية ربط بلايستيشن 5 بجهاز الكمبيوتر الخاص بك
كيفية ربط بلايستيشن 5 بجهاز الكمبيوتر الخاص بك – مرحبًا بك في هذه المقالة حول كيفية ربط بلايستيشن 5 بجهاز الكمبيوتر الخاص بك. إذا كنت ترغب في توصيل جهاز اللعب الجديد الخاص بك بالكمبيوتر لتحقيق تجربة لعب ممتعة ومريحة، فأنت في المكان المناسب.
إن ربط بلايستيشن 5 بجهاز الكمبيوتر يوفر العديد من المزايا، مثل استخدام الكمبيوتر كشاشة لعرض الألعاب أو تشغيل الألعاب على الكمبيوتر بواسطة ميزة Remote Play. يوفر أيضًا إمكانية نقل الملفات بين الجهازين وتخصيص الإعدادات والتحكم بالصوت.
في هذه المقالة، سنقدم لك طرقًا مختلفة للاتصال بين PlayStation 5 وجهاز الكمبيوتر. سنستعرض كيفية الاتصال الأولي باستخدام كابل USB، وكيفية الاتصال اللاسلكي عبر الشبكة اللاسلكية Wi-Fi. سنشرح أيضًا كيفية مشاركة الشاشة بين الجهازين وتوجيه الصوت من بلايستيشن 5 إلى سماعات الحاسوب. كما سنتطرق إلى طرق نقل الملفات بين الجهازين بسهولة وتوضيح الإعدادات والتخصيصات الإضافية التي يمكنك تنفيذها.
سنقدم لك أيضًا نظرة شاملة حول الإعدادات اللازمة لتحسين تجربة اللعب على بلايستيشن 5 وتخصيص الواجهة والتحكم بالصوت عبر الكمبيوتر. في النهاية، ستتمكن من الاستمتاع بتجربة لعب مذهلة ومن الاستفادة الكاملة من إمكانيات بلايستيشن 5 على جهاز الكمبيوتر الخاص بك. تابع القراءة لمعرفة المزيد!
كيفية الاتصال الأولي بين PlayStation 5 وجهاز الكمبيوتر
لربط جهاز PlayStation 5 بجهاز الكمبيوتر الخاص بك لأول مرة، يمكنك اتباع بضع خطوات بسيطة. في البداية، يمكنك استخدام كابل USB للاتصال المباشر بين الجهازين. قم بتوصيل كابل USB من مدخل USB الخاص بجهاز PlayStation 5 إلى مدخل USB على الكمبيوتر. بعد ذلك، سيتعرف الكمبيوتر على الجهاز وسيقوم بتثبيت التعريفات اللازمة تلقائيًا. يمكنك أيضًا تنزيل التعريفات اللازمة من موقع الدعم الرسمي لبلايستيشن إذا كانت لديك مشكلة في الكشف عن الجهاز.
بعد الاتصال بنجاح، قد تحتاج إلى ضبط إعدادات الصوت والفيديو على كل جهاز. على جهاز PlayStation 5، يمكنك الوصول إلى إعدادات الصوت والفيديو من قائمة الإعدادات وتخصيصها وفقًا لتفضيلاتك. يمكنك أيضًا ضبط إعدادات الشاشة وجودة الصورة من خلال هذه القائمة.
على الكمبيوتر، قد تحتاج إلى تحديد خيارات الصوت والفيديو المناسبة من إعدادات نظام التشغيل. يمكنك ضبط دقة الشاشة وإعدادات الصوت المفضلة لديك. بعد إعداد الإعدادات بشكل صحيح، ستكون جاهزًا للاستمتاع بتجربة اللعب على شاشة الكمبيوتر الخاصة بك.
هذه هي الخطوات الأساسية للاتصال الأولي بين PlayStation 5 وجهاز الكمبيوتر. بعد الاتصال الأولي، يمكنك استكشاف المزيد من الإعدادات والتخصيصات لتحسين تجربة اللعب ونقل الملفات وتوجيه الصوت. استمتع بلعبك على بلايستيشن 5 مع كمبيوترك المفضل!
طريقة ربط PlayStation 5 بالكمبيوتر عبر كابل USB
لربط جهاز PlayStation 5 بجهاز الكمبيوتر الخاص بك عبر كابل USB، يجب اتباع بضع خطوات بسيطة. في البداية، قم بتوصيل كابل USB بمنفذ USB الخاص بجهاز PlayStation 5، ثم قم بتوصيل الطرف الآخر من الكابل بمنفذ USB في جهاز الكمبيوتر. سيبدأ الكمبيوتر في الكشف عن الجهاز وتثبيت التعريفات اللازمة تلقائيًا.
إذا لم يتم الكشف عن الجهاز تلقائيًا، يمكنك تنزيل التعريفات اللازمة من موقع الدعم الرسمي لبلايستيشن. بعد تثبيت التعريفات بنجاح، ستظهر رسالة تأكيد على شاشة الكمبيوتر تفيد باتصال PlayStation 5 بالكمبيوتر.
الآن، بعد إكمال عملية الاتصال، يمكنك ضبط إعدادات الصوت والفيديو على كل جهاز تباعًا. من ثم يمكنك الوصول إلى إعدادات الفيديو على PlayStation 5 عبر القائمة الرئيسية وتخصيصها وفقًا لتفضيلاتك. كما يمكنك ضبط إعدادات الشاشة وجودة الصورة من خلال هذه القائمة.
أما بالنسبة للكمبيوتر، فيجب عليك التأكد من ضبط خيارات الصوت والفيديو المناسبة من إعدادات نظام التشغيل الخاص بك. قم بضبط دقة الشاشة وإعدادات الصوت المفضلة لديك للحصول على تجربة لعب مثلى.
بعد ضبط الإعدادات بشكل صحيح، يمكنك تجربة اللعب على الكمبيوتر الخاص بك بواسطة PlayStation 5. استمتع بألعابك المفضلة واستمتع بالرسومات العالية الوضوح والصوت النقي من PlayStation 5 على شاشة الكمبيوتر الكبيرة.
المتطلبات اللازمة لتوصيل PlayStation 5 بالكمبيوتر
لتوصيل PlayStation 5 بجهاز الكمبيوتر الخاص بك، ستحتاج إلى بعض المتطلبات الأساسية. سواء كنت ترغب في استخدام كابل USB أو اتصال لاسلكي، هنا بعض المتطلبات التي يجب الانتباه لها:
- كابل USB: إذا كنت تخطط لاستخدام كابل USB للاتصال بين PlayStation 5 والكمبيوتر الخاص بك، فستحتاج إلى كابل USB-C إلى USB-A أو USB-C إلى USB-C، اعتمادًا على منافذ USB المتوفرة في جهاز الكمبيوتر الخاص بك.
- تعريفات التشغيل: قبل الاتصال بين PlayStation 5 والكمبيوتر، قد تحتاج إلى تثبيت التعريفات اللازمة. تأكد من أن نظام التشغيل الخاص بك محدث وقم بتثبيت أي تحديثات مطلوبة. في حالة استخدام كابل USB، قد يقوم الكمبيوتر تلقائيًا بتثبيت التعريفات المناسبة.
- اتصال لاسلكي: إذا كنت تخطط لاستخدام اتصال لاسلكي، فسيكون من الضروري أن يكون كل من PlayStation 5 والكمبيوتر متصلين بنفس شبكة Wi-Fi. قد تحتاج أيضًا إلى إعداد اتصال Wi-Fi Direct على PlayStation 5 والكمبيوتر للتوصيل اللاسلكي.
- جودة الشبكة: لضمان تجربة لعب سلسة وخالية من التأخير، يجب أن تكون جودة الشبكة عالية على كلا الأجهزة. تأكد من أن سرعة الإنترنت لديك كافية وأن لا توجد تداخلات في إشارة الواي فاي. يمكنك استخدام أدوات اختبار سرعة الإنترنت للتحقق من سرعة الشبكة.
عندما تكون لديك هذه المتطلبات المناسبة، ستتمكن من توصيل PlayStation 5 بكمبيوترك بسهولة والاستمتاع بتجربة اللعب المدهشة على شاشة الكمبيوتر الكبيرة.
كيفية الاتصال اللاسلكي بين PlayStation 5 وجهاز الكمبيوتر
إذا كنت ترغب في الاتصال اللاسلكي بين PlayStation 5 وجهاز الكمبيوتر الخاص بك، فيمكنك اتباع بعض الخطوات البسيطة لتحقيق ذلك. هنا سنلقي نظرة على كيفية إعداد اتصال لاسلكي بين هاتين الأجهزتين.
- إعداد اتصال Wi-Fi Direct بين PlayStation 5 والكمبيوتر:
– اذهب إلى إعدادات PlayStation 5 واختر “الشبكة”.
– قم بتشغيل خيار “Wi-Fi Direct”.
– فتح إعدادات Wi-Fi في جهاز الكمبيوتر الخاص بك.
– قم بالبحث عن شبكة Wi-Fi تحتوي على اسم PlayStation 5.
– حدد شبكة Wi-Fi Direct التي تم العثور عليها وقم بتوصيلها.
– بعد التوصيل بنجاح، يمكنك الآن أن تتصفح وتشغل ألعاب PlayStation 5 على جهاز الكمبيوتر الخاص بك.
- طريقة توصيل PlayStation 5 بالكمبيوتر عبر شبكة Wi-Fi:
– اذهب إلى إعدادات PlayStation 5 واختر “الشبكة”.
– حدد “إعداد اتصال الشبكة” ثم “اتصال Wi-Fi”.
– قم بتوصيل PlayStation 5 بشبكة Wi-Fi الخاصة بك عن طريق اختيار الشبكة وإدخال كلمة المرور إن وجدت.
– اذهب إلى جهاز الكمبيوتر الخاص بك وافتح إعدادات الشبكة.
– حدد شبكة Wi-Fi التي تم الاتصال بها بواسطة PlayStation 5.
– الآن يمكنك بدء تصفح وتشغيل ألعاب PlayStation 5 على جهاز الكمبيوتر الخاص بك.
استمتع باللعب على شاشة أكبر بدون الحاجة إلى كابلات واقعد لاسلكي مع PlayStation 5 وجهاز الكمبيوتر الخاص بك.
إعداد اتصال Wi-Fi Direct بين PlayStation 5 والكمبيوتر
في هذا الجزء، سنتناول طريقة إعداد اتصال Wi-Fi Direct بين جهاز PlayStation 5 وجهاز الكمبيوتر الخاص بك. يعتبر Wi-Fi Direct خيارًا ممتازًا لإنشاء اتصال لاسلكي بين الجهازين دون الحاجة إلى نقطة وصول خارجية مثل جهاز التوجيه اللاسلكي. ستسمح لك هذه الخاصية بتشغيل الألعاب المخزنة على PlayStation 5 على شاشة الكمبيوتر الخاص بك.
لإعداد اتصال Wi-Fi Direct، يرجى اتباع الخطوات التالية:
- الدخول إلى إعدادات PlayStation 5: قم بتشغيل جهاز PlayStation 5 وانتقل إلى القائمة الرئيسية. بعد ذلك، حدد “الإعدادات” من القائمة.
- تشغيل Wi-Fi Direct: بعد الدخول إلى قائمة الإعدادات، ستتمكن من مشاهدة العديد من الخيارات. قم بالبحث عن خيار “Wi-Fi Direct” وحدده.
- اتصال كمبيوتر الشخصي: قم الآن بتشغيل جهاز الكمبيوتر الخاص بك وانتقل إلى إعدادات الشبكة. ستظهر لك قائمة بالشبكات المتاحة. قم بالبحث عن شبكة Wi-Fi تحتوي على اسم PlayStation 5.
- توصيل الشبكة: بعد العثور على شبكة Wi-Fi Direct التابعة لجهاز PlayStation 5، حددها وقم بتوصيلها.
الآن، بمجرد أن تكون قد قمت بإقامة اتصال Wi-Fi Direct بين PlayStation 5 وجهاز الكمبيوتر الخاص بك، يمكنك الآن بدء تصفح وتشغيل ألعاب PlayStation 5 على شاشة الكمبيوتر الخاص بك بدون الحاجة إلى كابلات أو محولات إضافية. حافظ على متعة اللعب على شاشة أكبر واختبر ألعاب PlayStation 5 بأعلى جودة ممكنة.
طريقة توصيل PlayStation 5 بالكمبيوتر عبر شبكة Wi-Fi
إذا كنت تفضل عدم الاعتماد على كابل USB لربط PlayStation 5 بجهاز الكمبيوتر الخاص بك، فيمكنك استخدام الاتصال اللاسلكي عبر شبكة Wi-Fi. هذا الطريقة تتطلب بعض الخطوات البسيطة لإعداد الاتصال بين الجهازين. سأوضح لك كيفية القيام بذلك:
- قم بتشغيل PlayStation 5 وانتقل إلى الصفحة الرئيسية الخاصة بها.
- انتقل إلى قائمة الإعدادات من الصفحة الرئيسية لجهاز PlayStation 5.
- في قائمة الإعدادات، ابحث عن خيار “شبكة” وحدده.
- من قائمة الشبكة، اختر “إعداد شبكة Wi-Fi”.
- قم بتحديد شبكة Wi-Fi التي ترغب في الاتصال بها على جهاز الكمبيوتر الخاص بك. قم بإدخال كلمة المرور إذا كانت الشبكة محمية بكلمة مرور.
- بمجرد تأكيد الاتصال بنجاح، ستظهر لك رسالة على الشاشة تعلمك بفتح التطبيق المسؤول عن الاتصال بين الجهازين على جهاز الكمبيوتر.
بعد اتباع هذه الخطوات، جهاز PlayStation 5 الخاص بك سيتم توصيله بنجاح بجهاز الكمبيوتر عبر شبكة Wi-Fi. يمكنك الآن تشغيل وتجربة ألعاب PlayStation 5 على شاشة الكمبيوتر الخاص بك دون الحاجة إلى كابل USB. استمتع بتجربة اللعب بسلاسة وراحة تامة على شاشة أكبر واستمتع بأعلى جودة رسومات ممكنة من خلال الاتصال اللاسلكي المستقر بين الجهازين. لا تنسى أن تحافظ على اتصال الشبكة اللاسلكية بين الجهازين قويًا لتجنب أي انقطاعات في تجربة اللعب الخاصة بك.
مشاركة الشاشة بين PlayStation 5 وجهاز الكمبيوتر
قد يكون لديك رغبة في مشاركة شاشة PlayStation 5 مع جهاز الكمبيوتر الخاص بك لتتمكن من مشاهدة وتشغيل الألعاب من خلاله. يوجد عدة طرق للقيام بذلك وإليك بعض الطرق الشائعة:
استخدام خاصية Remote Play لمشاهدة وتشغيل الألعاب على الكمبيوتر:
– قم بتنزيل تطبيق Remote Play على جهاز الكمبيوتر الخاص بك من موقع PlayStation الرسمي.
– قم بتشغيل التطبيق وقم بتسجيل الدخول باستخدام حسابك على PlayStation Network.
– اتصل جهاز PlayStation 5 بنفس الشبكة المحلية التي يتصل بها جهاز الكمبيوتر.
– عند تشغيل الجهاز، ستتمكن من استخدام جهاز الكمبيوتر للتحكم في الجهاز ومشاهدة محتواه على شاشة الكمبيوتر.
توجيه الصوت من PlayStation 5 إلى سماعات الحاسوب:
– يمكنك استخدام التطبيق المذكور أعلاه لتوجيه الصوت من PlayStation 5 إلى سماعات الحاسوب الخاصة بك.
– اذهب إلى إعدادات التطبيق على جهاز الكمبيوتر وحدد خيار “استخدام سماعات الحاسوب كصوت المحترف”.
– من خلال هذا التطبيق، يمكنك التحكم في مستوى الصوت وإدارة الصوت من PlayStation 5 على سماعات الحاسوب.
مع هذه الطرق السهلة، يمكنك الآن مشاركة شاشة PlayStation 5 مع جهاز الكمبيوتر الخاص بك. استمتع بتجربة اللعب الرائعة على شاشة كبيرة واستمتع بتجربة لعب مريحة وممتعة. لا تنسى ضبط الإعدادات والتخصيص حسب تفضيلاتك للحصول على أداء مثالي وتجربة لعب سلسة.
استخدام خاصية Remote Play لمشاهدة وتشغيل الألعاب على الكمبيوتر
تقدم خاصية Remote Play لجهاز PlayStation 5 إمكانية مشاهدة وتشغيل الألعاب على جهاز الكمبيوتر الخاص بك. يمكنك استخدام هذه الخاصية للعب ألعاب PlayStation 5 على شاشة أكبر وبطريقة أكثر راحة.
للاستفادة من هذه الخاصية، قم باتباع الخطوات التالية:
1. قم بتنزيل تطبيق Remote Play على جهاز الكمبيوتر الخاص بك من موقع PlayStation الرسمي وقم بتثبيته.
2. بعد التثبيت، قم بتشغيل التطبيق وقم بتسجيل الدخول باستخدام حسابك على PlayStation Network.
3. قبل البدء في استخدام خاصية Remote Play، تأكد من تشغيل الجهاز PlayStation 5 وتوصيله بنفس الشبكة المحلية التي يتصل بها جهاز الكمبيوتر.
4. بعد تسجيل الدخول، قم بالنقر على زر “Start” في تطبيق Remote Play للبدء في البث المباشر من جهاز PlayStation 5 إلى جهاز الكمبيوتر الخاص بك.
5. ستظهر لك واجهة اللعبة على شاشة الكمبيوتر ويمكنك التحكم فيها باستخدام لوحة المفاتيح والفأرة أو باستخدام وحدة التحكم DualSense اللاسلكية.
يمكنك الآن الاستمتاع بتجربة اللعب على شاشة الكمبيوتر الخاصة بك باستخدام جهاز PlayStation 5. يجب أن تكون سرعة الاتصال بالإنترنت على الجهازين مستقرة للحصول على أفضل أداء ممكن. علما أنه قد يتأثر جودة الصورة وسلاسة اللعب بتحديث الشبكة وسرعة الاتصال بالإنترنت.
توجيه الصوت من PlayStation 5 إلى سماعات الحاسوب
عندما تقوم بتوصيل جهاز PlayStation 5 بجهاز الكمبيوتر الخاص بك، قد ترغب في توجيه الصوت من PlayStation 5 إلى سماعات الحاسوب لتحسين تجربة اللعب الخاصة بك. يوفر PlayStation 5 خيارات متعددة لتوجيه الصوت إلى سماعات الحاسوب بسهولة وسلاسة. إليك كيفية توجيه الصوت من PlayStation 5 إلى سماعات الحاسوب:
- تحقق من إعدادات الصوت في جهاز PlayStation 5: انتقل إلى قائمة الإعدادات في PlayStation 5 واختر “الصوت والشاشة”. من هناك، اختر “إعدادات الصوت” وأدخل على “إعدادات الإخراج إلى السماعات”. اختر خيار “الصوت عبر خرج السماعة” لتوجيه الصوت من PlayStation 5 إلى سماعات الحاسوب.
- تحقق من إعدادات صوت الكمبيوتر: افتح إعدادات صوت الكمبيوتر الخاص بك وتأكد من أن سماعات الحاسوب محددة كواجهة صوت افتراضية. في معظم الحالات، ستجد خيارًا لتحديد سماعات الحاسوب كواجهة صوت مفتوحة، حيث يمكنك توجيه الصوت من الأجهزة المتصلة مثل PlayStation 5.
- قم بتوصيل سماعات الحاسوب: قم بتوصيل سماعات الحاسوب بجهاز الكمبيوتر الخاص بك باستخدام المنفذ المناسب. إذا كان لديك سماعات بخاصية الصوت عالي الجودة، فيمكنك توصيلها بمنافذ USB لأداء صوت أفضل.
- اختبر الصوت: بمجرد توصيل سماعات الحاسوب وضبط إعدادات الصوت، قم بتشغيل لعبة على PlayStation 5 للتحقق من أن الصوت يتم توجيهه بشكل صحيح إلى سماعات الحاسوب.
توجيه الصوت من PlayStation 5 إلى سماعات الحاسوب يمكن أن يحسن تجربتك أثناء اللعب ويتيح لك الاستمتاع بصوت ذو جودة عالية. تأكد من ضبط إعدادات الصوت على كل من PlayStation 5 والكمبيوتر الخاص بك للحصول على أفضل أداء صوتي ممكن.
نقل الملفات بين PlayStation 5 والكمبيوتر
إذا كنت ترغب في نقل الملفات بين جهاز PlayStation 5 وجهاز الكمبيوتر الخاص بك، فهناك عدة طرق يمكنك استخدامها. يساعدك نقل الملفات بين الجهازين على نقل الملفات مثل الصور ومقاطع الفيديو والألعاب بسهولة ويسر. فيما يلي طريقتان شائعتان لنقل الملفات بين PlayStation 5 والكمبيوتر:
- طريقة نقل الملفات عبر USB:
- قم بتوصيل جهاز PlayStation 5 بجهاز الكمبيوتر الخاص بك باستخدام كابل USB.
- عند توصيل الجهازين ستظهر قائمة على شاشة PlayStation 5 تطلب منك تأكيد رغبتك في نقل الملفات.
- اختر الملفات التي ترغب في نقلها وانتظر حتى يتم الانتهاء من نقلها.
- استخدام خاصية السحابة:
- قم بتحميل التطبيق الخاص بالسحابة على كل من PlayStation 5 والكمبيوتر الخاص بك.
- قم بتسجيل الدخول إلى حسابك على السحابة.
- قم بتحديد الملفات التي ترغب في نقلها وانتظر حتى يتم تحميلها إلى السحابة.
- بمجرد اكتمال عملية التحميل، قم بتسجيل الدخول إلى حسابك على السحابة من على الكمبيوتر الخاص بك وقم بتنزيل الملفات.
لا تنسى إزالة كابل USB بعد الانتهاء من نقل الملفات لتجنب أي مشاكل. بعد نقل الملفات بين PlayStation 5 والكمبيوتر الخاص بك، يمكنك الوصول إليها على جهاز الكمبيوتر الخاص بك واستخدامها حسب احتياجاتك. قم بمراجعة الملفات وتأكد من عدم وجود أية أخطاء قبل البدء بالاستخدام. استمتع بنقل الملفات بسهولة بين PlayStation 5 وجهاز الكمبيوتر الخاص بك واستمتع بتجربة الألعاب والمحتوى المتعدد بسلاسة.
طريقة نقل الصور ومقاطع الفيديو من PlayStation 5 إلى الكمبيوتر

لا شك أن PlayStation 5 يتيح لك الاستمتاع بتجربة الألعاب الرائعة لكنه أيضًا يمكنك من نقل الصور ومقاطع الفيديو الخاصة بك إلى جهاز الكمبيوتر الخاص بك بكل سهولة. سنتعلم الآن طريقة نقل الصور ومقاطع الفيديو من PlayStation 5 إلى الكمبيوتر.
قبل البدء، تأكد من أن جهاز الكمبيوتر الخاص بك متصل بشبكة الإنترنت. ثم قم باتباع الخطوات التالية:
- قم بتوصيل كابل USB بين PlayStation 5 وجهاز الكمبيوتر الخاص بك. احرص على استخدام كابل USB الأصلي المرفق مع PlayStation 5 لضمان التوافق الكامل.
- بعد توصيل الجهازين، ستظهر شاشة على PlayStation 5 تطلب منك إعدادات الاتصال، اضغط على الخيار الموافق.
- عندما يظهر الجهاز على الكمبيوتر، قم بفتحه وستجد مجلدات مختلفة.
- قم بالبحث في المجلدات عن الملفات التي ترغب في نقلها. يمكنك العثور على الملفات في المجلدات المحددة كصور وفيديوهات.
- قم بتحديد الملفات التي ترغب في نقلها وانسخها أو قم بسحبها وإفلاتها في مجلد محدد على جهاز الكمبيوتر الخاص بك.
- انتظر حتى يتم نقل الملفات بنجاح من PlayStation 5 إلى الكمبيوتر الخاص بك. قد يستغرق الأمر بعض الوقت اعتمادًا على حجم الملفات.
بعد انتهاء عملية النقل، يمكنك الوصول إلى الصور ومقاطع الفيديو على جهاز الكمبيوتر الخاص بك واستخدامها حسب احتياجاتك، سواء كنت ترغب في مشاركتها عبر وسائل التواصل الاجتماعي أو تحريرها أو حفظها بأمان.
تذكر أنه بمجرد الانتهاء من نقل الملفات، قد ترغب في فصل كابل USB لتفادي أي مشاكل. ولاستكمال التجربة، قم بمراجعة الملفات وتأكد من عدم وجود أية أخطاء أو تلف فيها.
الأنكرة: احرص دائمًا على استخدام الكابلات الأصلية واتباع التعليمات المناسبة عند نقل الملفات. قد تختلف الخطوات المذكورة أعلاه اعتمادًا على النظام الخاص بك وإعدادات PlayStation 5 وجهاز الكمبيوتر الخاص بك.
استخدام السحابة لمزامنة الملفات بين جهاز اللعب والكمبيوتر
استخدام السحابة لمزامنة الملفات بين جهاز اللعب والكمبيوتر يعتبر واحدًا من أكثر الطرق سهولة وفاعلية لنقل الملفات ومزامنتها بين PlayStation 5 وجهاز الكمبيوتر الخاص بك. يتيح لك هذا الطريقة حفظ ملفاتك في مكان آمن على السحابة والوصول إليها من أي جهاز يتصل بالإنترنت.
لكي تستخدم السحابة لمزامنة الملفات، يجب عليك إعداد حساب في خدمة تخزين السحابة مثل Google Drive أو Dropbox أو OneDrive. قم بتنزيل التطبيق المناسب لخدمة السحابة المختارة على الكمبيوتر الخاص بك وسجّل الدخول باستخدام حسابك.
عندما تحتاج إلى نقل ملفات من جهاز اللعب إلى الكمبيوتر الخاص بك، قم بتحميل هذه الملفات إلى حساب السحابة الخاص بك. ثم قم بالانتقال إلى الكمبيوتر وافتح تطبيق السحابة الخاص بك. ستجد الملفات المحملة في مجلد معين على حسابك.
يمكنك الآن نقل الملفات الى أي مجلد آخر على جهاز الكمبيوتر الخاص بك أو تحميلها على أي تطبيق للتحرير أو المشاركة من خلال الانترنت. كل ما تحتاجه هو اتصال بالإنترنت للوصول إلى حساب السحابة الخاص بك ومزامنة الملفات.
عندما تحتاج إلى نقل ملفات من الكمبيوتر إلى جهاز اللعب، مرر ببساطة الملفات إلى حساب السحابة الخاص بك وافتح جهاز اللعب. قم بتنزيل الملفات المحملة من حساب السحابة وقم بتثبيتها على جهاز اللعب.
تذكر أن استخدام السحابة يتطلب وجود اتصال بالإنترنت سريع ومستقر. كما يجب عليك التحقق من سعة تخزين حساب السحابة والتأكد من أنها كافية للملفات التي تريد نقلها. استخدم هذه الطريقة البسيطة والفعالة لمزامنة الملفات بين جهاز اللعب والكمبيوتر بسهولة وأمان.
المزيد من الإعدادات والتخصيص
عندما يتعلق الأمر بكيفية ربط بلايستيشن 5 بجهاز الكمبيوتر الخاص بك، هناك المزيد من الإعدادات والتخصيص التي يمكنك استكشافها لتجربة أفضل وأكثر راحة. فيما يلي بعض الخيارات التي يمكنك تكييفها حسب تفضيلاتك:
- ضبط الإعدادات اللازمة لتحسين تجربة اللعب على PlayStation 5: قم بزيارة إعدادات جهازك واستعرض الخيارات المتاحة لتخصيص الجهاز. يمكنك ضبط إعدادات الشاشة والصوت والتحكم وأيضًا تفضيلات الإنترنت لتحسين تجربة اللعب الخاصة بك.
- تخصيص الواجهة والتحكم بالصوت عبر الكمبيوتر: إذا كنت تفضل استخدام جهاز الكمبيوتر للتحكم في بلايستيشن 5، يمكنك تخصيص الواجهة وتعيين أزرار مفاتيح الكمبيوتر لتناسب تفضيلاتك الشخصية. كما يمكنك ضبط إعدادات الصوت لتوجيه الصوت من بلايستيشن 5 إلى سماعات الحاسوب.
لا تنسى أن تقوم بحفظ الإعدادات التي قمت بتغييرها بعد تخصيصها واستكشاف تأثيرها على تجربة اللعب. قد تحتاج إلى بعض التجارب والتعديلات للوصول إلى الإعدادات المثالية التي تناسب احتياجاتك وتفضيلاتك الشخصية.
استكشاف هذه الخيارات وضبطها وفقًا لتفضيلاتك سيمكنك من الاستمتاع بأفضل تجربة لعب ممكنة على PlayStation 5 عبر جهاز الكمبيوتر الخاص بك. استمتع باللعب واستكشاف المزيد من الميزات والإعدادات على جهاز اللعب الحديث هذا.
ضبط الإعدادات اللازمة لتحسين تجربة اللعب على PlayStation 5
قم بتنسيق المظهر الخارجي لجهاز بلايستيشن 5 حسب احتياجاتك الشخصية لتحسين تجربة اللعب على الجهاز. يمكنك ضبط الإعدادات التالية:
- الشاشة: قم بضبط دقة الشاشة على أعلى دقة ممكنة للاستمتاع برؤية أفضل للرسومات والتفاصيل. يمكنك أيضًا ضبط إعدادات السطوع والتباين والألوان حسب تفضيلاتك الشخصية.
- الصوت: قم بضبط إعدادات الصوت للحصول على تجربة صوتية محسنة. يمكنك ضبط مستوى الصوت العام وإعدادات محيط الصوت وكذلك تفضيلات الصوت المخصصة.
- التحكم: يمكنك ضبط إعدادات التحكم بجهاز التحكم والوحدة التحكم لتناسب راحة اللعب الخاصة بك. قم بتخصيص أزرار التحكم وحساسية الإدخال وإعدادات الاهتزاز حسب تفضيلاتك.
- الإنترنت: إذا كنت تلعب الألعاب عبر الإنترنت، فقم بضبط إعدادات الاتصال للحصول على استقرار وسرعة أفضل. قم بالتحقق من إعدادات الاتصال والشبكة وضبط إعدادات قناة واي فاي لتجنب التشويش وتحسين استقرار الاتصال.
بعد ضبط هذه الإعدادات، قد تحتاج إلى إجراء بعض التجارب والتعديلات للوصول إلى الإعدادات المثالية التي تناسب احتياجاتك وتفضيلاتك الشخصية. لكن مع الوقت والتجربة، ستتمتع بتجربة لعب أفضل وأكثر راحة على بلايستيشن 5. استمتع باللعب واستكشاف إعدادات الجهاز لتعزيز تجربتك الشخصية.
تخصيص الواجهة والتحكم بالصوت عبر الكمبيوتر
إذا كنت تستخدم بلايستيشن 5 متصلاً بجهاز الكمبيوتر الخاص بك، فلديك العديد من الخيارات لتخصيص واجهة اللعب والتحكم بالصوت. يمكنك تغيير الاعدادات حسب تفضيلاتك الشخصية لتعزيز تجربة اللعب.
لتخصيص واجهة اللعب، يمكنك تغيير ترتيب الألعاب والتطبيقات على الشاشة الرئيسية. يمكنك تحميل خلفيات مخصصة وتعيينها كخلفية للشاشة الرئيسية وخلفيات مؤقتة للعبة معينة. كما يمكنك تغيير طريقة عرض القوائم وتحديثات النظام حسب تفضيلاتك. قم بتوجيه العناية الخاصة لمدة فترة من الوقت لتكييف واجهة الجهاز وتحسينها بما يناسبك.
بالإضافة إلى ذلك، تحتاج إلى تخصيص إعدادات الصوت حسب تفضيلاتك الشخصية. يمكنك ضبط مستوى الصوت العام لتتناسب مع الاحتياجات الخاصة بك. بعض اللاعبين يفضلون جعل الموسيقى أقل صوتاً بينما يفضل البعض الآخر الاستماع إليها بصوت أعلى. قم بتجربة الإعدادات واختبر ما يعمل بشكل أفضل لك.
بالإضافة إلى ذلك، يمكنك أيضًا ضبط إعدادات الصوت المحيطي. بعض الألعاب تحتوي على خيارات متقدمة لتخصيص مستوى الصوت المحيطي وتوزيعه. قم بتجربة هذه الإعدادات للحصول على تأثير صوتي أكثر استمتاعًا.
يجب أن تتذكر أن تجربة الألعاب هي أمر شخصي. قم بتجربة الإعدادات المختلفة واضبطها وفقًا لتفضيلاتك الشخصية. احرص على الحصول على جودة صوت ممتازة وواجهة مستخدم تلبي احتياجاتك وتوفر تجربة لعب ممتعة ومريحة على بلايستيشن 5 متصلاً بجهاز الكمبيوتر الخاص بك. استمتع باللعب!
الخلاصة
لقد وصلنا إلى نهاية هذا المقال الذي يشرح طرق ربط بلايستيشن 5 بجهاز الكمبيوتر الخاص بك. قمنا بتوضيح الأساليب الاساسية للاتصال وتبادل البيانات بين جهاز اللعب والحاسوب، بدءًا من استخدام كبل USB للاتصال المباشر، وصولاً إلى اتصال لاسلكي عبر Wi-Fi. كما تطرقنا إلى طرق مشاركة الشاشة ونقل الملفات بسهولة وبساطة.
في خطوة التخصيص، أوضحنا العديد من الإعدادات التي يمكنك تعديلها لتحسين تجربتك في اللعب، بدءًا من تخصيص واجهة الجهاز وترتيب الألعاب على الشاشة الرئيسية، إلى تغيير إعدادات الصوت والصوت المحيطي حسب تفضيلاتك الشخصية.
وفي الختام، نقدم لك النصائح والإرشادات للتعامل مع أي مشكلة أو استفسار قد تواجهه أثناء ربط بلايستيشن 5 بحاسوبك. يمكنك الاستفادة من الدعم الفني المتاح على موقع بلايستيشن الرسمي أو من خلال المجتمعات العبرية على الإنترنت التي يتجمع فيها محبي الألعاب.
لا تنسى أن المرحلة الأكثر أهمية هي التجربة الشخصية واستمتاعك بتجربة اللعب. قم بتجربة الإعدادات المختلفة وابتكار أساليب جديدة تتناسب مع احتياجاتك وتوفر لك تجربة لعب مريحة ومثيرة على بلايستيشن 5 وجهاز الكمبيوتر الخاص بك. استمتع باللعب!
مراجعة أساليب الاتصال بين PlayStation 5 والكمبيوتر
عند مراجعة أساليب الاتصال بين PlayStation 5 والكمبيوتر، نجد أن هناك طرقًا مختلفة تمكنك من ربط الجهازين وتمكينك من الاستفادة منهما بشكل أفضل. يمكنك استخدام كابل USB لإقامة اتصال مباشر بين الجهازين، مما يسمح لك بتبادل البيانات والملفات بسهولة. كما يمكنك استخدام الاتصال اللاسلكي عبر Wi-Fi للتحكم في PlayStation 5 من خلال الكمبيوتر ونقل الملفات بينهما.
إذا كنت ترغب في مشاركة شاشة PlayStation 5 على الكمبيوتر، يمكنك استخدام خاصية Remote Play لمشاهدة وتشغيل الألعاب على شاشة الكمبيوتر. وإذا كنت ترغب في التمتع بتجربة الصوت الأمثل، يمكنك توجيه الصوت من PlayStation 5 إلى سماعات الحاسوب للاستمتاع بصوت واضح وعميق أثناء اللعب.
عند نقل الملفات بين PlayStation 5 والكمبيوتر، يمكنك استخدام خاصية السحابة لمزامنة الملفات بين الجهازين أو نقل الصور ومقاطع الفيديو بينهما مباشرة. ويمكنك تخصيص إعدادات اللعب على PlayStation 5 حسب احتياجاتك وتفضيلاتك الشخصية، بما في ذلك ضبط الواجهة وتحديد ترتيب الألعاب وتحسين إعدادات الصوت والصوت المحيطي.
في النهاية، من الضروري أن تجد أسلوب الاتصال الذي يناسبك ويوفر لك أفضل تجربة لعب على PlayStation 5 وجهاز الكمبيوتر الخاص بك. استمتع بالمشاركة والتواصل بين الجهازين واستمتع بألعابك المفضلة بكل راحة وسلاسة.
الأسئلة الشائعة حول ربط جهاز اللعب بالحاسوب
هنا بعض الأسئلة الشائعة التي يمكن أن تشعر بها عند محاولة ربط جهاز اللعب بجهاز الكمبيوتر الخاص بك:
- هل يمكنني استخدام كابل USB عادي لربط بلايستيشن 5 بالكمبيوتر؟
نعم، يمكنك استخدام كابل USB-C الخاص بجهاز بلايستيشن 5 لربطه مباشرة بمنفذ USB-C في جهاز الكمبيوتر الخاص بك. - هل يتطلب ربط بلايستيشن 5 بالكمبيوتر الاتصال بالإنترنت؟
لا، ليس من الضروري أن يكون هناك اتصال بالإنترنت لربط بلايستيشن 5 بجهاز الكمبيوتر الخاص بك عبر كابل USB أو الاتصال اللاسلكي. - هل يمكنني مشاهدة ألعاب بلايستيشن 5 على شاشة الكمبيوتر؟
نعم، يمكنك استخدام خاصية Remote Play لمشاهدة وتشغيل الألعاب من بلايستيشن 5 على شاشة الكمبيوتر الخاص بك. يتطلب ذلك تنزيل تطبيق PlayStation Remote Play على جهاز الكمبيوتر الخاص بك. - هل يمكنني تشغيل ألعاب بلايستيشن 5 على جهاز الكمبيوتر الخاص بي؟
لا، لا يمكنك تشغيل ألعاب بلايستيشن 5 مباشرة على جهاز الكمبيوتر الخاص بك. يمكنك فقط استخدام الكمبيوتر كواجهة وسائط لعرض والتحكم في الألعاب على بلايستيشن 5. - هل يمكنني نقل الملفات بين بلايستيشن 5 والكمبيوتر؟
نعم، يمكنك نقل الملفات مثل الصور ومقاطع الفيديو بسهولة بين بلايستيشن 5 والكمبيوتر. يمكنك استخدام كابل USB لنقل الملفات مباشرة أو استخدام خاصية السحابة لمزامنة الملفات بين الجهازين. - هل يمكنني ضبط إعدادات الصوت على بلايستيشن 5 من خلال الكمبيوتر؟
نعم، يمكنك توجيه الصوت من بلايستيشن 5 إلى سماعات الحاسوب الخاصة بك للاستمتاع بصوت أفضل أثناء اللعب. يمكنك أيضًا ضبط إعدادات الصوت والصوت المحيطي عبر الكمبيوتر.
كما يمكنك الاطلاع ايضا على مقالة حل مشكلة الراوتر متصل ولا يوجد انترنت بسهولة
كما يمكنك الاطلاع ايضا على مقالة خطوات تجميع حاسوب الألعاب بنفسك بسهولة