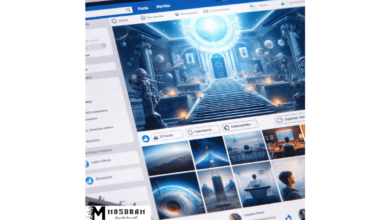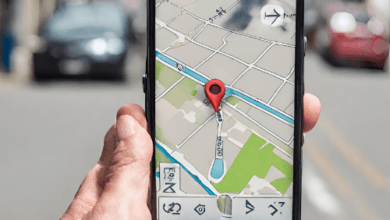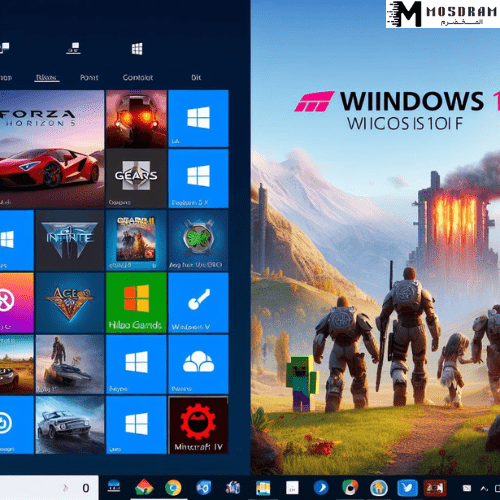كيف تحدد عنوان IP لجهازك على الراوتر
كيف تحدد عنوان IP لجهازك على الراوتر
كيف تحدد عنوان IP لجهازك على الراوتر – عند توصيل جهازك بالراوتر، يتم تعيين عنوان IP تلقائيًا لجهازك. ومع ذلك، قد ترغب في تعيين عنوان IP يدويًا للحصول على التحكم الكامل في اتصالك بالشبكة. للقيام بذلك، يمكنك اتباع بعض الخطوات البسيطة في إعدادات الراوتر الخاص بك.
لتحديد عنوان IP يدويًا، يجب عليك الدخول إلى واجهة إعدادات الراوتر عبر المتصفح الخاص بك والبحث عن قسم “تكوين الشبكة” أو “إعدادات الاتصال”. ستجد هناك خيارًا لتعيين عنوان IP يدويًا لجهازك. قد يكون لديك خيار لإدخال عنوان IP وقناع الشبكة الفرعية يدويًا. يجب أن تحصل على هذه المعلومات من مزود خدمة الإنترنت الخاص بك أو من مدير الشبكة الخاص بك.
بالنسبة لتحديد عنوان IP تلقائيًا من خلال الراوتر، يجب عليك ضبط إعدادات الاتصال على “الحصول على عنوان IP تلقائيًا” أو “DHCP”. هذا يعني أن الراوتر سيقوم بتعيين عنوان IP تلقائيًا لكل جهاز متصل به.
تحديد عنوان IP لجهازك على الراوتر ضروري لضمان الاتصال الاستقرار وسرعة الإنترنت. كما أنه يساهم في حماية شبكتك من الاختراقات الخارجية. لذا، يجب عليك معرفة كيفية تحديد عنوان IP لجهازك بناءً على النظام الذي تستخدمه.
تحديد عنوان IP يدوياً
إذا كنت ترغب في تحديد عنوان IP لجهازك على الراوتر يدويًا، فيمكنك اتباع الخطوات التالية:
1. قم بفتح متصفح الإنترنت وأدخل عنوان IP الخاص بالراوتر في شريط العنوان. وعادةً ما يكون عنوان IP الافتراضي للراوتر هو 192.168.1.1 أو 192.168.0.1. قد تحتاج إلى الرجوع إلى دليل المستخدم الخاص بالراوتر للعثور على العنوان الصحيح.
- ستحتاج إلى تسجيل الدخول إلى واجهة إعدادات الراوتر. وعادةً ما يكون اسم المستخدم وكلمة المرور الافتراضية هما “admin” و”admin” على التوالي. يجب عليك تغيير كلمة المرور فيما بعد لتعزيز أمان الراوتر الخاص بك.
- ابحث عن قسم إعدادات الشبكة أو الشبكة والاتصالات. يمكن أن يكون لديك خيار لتحديد عنوان IP يدويًا.
- قم بإدخال العنوان IP الجديد الذي ترغب في تعيينه لجهازك. يجب أن يكون العنوان IP في نطاق الشبكة الخاصة بالراوتر ومختلف عن أي عناوين IP أخرى مستخدمة على الشبكة.
- قد تحتاج أيضًا إلى إدخال قناع الشبكة الفرعية المناسب. قناع الشبكة الفرعية يحدد نطاق العناوين IP المتوفرة داخل الشبكة الخاصة بك.
- بمجرد إعداد العنوان IP الجديد، احفظ الإعدادات وأعد تشغيل الراوتر لجعل التغييرات سارية المفعول.
بهذه الطريقة، يمكنك تحديد عنوان IP يدويًا لجهازك على الراوتر. يجب ملاحظة أنه إذا كنت تستخدم خدمة DHCP التي تعيد تعيين العناوين تلقائيًا، فقد يتم تجاوز العنوان IP الذي قمت بتعيينه يدويًا. لذلك، يوصى بتعطيل خدمة DHCP على الراوتر للحصول على تحكم كامل في تعيين العناوين IP.
تحديد عنوان IP تلقائياً من خلال الراوتر
عندما تقوم بتوصيل جهازك بالراوتر، فإنه يمكنك تحديد عنوان IP لجهازك تلقائيًا من خلال الراوتر بواسطة خدمة DHCP (بروتوكول توزيع عناوين الإنترنت). تعمل خدمة DHCP على توزيع عناوين IP تلقائيًا للأجهزة المتصلة بالراوتر، مما يسهل عليك حصول على عنوان IP بسهولة دون الحاجة إلى إعداده يدويًا.
عادةً ما يكون تحديد عنوان IP تلقائيًا هو الوضع الافتراضي للراوتر. لكن قبل البدء، تأكد من أن خدمة DHCP مفعلة على الراوتر الخاص بك. قد تحتاج إلى تسجيل الدخول إلى واجهة إعدادات الراوتر والتحقق من إعدادات DHCP.
بمجرد تأكيد تفعيل خدمة DHCP، قم بتوصيل جهازك بالراوتر وسيتم تعيين عنوان IP تلقائيًا لجهازك من خلال الراوتر. ستجد هذا العنوان في إعدادات الشبكة اللاسلكية أو الشبكة المتصلة في إعدادات جهازك.
يعد تحديد عنوان IP تلقائيًا مفيدًا لعدة أسباب. أولاً، فإنه يتيح لك الاتصال بالشبكة بسهولة ويوفر لك الوقت والجهد في إعداد العنوان يدويًا. ثانيًا، فإنه يسمح لك بتجنب تعارض العناوين IP على الشبكة. وأخيرًا، يجعل استخدام العناوين IP الديناميكية من خلال خدمة DHCP من السهل إدارة حركة الأجهزة المتصلة بالشبكة.
قد يكون لديك الآن فهماً أفضل لكيفية تحديد عنوان IP لجهازك بسهولة وأهمية تحديد العناوين IP على الراوتر. لكن لا تنس أن تتبع أفضل الممارسات عند تحديد العناوين IP، وتأكد من تحديثها بشكل منتظم وحمايتها بكلمة مرور قوية لتعزيز أمان الشبكة الخاصة بك.
أهمية تحديد عنوان IP للجهاز
تحديد عنوان IP لجهازك على الراوتر له أهمية كبيرة في ضمان الاتصال الاستقرار وسرعة الإنترنت. بواسطة تحديد عنوان IP خاص بجهازك، يمكنك ضبط إعدادات الشبكة حسب احتياجاتك الخاصة وتعزيز جودة التوصيل وسرعة التصفح. تمنحك القدرة على تحقيق أداء أفضل على الشبكة وضمان استخدامك الأمثل للإنترنت.
وبالإضافة إلى ذلك، يعمل تحديد عنوان IP على الراوتر أيضًا على حماية الشبكة الخاصة بك من الاختراقات غير المرغوب فيها. بتحديد عنوان IP فريد لجهازك، يصبح من الصعب على المتسللين الوصول إلى جهازك أو التجسس على نشاطك على الإنترنت. بالتالي، فإن تحديد عنوان IP يعزز أمان الشبكة ويحمي بياناتك الشخصية.
تذكر أن تحديد عنوان IP يتم عادة بالطرق التلقائية أو اليدوية، لذلك يجب أن تكون على دراية بالإعدادات المناسبة على الراوتر وجهازك لتحقيق أداء مثلى. كما يجب عليك أيضًا أن تتأكد من تحديث وتأمين العنوان الخاص بك بانتظام لمزيد من حماية الشبكة. استخدم كلمة مرور قوية واحتفظ بها سرية ، واحرص على إدارة الأجهزة المتصلة بالشبكة بعناية لضمان عملية توزيع العناوين بشكل سلس وآمن.
ضمان الاتصال الاستقرار وسرعة الإنترنت
عندما تقوم بتحديد عنوان IP لجهازك على الراوتر، ستشهد تحسينًا في استقرار اتصالك وسرعة الإنترنت. من خلال توفير عنوان IP خاص بك، يمكنك تعيين إعدادات الشبكة التي تتناسب مع احتياجاتك الخاصة. ستلاحظ فوراً زيادة في سرعة تصفح الإنترنت وتنزيل الملفات.
عندما يكون لديك عنوان IP خاص بك، يمكنك أيضًا ضبط إعدادات جودة الخدمة (QoS) على الراوتر. يعني ذلك أنك يمكنك تحديد الأولوية لبعض التطبيقات والخدمات على الشبكة الخاصة بك. على سبيل المثال، يمكنك إعطاء أولوية لتطبيقات البث المباشر أو ألعاب الفيديو عبر الإنترنت، مما يؤدي إلى تجنب التقطيع والتأخير في الاتصال.
بالإضافة إلى ذلك، تحديد عنوان IP لجهازك يمكن أن يحسن استجابة الشبكة وزمن الاستجابة. عندما ترسل طلبًا للوصول إلى موقع ويب معين، ستكون الطلبات من عنوان IP الخاص بك أسرع في الوصول والرد من خلال الشبكة.
بالتالي، بتحديد عنوان IP لجهازك على الراوتر، ستحسن أداء الشبكة وضمان استخدامك الأمثل للإنترنت بشكل استقرار وسرعة.
حماية الشبكة من الاختراق
عندما تحدد عنوان IP لجهازك على الراوتر، فإنك تسهم في حماية شبكتك من الاختراق. عناوين IP العامة قابلة للكشف وتعرضك للمخاطر الأمنية مثل الهجمات القرصنة وسرقة البيانات واختراق النظام. ومع تعيين عنوان IP خاص بجهازك، فإنك تقلل من هذه المخاطر وتعزز أمان شبكتك.
بوجود عنوان IP خاص بجهازك، يكون لديك تحكم أكبر في الوصول إلى شبكتك. يمكنك تنفيذ تكنولوجيا الحماية مثل جدران الحماية وجداول التوجيه لتصفية ومراقبة حركة البيانات. هذا يحميك من الهجمات الخبيثة ويسمح فقط بالاتصالات الآمنة.
بالإضافة إلى ذلك، بحكم وجود عنوان IP خاص بجهازك، يصعب على المتسللين تحديد ومعرفة جهازك على الشبكة. فهم لن يتمكنوا من التعرف على مزايا شبكتك ونقاط الضعف، مما يجعل من الصعب عليهم تنفيذ هجماتهم.
من خلال حماية شبكتك من الاختراق، ستحمي أنظمتك ومعلوماتك الحساسة من الوصول غير المصرح به والتلاعب بها. فلا تتردد في تحديد عنوان IP لجهازك على الراوتر لتعزيز أمان شبكتك.
كيفية تحديد عنوان IP لجهازك على نظام Windows
إليك الخطوات اللازمة لتحديد عنوان IP لجهازك على نظام Windows:
- انقر على زر “ابدأ” في شريط المهام واكتب “تشغيل” في مربع البحث واضغط على مفتاح Enter. ستظهر نافذة “تشغيل”.
- اكتب “cmd” في مربع البحث في نافذة “تشغيل” واضغط على مفتاح Enter. ستظهر نافذة الأوامر.
- في نافذة الأوامر، اكتب “ipconfig” ثم اضغط على مفتاح Enter. ستظهر قائمة بمعلومات الشبكة الحالية.
- ابحث عن “عنوان IP الخاص” لنقطة الوصول الافتراضية للراوتر الخاص بك. سيتم عرض عنوان IP بجانب “IPv4”.
- لتحديد عنوان IP يدوياً، قم بالنقر بزر الماوس الأيمن على رمز اتصال الشبكة في شريط المهام واختر “افتح مركز الشبكة والمشاركة”.
- انقر فوق “تغيير إعدادات بطاقة الشبكة” في الجانب الأيسر من نافذة مركز الشبكة والمشاركة.
- ستظهر قائمة بجميع بطاقات الشبكة المتصلة بجهازك. انقر بزر الماوس الأيمن على بطاقة الشبكة التي تستخدمها واختر “خصائص”.
- في نافذة خصائص بطاقة الشبكة، انقر على “بروتوكول الإنترنت الإصدار 4 (TCP/IPv4)” واختر “خصائص”.
- في نافذة خصائص بروتوكول الإنترنت الإصدار 4 (TCP/IPv4)، اختر “استخدام عناوين IP التالية” وأدخل العنوان IP الجديد الذي ترغب في تعيينه.
- انقر على “موافق” لحفظ التغييرات.
بهذه الطريقة، يمكنك تحديد عنوان IP الخاص بجهازك على نظام Windows. تأكد من أخذ الملاحظات اللازمة عن عنوان IP الخاص بك لتسهيل الوصول إلى شبكتك.
الخطوات اللازمة على Windows 10
لتحديد عنوان IP لجهازك على نظام Windows 10، يتعين عليك اتباع الخطوات التالية:
- انقر بزر الماوس الأيمن على رمز اتصال الشبكة في شريط المهام واختر “افتح مركز الشبكة والمشاركة”.
- انقر على “تغيير إعدادات بطاقة الشبكة” في الجانب الأيسر من نافذة مركز الشبكة والمشاركة.
- ستظهر قائمة بجميع بطاقات الشبكة المتصلة بجهازك. انقر بزر الماوس الأيمن على بطاقة الشبكة التي تستخدمها واختر “خصائص”.
- في نافذة خصائص بطاقة الشبكة، اختر “بروتوكول الإنترنت الإصدار 4 (TCP/IPv4)” واختر “خصائص”.
- في نافذة خصائص بروتوكول الإنترنت الإصدار 4 (TCP/IPv4)، اختر “استخدام عناوين IP التالية” وأدخل العنوان IP الجديد الذي ترغب في تعيينه.
- أدخل قناع الشبكة (subnet mask) الخاص بشبكتك. يمكنك تركه كما هو إذا كان قد تم ملؤه تلقائيًا.
- (اختياري) يمكنك أيضًا إدخال عناوين خوادم DNS المفضلة والبديلة، وذلك بالنقر على “مفتاح تبديل الرفع” في نافذة خصائص بروتوكول الإنترنت الإصدار 4 (TCP/IPv4).
- انقر على “موافق” لحفظ التغييرات.
بهذه الطريقة، يمكنك تحديد عنوان IP الخاص بجهازك على نظام Windows 10. تأكد من حفظ المعلومات اللازمة، بما في ذلك عنوان IP وقناع الشبكة وعناوين خوادم DNS، للوصول إلى شبكتك بسهولة.
إعادة تعيين عنوان IP على Windows 7
إذا كنت تستخدم نظام Windows 7 وترغب في إعادة تعيين عنوان IP لجهازك على الراوتر، فيمكنك اتباع الخطوات التالية:
- انقر بزر الماوس الأيمن على أيقونة “شبكة” المعروضة في شريط المهام واختر “مركز الشبكة والمشاركة”.
- في نافذة “مركز الشبكة والمشاركة”، انقر فوق الرابط الموجود أسفل عنوان “الاتصالات النشطة” المعروض بجانب “اتصال شبكة الإنترنت”.
- اختر “خصائص” ضمن قسم “بطاقة شبكة الاتصال الاختيارية”.
- في قائمة البطاقة الشبكية، انقر بزر الماوس الأيمن على “شبكة الإنترنت” واختر “خصائص”.
- قم بالتبديل إلى العلامة التبويب “شبكة الإنترنت” وحدد “بروتوكول الإنترنت الإصدار 4 (TCP/IPv4)”.
- انقر فوق زر “خصائص” الموجود في الجزء السفلي الأيمن من النافذة.
- اختر “احصل على عنوان IP تلقائياً” للعودة إلى الإعدادات الافتراضية أو قم بتحديد “استخدم العنوان التالي” وأدخل العنوان IP الجديد الذي ترغب في استخدامه.
- أدخل القناع الفرعي وحقل “البوابة الافتراضية” إذا لزم الأمر.
- انقر على “موافق” لحفظ التغييرات وإعادة تعيين عنوان IP الخاص بك.
مع هذه الخطوات، يمكنك بسهولة إعادة تعيين عنوان IP على نظام Windows 7 وضمان استقرار الاتصال بالإنترنت. تأكد من حفظ الإعدادات الجديدة وتأكيدها لضمان تطبيقها بشكل صحيح على جهازك.
كيفية تحديد عنوان IP لجهازك على نظام MacOS
عند استخدام نظام MacOS ، يمكنك بسهولة تحديد عنوان IP لجهازك على الراوتر. هنا سنقدم لك الإعدادات المطلوبة على نظام MacOS لتحديد عنوان IP:
- الخطوات المطلوبة على نظام MacOS Catalina:
- من قائمة “Apple” في شريط القوائم العلوي ، انتقل إلى “تفضيلات النظام”.
- انقر على “شبكة”.
- حدد نوع الاتصال الذي تستخدمه ، مثل Wi-Fi أو Ethernet.
- انقر على “تكوين الـ IPv4” لتغيير عنوان IP يدويًا ، أو “احصل على عنوان IP تلقائيًا” للحصول على عنوان IP تلقائيًا من الراوتر.
- إذا قمت بتعيين عنوان IP يدويًا ، قم بإدخال العنوان الجديد والقناع الفرعي.
- انقر على “تطبيق” لحفظ التغييرات.
- إعادة تعيين عنوان IP على MacOS High Sierra:
- من قائمة “Apple” ، انتقل إلى “تفضيلات النظام”.
- انقر على “شبكة”.
- حدد نوع الاتصال الذي تستخدمه ، مثل Wi-Fi أو Ethernet.
- انقر على “تكوين IPv4” لتغيير عنوان IP يدويًا.
- قم بتحديد “احصل على عنوان IP تلقائيًا” للحصول على عنوان IP تلقائيًا من الراوتر.
- إذا قمت بتعيين عنوان IP يدويًا ، قم بإدخال العنوان الجديد والقناع الفرعي.
- انقر على “تطبيق” لحفظ التغييرات.
قم بتنفيذ هذه الخطوات بعناية وتأكد من حفظ التغييرات. بعد ذلك ، سيتم تحديد عنوان IP جهازك على الراوتر ويمكنك الاستمتاع بالاتصال المستقر وسرعة الإنترنت.
الإعدادات المطلوبة على نظام MacOS Catalina
عند استخدام نظام MacOS Catalina ، يمكنك بسهولة تحديد عنوان IP لجهازك على الراوتر من خلال الإعدادات المناسبة. لتحديد عنوان IP يدويًا على Catalina ، يرجى اتباع الخطوات التالية:
- انتقل إلى قائمة “Apple” في شريط القوائم العلوي واختر “تفضيلات النظام”.
- انقر فوق “شبكة” لفتح إعدادات الشبكة.
- حدد نوع الاتصال الذي تستخدمه ، مثل Wi-Fi أو Ethernet.
- انقر على “تكوين الـ IPv4” لتعديل عنوان IP يدويًا.
- قم بتعيين العنوان الجديد والقناع الفرعي في الحقول المطلوبة.
- انقر على “تطبيق” لحفظ التغييرات.
إذا كنت تفضل الحصول على عنوان IP تلقائيًا من الراوتر ، فيمكنك تحديده أيضًا على Catalina ببساطة. اتبع نفس الخطوات الأولى الأربعة ثم انقر على “احصل على عنوان IP تلقائيًا”.
قم بإتباع هذه الإعدادات وحفظ التغييرات بعناية. بعد ذلك ، ستتمكن من تحديد عنوان IP لجهازك على الراوتر باستخدام نظام MacOS Catalina. استمتع بالاتصال المستقر وسرعة الإنترنت المحسّنة.
إعادة تعيين عنوان IP على MacOS High Sierra
عند التعامل مع نظام MacOS High Sierra ، يمكنك بسهولة إعادة تعيين عنوان IP لجهازك على الراوتر إذا كنت تواجه مشاكل في الاتصال بالإنترنت. للقيام بذلك ، يمكنك اتباع الخطوات التالية:
- قم بالنقر على رمز “تفضيلات النظام” في قائمة Apple في شريط القوائم العلوي.
- اختر “الشبكة” لفتح إعدادات الشبكة.
- حدد نوع الاتصال الذي تستخدمه ، مثل Wi-Fi أو Ethernet.
- في الجزء الأيمن السفلي من النافذة ، انقر على زر “متقدم”.
- انتقل إلى علامة التبويب “TCP/IP”.
- انتقل إلى خيار “إعادة تعيين” أسفل النافذة.
- انقر على “تطبيق” لحفظ التغييرات.
بعد إتمام هذه الخطوات ، ستقوم MacOS High Sierra بإعادة تعيين عنوان IP الخاص بجهازك على الراوتر. يرجى ملاحظة أن إعادة تعيين عنوان IP قد يؤثر على الاتصال بالشبكة الخاصة بك ، لذا تأكد من عدم فقدان أية إعدادات مهمة قد تكون قد أدخلتها يدويًا. إذا كنت غير متأكد من كيفية القيام بذلك بشكل صحيح ، فمن الأفضل استشارة مصدر موثوق به أو دعم العملاء للمساعدة.
قم بتجربة إعادة تعيين عنوان IP على MacOS High Sierra واستمتع بتحسين الاتصال بالإنترنت.
استكشاف المشكلات المحتملة وحلها
عند تحديد عنوان IP لجهازك على الراوتر، قد تواجه بعض المشاكل التي يمكن أن تؤثر على اتصالك بالإنترنت. في هذا القسم ، سنتناول بعض المشاكل الشائعة التي قد تواجهك وكيفية حلها.
- عدم القدرة على الوصول إلى الإنترنت بعد تغيير عنوان IP: في حال عدم تمكنك من الوصول إلى الإنترنت بعد تغيير عنوان IP، يجب التحقق من إعدادات الراوتر. قم بإعادة تشغيل الراوتر والتأكد من أن جميع الأجهزة متصلة بالشبكة بشكل صحيح.
- تضارب في عناوين IP على الشبكة: إذا كانت هناك تضاربات في عناوين IP على الشبكة، فقد تواجه مشكلة في الاتصال. يجب التحقق من تكرار عنوان IP في الشبكة وتغييره إذا لزم الأمر. قم بالتحقق من إعدادات الراوتر وقم بتعيين عناوين IP فريدة لكل جهاز.
من المهم الاستمرار في استكشاف المشاكل ومحاولة حلها بطرق أخرى إذا لم تعمل الحلول التقليدية. إذا كنت غير متأكد من كيفية حل هذه المشاكل ، فمن الأفضل الاتصال بمقدم الخدمة أو الدعم الفني الخاص بك للحصول على المساعدة. تذكر أن توثيق تفاصيل المشكلة وأي تغييرات قمت بها قد يساعد في تحديد سبب المشكلة وحلها بشكل أسرع وأفضل.
عدم القدرة على الوصول إلى الإنترنت بعد تغيير عنوان IP
إذا واجهتك مشكلة في عدم القدرة على الوصول إلى الإنترنت بعد تغيير عنوان IP، فقد تكون هناك عدة أسباب محتملة لهذه المشكلة. فيما يلي بعض الخطوات التي يمكنك اتباعها لحل هذه المشكلة:
- قم بإعادة تشغيل الراوتر: بعد تغيير عنوان IP الخاص بجهازك، قد تحتاج إلى إعادة تشغيل الراوتر لتحديث الإعدادات وتسمح بالاتصال بالإنترنت مرة أخرى. قم بفصل الراوتر عن مصدر الطاقة لمدة 30 ثانية ثم أعد توصيله. قد يستغرق الأمر بعض الوقت لإعادة الاتصال بشبكة الإنترنت.
- التحقق من إعدادات الراوتر: تأكد من أن جميع إعدادات الراوتر صحيحة بعد تغيير عنوان IP الجهاز. تحقق من أن العنوان IP الجديد للجهاز مدرج في قائمة الأجهزة المسموح بها على الراوتر. إذا كنت غير متأكد من الإعدادات المطلوبة، يُنصح بالتحقق من دليل المستخدم الخاص بالراوتر أو الاتصال بمقدم الخدمة للحصول على المساعدة.
- إعادة ضبط الاعدادات: قد يكون هناك تغييرات أخرى في إعدادات الجهاز تؤثر على الاتصال بالإنترنت بعد تغيير عنوان IP. في هذه الحالة، يُوصى بإعادة ضبط الإعدادات الشبكية إلى الإعدادات الافتراضية أو استعادة النظام إلى نقطة استرداد سابقة.
في حالة استمرار مشكلة عدم الاتصال بالإنترنت بعد تغيير عنوان IP، من الأفضل الاتصال بمقدم الخدمة أو الدعم الفني للحصول على المساعدة اللازمة في تشخيص وحل المشكلة. تذكر أن توثيق أي تغييرات قمت بها وتفاصيل المشكلة ستساعد في حل المشكلة بشكل أسرع وأفضل.
تضارب في عناوين IP على الشبكة
عندما يحدث تضارب في عناوين IP على الشبكة، فإنها تؤدي إلى مشاكل في الاتصال وعدم القدرة على الوصول إلى الإنترنت. يحدث تضارب العناوين عندما يكون هناك أكثر من جهاز يحاول استخدام نفس العنوان IP على الشبكة. يكون هذا الوضع غير مرغوب فيه ويؤدي إلى تعطيل الاتصالات.
لتجنب تضارب العناوين IP، يجب عليك تحديد عنوان IP فريد لكل جهاز على الشبكة. يمكنك القيام بذلك عن طريق تعيين عناوين IP ثابتة يدوياً لكل جهاز، أو استخدام خاصية التحديد التلقائي للعناوين IP على الراوتر.
عند حدوث تضارب في العناوين IP، يمكن أن تتجاهل الشبكة طلبات الاتصال من الأجهزة المتضاربة، مما يؤدي إلى عدم القدرة على الوصول إلى الإنترنت وعدم القدرة على مشاركة الملفات والطباعة وغيرها من وظائف الشبكة.
لحل مشكلة تضارب العناوين IP، يمكنك تغيير عنوان IP لأحد الأجهزة المتضاربة يدوياً، أو يمكنك ضبط إعدادات الراوتر لتعيين عناوين IP تلقائياً للأجهزة. إذا كنت غير متأكد من كيفية معالجة هذه المشكلة، من الأفضل الاتصال بمقدم الخدمة أو الدعم الفني للحصول على المساعدة المطلوبة.
الختام
في نهاية هذا المقال، تعلمت كيفية تحديد عنوان IP لجهازك على الراوتر بطرق مختلفة. قد يكون ضبط عنوان IP أمرًا بسيطًا ولكنه مفيد جدًا لضمان استقرار الاتصال وحماية شبكتك. بالتحكم في عنوان IP الخاص بك، يمكنك توجيه حركة البيانات على الشبكة بطريقة مناسبة وتخصيص إعدادات الأمان.
اتبع الخطوات المناسبة لجهازك ونظام التشغيل الذي تستخدمه لتحديد عنوان IP. كما يجب أن تتذكر دائمًا أن تحافظ على سلاسة العملية وتجنب تضارب العناوين IP على الشبكة.
مع معرفتك الآن بأهمية تحديد عنوان IP لجهازك على الراوتر وكيفية القيام بذلك بطرق مختلفة، يمكنك الاستمتاع بتجربة استخدام الإنترنت بثقة وأمان. لا تتردد أبدًا في طلب المساعدة إذا واجهتك أي مشكلة في هذا الصدد.
نتمنى لك تجربة مريحة وسهلة في تحديد عنوان IP لجهازك على الراوتر. قم بتحقيق أفضل أداء لشبكتك واستخدام الإنترنت بكل سرور واطمئنان. استمتع بالاتصال الاستقرار وحماية شبكتك من الاختراقات.
أفضل الممارسات لتحديد عنوان IP على الراوتر
عندما يتعلق الأمر بتحديد عنوان IP لجهازك على الراوتر، هناك بعض الممارسات الجيدة التي يجب اتباعها. من خلال اتباع هذه الإرشادات، يمكنك ضمان أن تكون شبكتك آمنة ومحمية وأن اتصالك بالإنترنت مستقرًا.
أولًا، يجب عليك تحديد عنوان IP داخل نطاق شبكة الراوتر المحددة. عادةً ما يكون النطاق الافتراضي للراوتر هو 192.168.1.1 إلى 192.168.1.254. يجب أن تتطابق عناوين IP الخاصة بالأجهزة المتصلة بالراوتر مع هذا النطاق.
ثانيًا، قد تحتاج إلى تعيين عنوان IP ثابتًا لجهازك بدلاً من استخدام العناوين المتغيرة التي يتم تعيينها تلقائياً. هذا يساعد في تجنب تضارب العناوين IP وحفظ إعداداتك.
ثالثًا، يجب عليك تغيير كلمة المرور الافتراضية للراوتر. تأكد من أن تختار كلمة مرور قوية مكونة من أحرف كبيرة وصغيرة وأرقام ورموز خاصة.
رابعًا، استخدم تشفير الشبكة لحماية اتصالك. يمكنك استخدام واي فاي بروتيكول الواي فاي المحمي (WPA2) لتأمين شبكتك اللاسلكية.
خامسًا، قم بتحديث برامج الراوتر بانتظام. قد توفر التحديثات الأمانية والإصلاحية الضرورية لتحسين أداء الراوتر وتعزيز أمان شبكتك.
باتباع هذه الممارسات الأفضل، يمكنك ضمان حماية شبكتك من الاختراقات وتحسين استقرار اتصالك بالإنترنت. لا تتردد في استشارة خبير شبكات إذا كنت بحاجة إلى مساعدة إضافية في تحديد عنوان IP على الراوتر الخاص بك.
الأسئلة الشائعة حول تحديد عنوان IP
هنا بعض الأسئلة الشائعة التي يمكن أن تكون لديك حول تحديد عنوان IP لجهازك على الراوتر:
- كيف يمكنني معرفة عنوان IP الحالي لجهازي؟
يمكنك معرفة عنوان IP الحالي لجهازك بالبحث عن “What is my IP” في محرك البحث الخاص بك. ستظهر لك النتيجة مع عنوان IP الخاص بك. - هل يمكنني تحديد عنوان IP يدويًا على الراوتر؟
نعم، يمكنك تحديد عنوان IP يدويًا على الراوتر من خلال ضبط إعدادات الشبكة اللاسلكية في واجهة الإدارة الخاصة بالراوتر. قد يتم طلب اسم مستخدم وكلمة مرور للوصول إلى هذه الإعدادات. - كيف يؤثر تحديد عنوان IP على استقرار وسرعة اتصالي بالإنترنت؟
تحديد عنوان IP الثابت لجهازك على الراوتر يمكن أن يساعد في تحسين استقرار اتصالك بالإنترنت. بدلاً من تغيير العنوان IP بشكل دوري، سيبقى عنوان IP الثابت الذي حددته في الأجهزة المتصلة، مما يؤدي إلى اتصال أكثر استقرارًا وأمانًا. - هل يمكن أن يحدث تضارب في عناوين IP على الشبكة؟
نعم، قد يحدث تضارب في عناوين IP على الشبكة إذا تم تعيين عنوان IP تلقائيًا للأجهزة المتصلة بالراوتر. ولهذا السبب، قد يكون من الأفضل تحديد عنوان IP يدويًا لجهازك على الراوتر لتجنب هذا التضارب. - هل يؤثر تحديد عنوان IP على أمان الشبكة؟
نعم، تحديد عنوان IP يؤثر على أمان الشبكة. عندما تستخدم عناوين IP ثابتة وتستخدم تشفير الشبكة، فإنك تعزز أمان اتصالك وتحمي البيانات الحساسة.
هذه بعض الأسئلة الشائعة حول تحديد عنوان IP لجهازك على الراوتر. إذا كان لديك أي أسئلة إضافية، لا تتردد في طرحها والحصول على المساعدة المطلوبة
كما يمكنك الاطلاع ايضا على مقالة حل مشكلة الراوتر متصل ولا يوجد انترنت بسهولة
كما يمكنك الاطلاع ايضا على مقالة نصائح وحيل لتحسين أداء بلايستيشن 5 الخاص بك