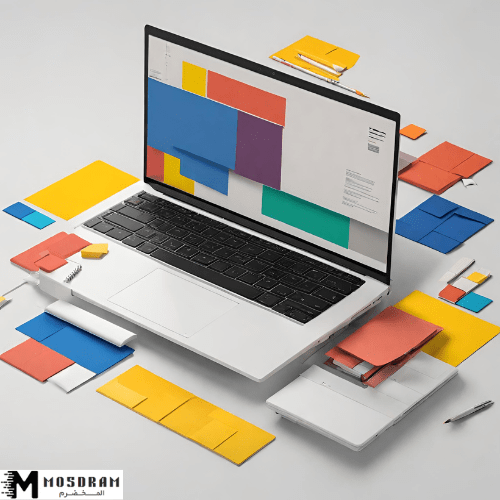كيف تحدد عنوان MAC لجهازك
كيف تحدد عنوان MAC لجهازك – هناك عدة طرق بسيطة لتحديد عنوان MAC لجهازك. تعد خطوة مهمة جداً في فهم وتحسين أمان شبكة الإنترنت الخاصة بك. إليك الطرق لتحديد عنوان MAC لجهازك:
- افتح قائمة “إعدادات الشبكة” على جهاز الويندوز الخاص بك. قد يكون عنوان MAC معروضًا في قسم “الواجهة الشبكية” أو “إعدادات بطاقة الشبكة”.
- استخدم أمر “ipconfig” في واجهة الطرفية للعثور على عنوان MAC الخاص بك. افتح نافذة الطرفية واكتب “ipconfig /all” وابحث عن القسم المسمى “Physical Address” في نتائج الأمر.
- استخدم أدوات خاصة للعثور على عنوان MAC. هناك العديد من البرامج والتطبيقات المتاحة على الإنترنت التي تساعدك في العثور على عنوان MAC لجهازك بسهولة، مثل برنامج “Wireless Network Watcher”.
من المهم أن تعرف عنوان MAC الخاص بجهازك لأسباب أمانية وتتبع الأجهزة المخترقة، ولضبط إعدادات الشبكة بشكل صحيح. استخدم أي من الطرق المذكورة أعلاه لتحديد عنوان MAC واحتفظ به في مكان آمن للإشارة المستقبلية.
تعريف عنوان MAC وأهميته
عنوان MAC هو عنوان فريد يتم تعيينه لكل جهاز في شبكة الاتصالات. يتم تحديد هذا العنوان بواسطة مصنع الجهاز ولا يمكن تعديله بواسطة المستخدم. يُطلق عليه أيضًا “عنوان المحول القابل للتعديل” لأنه يستخدم في التوجيه وتحويل حركة البيانات في الشبكة.
يعتبر عنوان MAC عبارة عن سلسلة من الأرقام والأحرف المكونة من 12 رقمًا أو حرفًا مستخدمة لتمييز الجهاز عن غيره في الشبكة. وبفضل وجود هذا العنوان لكل جهاز، يتمكن المسؤولون عن الشبكة من تتبُّع ومراقبة الأجهزة ومكانها وضمان الأمان.
أهمية عنوان MAC تأتي من قدرته على تحقيق الأمان في الشبكة الخاصة بك. من خلال تعريف جهازك بواسطة عنوان MAC، يتم تعيين الصلاحيات والقيود التي يتمتع بها الجهاز في الشبكة. وبالإضافة إلى ذلك، يمكن استخدام عنوان MAC للتحقق من صحة الأجهزة المتصلة بالشبكة ومنع أي اختراقات غير مصرح بها.
فهم أهمية تحديد عنوان MAC يساعد في حماية الشبكة الخاصة بك وضمان سلامتها من التهديدات الخارجية. لذا، من الضروري الحفاظ على سرية عنوان MAC وعدم الكشف عنه لأشخاص غير موثوقين.
كيفية العثور على عنوان MAC لأجهزة Windows
إذا كنت تستخدم نظام التشغيل Windows، يمكنك بسهولة العثور على عنوان MAC الخاص بجهازك باستخدام بعض الخطوات البسيطة. هنا هي الخطوات للعثور على عنوان MAC في أجهزة Windows:
- قم بفتح قائمة “بدء” من شريط المهام وابحث عن “إعدادات الشبكة والإنترنت”.
- قم بالنقر فوق “إعدادات الشبكة والإنترنت” وستظهر العديد من الخيارات على اليسار.
- اختر “واي فاي” في القائمة المعروضة على اليسار.
- في قسم الواي فاي، اختر “إعدادات إضافية”.
- ستظهر نافذة جديدة تحتوي على معلومات الشبكة الخاصة بك. انتقل إلى الأسفل حتى تجد قسم “معلومات المحول”.
- في هذا القسم، ستجد العنوان المعروف باسم “عنوان الفيزيائي”.
بمجرد العثور على العنوان المطلوب، يمكنك نسخه بنسخ ولصق لاحقاً أو استخدامه في الإعدادات والتكوين اللازمة. من المهم أن تحتفظ بسرية عنوان MAC الخاص بك لأغراض الأمان وحماية الشبكة الخاصة بك من الاختراقات غير المصرح بها.
كيفية تغيير عنوان MAC لجهازك
لتغيير عنوان MAC لجهازك، هناك بعض الخطوات التي يمكنك اتباعها بسهولة:
- الخطوات لتغيير عنوان MAC في نظام Windows:
- قم بفتح قائمة “بدء” من شريط المهام وابحث عن “إعدادات الشبكة والإنترنت”.
- انقر على “إعدادات الشبكة والإنترنت” وستظهر العديد من الخيارات على اليسار.
- اختر “واي فاي” في القائمة المعروضة على اليسار.
- في قسم الواي فاي، اختر “إعدادات إضافية”.
- ستظهر نافذة جديدة تحتوي على معلومات الشبكة الخاصة بك. انتقل إلى الأسفل حتى تجد قسم “معلومات المحول”.
- في هذا القسم، قم بتغيير العنوان المعروف باسم “عنوان الفيزيائي” إلى العنوان الجديد الذي ترغب في استخدامه.
- التغيير العشوائي والتغيير الدائم لعنوان MAC:
- يمكنك تغيير عنوان MAC الخاص بك بشكل عشوائي باستخدام أدوات خاصة كحماية إضافية للخصوصية وتجنب التتبع.
- ومع ذلك، يُفضل عادةً استخدام العنوان المعتمد على الأجهزة لأنه مرتبط بموثوقية الاتصال والأمان العام للشبكة.
باستخدام هذه الخطوات، يمكنك بسهولة تغيير عنوان MAC لجهازك وتخصيصه وفقًا لاحتياجاتك. تأكد دائمًا من الحفاظ على سرية عنوان MAC الخاص بك وتأكيد التغييرات التي تقوم بها لضمان أمان الشبكة الخاصة بك.
الخطوات لتغيير عنوان MAC في نظام Windows
لتغيير عنوان MAC في نظام Windows، يمكنك اتباع الخطوات التالية:
- قم بفتح قائمة “بدء” في شريط المهام وابحث عن “إعدادات الشبكة والإنترنت”.
- انقر على “إعدادات الشبكة والإنترنت” وستظهر العديد من الخيارات على اليسار.
- حدد “واي فاي” في القائمة المعروضة على اليسار.
- في قسم الواي فاي، انقر على “إعدادات إضافية”.
- ستظهر نافذة جديدة تحتوي على معلومات شبكتك. انتقل إلى أسفل الصفحة حتى تجد قسمًا يسمى “معلومات المحول”.
- في هذا القسم، ستجد عنوان MAC المعروف أيضًا باسم “عنوان الفيزيائي”. قم بتغيير هذا العنوان إلى العنوان الجديد الذي ترغب في استخدامه.
- احفظ التغييرات وأعد تشغيل جهاز الكمبيوتر الخاص بك لجعل التغييرات سارية المفعول.
من المهم أن تذكر أن عملية تغيير عنوان MAC يعتبر تعديلًا جوهريًا في إعدادات شبكتك، ويمكن أن تؤثر على الاتصال الذي تقوم به. لذلك، يجب أن تحافظ على سرية عنوان MAC الخاص بك وتقوم بإجراء التغييرات بحذر.
التغيير العشوائي والتغيير الدائم لعنوان MAC
عنوان MAC هو عنوان فريد يتم تعيينه لكل جهاز في شبكة الكمبيوتر. يتكون العنوان من سلسلة من الأرقام والحروف ويستخدم لتحديد الجهاز وتمييزه عن الأجهزة الأخرى في الشبكة. يوجد نوعان من التغييرات التي يمكن إجراؤها على عنوان MAC: التغيير العشوائي والتغيير الدائم.
عند التغيير العشوائي، يتم توليد عنوان MAC جديد بشكل عشوائي للجهاز. هذا يهدف إلى تحسين الخصوصية وعدم ربط الجهاز بأي جهاز قديم يمكن تتبعه عبر العنوان القديم. يمكن أن يكون التغيير العشوائي مفيدًا للأشخاص الذين يُشكَّكون في أمان شبكتهم ويرغبون في زيادة مستوى الحماية.
أما بالنسبة للتغيير الدائم، فيتم تغيير العنوان MAC إلى عنوان يتم اختياره من قبل المستخدم. هذا التغيير غير قابل للتغيير مرة أخرى دون قيام المستخدم بعملية جديدة. يمكن استخدام التغيير الدائم في حالات محددة مثل تغيير مزود الخدمة أو تنفيذ إعدادات خاصة في الشبكة.
من المهم ملاحظة أن التغيير العشوائي والدائم لعنوان MAC يعتبران إجراءات فنية وتقنية متقدمة. قبل إجراء أي تغيير، يُنصَح بالتشاور مع خبير في هذا المجال للحصول على النصائح المناسبة والحفاظ على أمان الشبكة.
طرق تحديد عنوان MAC في نظام Mac OS
إذا كنت تستخدم نظام Mac OS، فهناك طرق مختلفة يمكنك استخدامها لتحديد عنوان MAC لجهازك. فيما يلي بعض الطرق الشائعة لذلك:
- الاطلاع على إعدادات الشبكة: يمكنك العثور على عنوان MAC الخاص بجهازك من خلال الدخول إلى إعدادات الشبكة. قم بالنقر على رمز الشبكة في الشريط العلوي، ثم حدد “فتح تفضيلات الشبكة”. ستظهر لك قائمة بجميع واجهات الشبكة القابلة للاتصال، انقر على الواجهة التي تريد معرفة عنوان MAC الخاص بها، ثم انتقل إلى علامة تبويب “متقدم”. ستعرض قيمة “عنوان MAC” هنا.
- استخدام أداة الطرفية: يمكنك أيضًا استخدام أداة الطرفية في نظام Mac OS للعثور على عنوان MAC. قم بفتح الطرفية واكتب الأمر “ifconfig”، ستظهر لك قائمة بجميع واجهات الشبكة المتصلة بجهازك. ابحث عن الواجهة التي تهتم بها، ثم ابحث عن “عنوان هاردوير”. هذه هي قيمة عنوان MAC لهذه الواجهة.
باستخدام أحد هذه الطرق، يمكنك بسهولة تحديد عنوان MAC لجهازك في نظام Mac OS. إذا كنت بحاجة إلى تغيير العنوان، يمكنك الاطلاع على دليل النظام الخاص بك لمعرفة الخطوات المحددة لتنفيذ ذلك.
كيف تجد عنوان MAC في أجهزة Mac
قم بتنسيق مظهر المقالة وقم بإضافة اقتباسات داخل المقالة.
عنوان MAC (Media Access Control) هو عنوان فريد يتم تعيينه لجهاز الكمبيوتر الخاص بك في شبكة الاتصال. إذا كنت تستخدم جهاز Mac، يمكنك بسهولة تحديد عنوان MAC الخاص به. فيما يلي كيفية العثور على عنوان MAC في أجهزة Mac بشكل سريع وسهل:
- انتقل إلى قائمة “تفضيلات النظام” في الركن العلوي الأيسر من شريط القوائم، ثم اختر “الشبكة”.
- في لوحة الشبكة، انتقل إلى الواجهة التي تريد معرفة عنوان MAC الخاص بها، مثل Wi-Fi أو Ethernet.
- بعد اختيار الواجهة، انتقل إلى علامة التبويب “تفاصيل”.
- ستظهر لك قائمة من المعلومات المختلفة حول الواجهة. قم بالبحث عن القيمة الموجودة بجانب “عنوان MAC” أو “المعرّف”، هذه هي قيمة عنوان MAC الخاصة بجهازك.
بعد العثور على عنوان MAC، يمكنك استخدامه لأغراض مختلفة مثل تعيين قائمة بيضاء للأجهزة المسموح بها أو الحدودة الزمنية للاتصال بالشبكة الخاصة بك. يرجى ملاحظة أن عناوين MAC قابلة للتغيير يدويًا، لذا يجب أن تكون حذرًا عند إعدادات الشبكة واتخاذ أي إجراءات تتعلق بالعناوين MAC.
كيفية تغيير عنوان MAC في Mac OS
في نظام Mac OS ، يمكنك تغيير عنوان MAC الخاص بك ببساطة باستخدام بعض الخطوات البسيطة. إليك كيفية القيام بذلك:
- انتقل إلى قائمة التفضيلات في الركن العلوي الأيسر من شريط القوائم واختر “الشبكة”.
- في لوحة الشبكة ، اختر الواجهة التي ترغب في تغيير عنوان MAC الخاص بها ، مثل Wi-Fi أو Ethernet.
- انقر فوق علامة التبويب “تفاصيل”.
- ستظهر لك قائمة بمعلومات مختلفة حول الواجهة المحددة. ابحث عن الخيار “عنوان MAC” وبجانبه قيمة عنوان MAC الحالية.
- لتغيير عنوان MAC ، انقر فوق الزر “تغيير عنوان MAC” الذي يظهر بجانب القيمة الحالية.
- ستظهر لك نافذة جديدة تسمح لك بإدخال عنوان MAC الجديد الذي تريده. قم بإدخال العنوان الجديد واضغط على “تطبيق”.
- ستظهر رسالة تأكيد تؤكد تغيير العنوان MAC. انقر على “موافق” لإكمال العملية.
ملاحظة: تغيير العنوان MAC يتطلب صلاحيات المشرف. قد تحتاج إلى إدخال كلمة مرور المشرف لإكمال العملية. كما أنه يُقتَرح عليك اتخاذ الحذر عند تعديل العناوين MAC ، حيث أن استخدام العناوين المزيفة قد يخرق سياسات الشبكة والأمان وقد يتعرض جهازك للحجب من الشبكة.
استخدام أدوات خاصة لتحديد عنوان MAC
هناك عدد من الأدوات المتاحة التي يمكنك استخدامها لتحديد عنوان MAC الخاص بجهازك. تتوفر هذه الأدوات على شكل برامج وتطبيقات يمكن تثبيتها على جهاز الكمبيوتر الخاص بك. وفيما يلي بعض الأمثلة على أدوات تحديد عنوان MAC المفيدة:
- Wireshark: هذه الأداة الشهيرة لتحليل حركة الشبكة تسمح لك بعرض وتحليل حزم البيانات الواردة والصادرة من جهازك، بما في ذلك عناوين MAC.
- Nmap: هذه الأداة المتعددة الاستخدامات لفحص الشبكات تسمح لك بتحليل خادم الشبكة واكتشاف الأجهزة المتصلة به وعناوين MAC الخاصة بها.
- Fing: هذا التطبيق المتاح لأجهزة الهواتف الذكية يسمح لك بتحديد عنوان MAC لأجهزة الشبكة المتصلة بنفس الشبكة المحلية.
تستخدم هذه الأدوات وغيرها لتحديد عنوان MAC لأجهزة الشبكة الأخرى ضمن نطاق الشبكة المحلية الخاصة بك. يجب استخدام هذه الأدوات بحذر وفقًا للقوانين والأنظمة ذات الصلة، وعدم استخدامها بطرق غير قانونية أو مخالفة للخصوصية. استخدم هذه الأدوات بوعي ومسؤولية لأغراض شرعية مثل إصلاح الشبكة وتحسين الأمان.
أدوات برمجية لاكتشاف وتغيير عنوان MAC
هناك العديد من الأدوات البرمجية المتاحة لاكتشاف وتغيير عنوان MAC الخاص بجهازك. يمكنك استخدام هذه الأدوات لتحسين أمان شبكتك وتحليل حركة الشبكة وتغيير عناوين MAC للحفاظ على الخصوصية. نبذة عن بعض هذه الأدوات:
- Wireshark: يُعد Wireshark أداة قوية لتحليل حركة الشبكة. يمكنك استخدامها لاكتشاف عناوين MAC للأجهزة المتصلة بالشبكة وتحليل حزم البيانات الواردة والصادرة.
- Nmap: هي أداة فحص شبكة متعددة الاستخدامات يمكن استخدامها لاكتشاف الأجهزة المتصلة بالشبكة وتحديد عناوين MAC الخاصة بها.
- Fing: تُعد تطبيق Fing مفيدًا لأجهزة الهواتف الذكية ويمكن استخدامها لتحديد عنوان MAC لأجهزة الشبكة المتصلة بالشبكة المحلية الخاصة بك.
تستخدم هذه الأدوات البرمجية لمساعدتك في تحديد عناوين MAC لأجهزة الشبكة الأخرى ضمن نطاق الشبكة المحلية الخاصة بك. يُرجى ملاحظة أنه يجب استخدام هذه الأدوات بحذر ووفقًا للقوانين والأنظمة ذات الصلة، وعدم استخدامها بطرق غير قانونية أو مخالفة للخصوصية. استخدم هذه الأدوات بوعي ومسؤولية لأغراض شرعية مثل تحسين الأمان وإصلاح الشبكة.
استخدام أوامر الطرفية للعثور على عنوان MAC
قد تكون هناك حالات تحتاج فيها إلى استخدام أوامر الطرفية للعثور على عنوان MAC لجهازك. تعتبر هذه الأوامر مفيدة جدًا للمستخدمين الذين يفضلون استخدام واجهة الطرفية عوضًا عن الواجهات الرسومية. تسمح هذه الأوامر لك بسرعة وسهولة العثور على عنوان MAC الخاص بالجهاز الخاص بك وأي جهاز آخر على الشبكة.
لاستخدام أمر الطرفية للعثور على عنوان MAC في نظام Windows، يمكنك اتباع الخطوات التالية:
- افتح نافذة الطرفية: اضغط على زر “ابدأ” ثم ابحث عن “تشغيل”. اكتب “cmd” واضغط على مفتاح الدخول.
- اكتب “ipconfig /all” واضغط على مفتاح الدخول: ستظهر قائمة بكافة المعلومات المتعلقة بالاتصال الشبكي الخاص بك، بما في ذلك عناوين MAC.
- ابحث عن “Physical Address” تحت معلومات بطاقة الشبكة اللاسلكية (Wireless LAN Adapter) أو بطاقة الشبكة المحلية (Ethernet Adapter).
بعد اتباع هذه الخطوات، ستتمكن من العثور على عنوان MAC الخاص بجهازك.
يجدر بك أيضًا معرفة أن استخدام أوامر الطرفية للعثور على عنوان MAC في أجهزة Mac OS مشابه تمامًا لاستخدامها في نظام Windows.
استخدام أوامر الطرفية يمكن أن يكون أداة قوية للتحقق من عناوين MAC ومعلومات الشبكة الأخرى في النظام الخاص بك. استمتع بالاستفادة من هذه الأوامر لتحليل وإدارة شبكتك بكفاءة.
الحفاظ على سرية عنوان MAC للأمان
عنوان MAC هو مثل بصمة الجهاز، حيث يمكن استخدامه لتتبع الأجهزة وتحديد هويتها على الشبكة. وبالتالي، يعتبر الحفاظ على سرية عنوان MAC أمرًا هامًا للحفاظ على أمان جهازك وخصوصيتك.
هناك بعض الإجراءات التي يمكنك اتخاذها للمساعدة في الحفاظ على سرية عنوان MAC الخاص بك. أولًا، تأكد من تعديل إعدادات جهازك لعدم إرسال عنوان MAC في كل رسالة. قد يكون هذا الإعداد معروفًا بـ “ابتعاد عن خاصية إرسال عنوان MAC” في بعض الأجهزة.
ثانيًا، قد ترغب في استخدام شبكات Wi-Fi المأمونة فقط وتجنب الشبكات العامة غير المحمية. فتلك الشبكات العامة يمكن للمتسللين أن يتجسسوا من خلالها على عناوين MAC للأجهزة.
أخيرًا، يمكن استخدام تقنية تغيير عنوان MAC للحفاظ على خصوصيتك وأمانك. تتيح لك هذه التقنية تغيير عنوان MAC الخاص بجهازك بشكل عشوائي لمنع التعقب. يمكن أن تكون هناك أدوات برمجية متاحة تقدم هذه الخدمة، أو يمكنك استخدام أوامر الطرفية الخاصة بالنظام الخاص بك لتحقيق ذلك.
باختصار، يعد الحفاظ على سرية عنوان MAC لجهازك أمرًا ضروريًا للحفاظ على أمانك الشخصي وخصوصيتك على الشبكة. من خلال اتخاذ إجراءات وقائية مثل تغيير عنوان MAC وعدم إرساله في كل رسالة، يمكنك تقليل فرصة التعرض للاختراقات والمخاطر المحتملة على الشبكة.
أهمية حماية عنوان MAC
عنوان MAC هو معرف فريد يُنسب إلى كل جهاز متصل بالشبكة، ولذا فإن حماية هذا العنوان يعتبر أمرًا هامًا للحفاظ على أمان الجهاز وخصوصيتك. فعندما يتم الكشف عن عنوان MAC الخاص بجهازك، يمكن للمتسللين استغلاله للوصول غير المصرح به إلى الشبكة أو تتبع الأنشطة الخاصة بك على الإنترنت. وبالتالي، يجب أن تكون واعيًا للأهمية الكبيرة لحماية عنوان MAC.
الحفاظ على سرية عنوان MAC يحميك من الهجمات السيبرانية والاختراقات المحتملة. فعندما يتسلل أحدهم إلى شبكتك المحلية، فإنه يستخدم عنوان MAC للوصول إلى أجهزتك وسرقة المعلومات الحساسة أو تشويش خدمات الشبكة الأخرى. وإذا تم تعطيل أو تلافي عنوان MAC الخاص بك، فإن ذلك يعطل محاولات المتسللين للوصول إلى جهازك ويحميك من الهجمات.
علاوة على ذلك، الحفاظ على سرية عنوان MAC يحمي خصوصيتك أثناء استخدامك للشبكات العامة. عندما تتصل بشبكة Wi-Fi عامة غير محمية، فإن عنوان MAC الخاص بجهازك قد يكون مرئيًا للمتسللين المحتملين. وبالتالي، يمكن استخدامه لتتبع نشاطك والتجسس عليك. ولذا، ينبغي أن تكون حذرًا وتحمي عنوان MAC الخاص بك للحد من فرصة التعرض للاختراقات على الشبكات العامة.
كيف تتجنب تسريب عنوان MAC
للحفاظ على سرية وأمان عنوان MAC الخاص بجهازك، هنا بعض الإجراءات التي يمكنك اتباعها:
- قم بتحديث برامج الحماية والأجهزة الأمنية: تأكد من أن جميع برامج الحماية والأجهزة الأمنية المثبتة على جهازك محدثة بأحدث النسخ. هذا يضمن وجود الحماية اللازمة ضد التهديدات الجديدة والاختراقات المحتملة.
- استخدم شبكات Wi-Fi الموثوقة: احرص على الاتصال بشبكات Wi-Fi الموثوقة والمأمونة في المناطق العامة. تجنب اتصال الجهاز بشبكات Wi-Fi غير المشفرة أو ذات الحماية الضعيفة حيث يمكن للمتسللين الاطلاع على عنوان MAC الخاص بجهازك.
- تجنب النقر على روابط غير موثوقة والوصول إلى المواقع الاحتيالية: قم بتعزيز حماية جهازك وتجنب تسريب عنوان MAC من خلال تجنب النقر على روابط غير معروفة أو غير موثوقة. كما ينصح بعدم تحميل الملفات من مواقع مشبوهة.
- استخدم VPN (شبكة افتراضية خاصة): استخدم خدمة VPN لتشفير اتصالك وإخفاء عنوان MAC الخاص بك عندما تتصفح الإنترنت. هذا يساعد في الحفاظ على خصوصيتك وتأمين بياناتك من تسرب العنوان MAC.
- ضبط إعدادات الخصوصية على جهازك: تأكد من ضبط إعدادات الخصوصية على جهازك بحيث يكون الوصول إلى عنوان MAC محدودًا أو غير مسموح به للتطبيقات غير الموثوقة أو غير الضرورية.
- قم بتحديث نظام التشغيل لجهازك بانتظام: تحديثات نظام التشغيل تحمل في طياتها ثغرات الأمان المقدمة والحلول الأمنية لها. لذلك، تأكد من تحديث نظام التشغيل لجهازك بانتظام للحفاظ على أمان عنوان MAC.
باتباع هذه الإرشادات، يمكنك تقوية أمان عنوان MAC الخاص بجهازك وتقليل فرصة تسريبه. تأكد من أنك دائمًا متيقظًا وتعتمد على الأدوات والإعدادات اللازمة لحماية خصوصيتك وأمان جهازك.
الاستنتاج
باختصار، يعد عنوان MAC عنصرًا مهمًا في جهازك الذي يمكن تحديده وتغييره. باستخدام خطوات بسيطة، يمكنك تحديد العنوان MAC الخاص بجهازك في نظام Windows و Mac OS. كما يمكنك أيضًا تغييره لأغراض الأمان أو الخصوصية. ومع ذلك، يجب أن تتخذ الحيطة عند استخدام أي أداة لتعديل العنوان MAC الخاص بك وأن تلتزم بالقوانين والقواعد المعمول بها لضمان الامتثال.
إضافةً إلى ذلك، يجب أن تكون على دراية بأهمية الحفاظ على سرية عنوان MAC الخاص بجهازك. فهذا العنوان يمكن استغلاله في الهجمات الاحترافية والتجسس على أنشطتك على الإنترنت. لذا، يُنصح بتحديث برامج الحماية واستخدام شبكات Wi-Fi الموثوقة وعدم النقر على روابط غير موثوقة واستخدام خدمة VPN لحماية خصوصيتك.
في النهاية، قم بنشر المعرفة والتوعية حول أهمية الحفاظ على الأمان والخصوصية عند استخدام أجهزتك والتعامل مع الشبكات العامة. استخدم المصادر والأدوات المتاحة لك لتعزيز حماية جهازك وتجنب تسريب عنوان MAC الخاص بك. تعاون مع مجتمع الإنترنت لنشر الوعي حول هذه القضية وتحقيق بيئة أكثر أمانًا عبر الإنترنت.
أهمية العنوان MAC وتأثيره على الأمان
عنوان MAC هو جزء مهم من أجهزتك التي تؤثر على أمانك العام على الإنترنت. يعمل العنوان MAC على تحديد جهازك بشكل فريد على الشبكة ويتم استخدامه في عملية التوجيه وتبادل البيانات. لذلك، فمن المهم الحفاظ على سرية هذا العنوان وعدم السماح لأي شخص آخر باستخدامه.
قد يؤدي تسريب العنوان MAC إلى عمليات اختراق واستغلال لجهازك. فعندما يتم اختراق جهازك، يمكن للمهاجمين الوصول إلى معلوماتك الشخصية وإجراء أنشطة غير مصرح بها. وهذا يتسبب في انتهاك خصوصيتك وأمانك. لذلك، يجب أن تكون حذرًا وتتخذ إجراءات أمان لحماية عنوان MAC الخاص بك.
تشمل الخطوات المهمة لحماية عنوان MAC الخاص بك:
- استخدم شبكات Wi-Fi الموثوقة والمشفرة. تجنب اتصالك بشبكات عامة ومجهولة المصدر.
- تحديث برامج الحماية على جهازك بانتظام. يساعد ذلك في التصدي للهجمات الحديثة والحفاظ على أمان جهازك.
- كن حذرًا في فتح روابط البريد الإلكتروني أو المواقع المشبوهة. قد تحتوي هذه الروابط على برامج ضارة تستهدف جهازك.
- استخدم خدمة VPN (شبكة افتراضية خاصة). توفر خدمة VPN طبقة إضافية من الحماية بتشفير حركة المرور عبر الإنترنت.
من الأهمية بمكان أن تأخذ الحيطة والإجراءات اللازمة لحماية عنوان MAC الخاص بجهازك. تذكر أن أمانك يعتمد على الخطوات الاحترازية التي تتخذها والوعي الذي تمتلكه في استخدام الأجهزة وتصفح الإنترنت.
الأسئلة الشائعة حول تحديد وتغيير عنوان MAC
هنا بعض الأسئلة الشائعة حول تحديد وتغيير عنوان MAC لجهازك:
- كيف يمكنني معرفة عنوان MAC لجهازي؟
هناك طرق مختلفة للعثور على عنوان MAC لجهازك. يمكنك العثور عليه في إعدادات الشبكة للنظام الخاص بك أو استخدام أدوات الطرفية. - هل يمكنني تغيير عنوان MAC الخاص بجهازي؟
نعم، يمكنك تغيير عنوان MAC لجهازك. هذا مفيد بشكل خاص في حالة تغييرك لجهاز الشبكة أو لزيادة مستوى الأمان الخاص بك. ولكن يجب أن تضع في اعتبارك أن تغيير عنوان MAC يمكن أن يتطلب مهارات فنية متقدمة وربما الحصول على إذن إدارة النظام. - هل يمكنني استخدام نفس عنوان MAC على مختلف الأجهزة؟
لا، كل جهاز يجب أن يمتلك عنوان MAC فريد. إذا كنت تحاول استخدام نفس العنوان MAC على أجهزة مختلفة في نفس الشبكة، فستواجه مشاكل في توجيه الحركة وتبادل البيانات. - هل سيؤثر تغيير عنوان MAC على أداء جهازي؟
عادةً ما لن يؤثر تغيير عنوان MAC على أداء جهازك. ومع ذلك، يجب أن تتأكد من أنك تعمل بحذر وتتبع التعليمات المناسبة لتغيير عنوان MAC دون تأثير على الأداء.
هذه هي بعض الأسئلة الشائعة التي قد يكون لديك حول تحديد وتغيير عنوان MAC لجهازك. إذا كانت لديك أي أسئلة أخرى، فلا تتردد في طرحها وسنكون سعداء لمساعدتك.
كما يمكنك الاطلاع ايضا على مقالة حل مشكلة الراوتر متصل ولا يوجد انترنت بسهولة
كما يمكنك الاطلاع ايضا على مقالة نصائح وحيل لتحسين أداء بلايستيشن 5 الخاص بك