
حل مشكلة عدم عمل شاشة اللمس في ويندوز 11
حل مشكلة عدم عمل شاشة اللمس في ويندوز 11 – استكشف طرق حل مشكلة عدم عمل شاشة اللمس في ويندوز 11 وتعرف على كيفية إصلاحها بسهولة لاستعادة وظيفة اللمس بكفاءة.
حل مشكلة عدم عمل شاشة اللمس في ويندوز 11
إذا كنت تستخدم نظام التشغيل ويندوز 11 وتواجه مشكلة في عدم عمل شاشة اللمس، فإنك لست وحدك في هذا. قد يتسبب عدم عمل شاشة اللمس في صعوبة استخدام الجهاز وتأثر تجربتك في استكشاف مميزات النظام. ومع ذلك، هناك طرق لحل هذه المشكلة واستعادة وظيفة شاشة اللمس بشكل صحيح في ويندوز 11.
ماذا ستتعلم من هذا المقال:
- فهم أهمية إصلاح مشكلة عدم عمل شاشة اللمس في ويندوز 11 بشكل صحيح.
- اكتشاف الأسباب المحتملة وراء عدم عمل شاشة اللمس في ويندوز 11.
- توفير طرق فعالة لحل مشكلة عدم عمل شاشة اللمس في ويندوز 11.
- التعرف على كيفية التحقق من تشغيل شاشة اللمس والتأكد من اتصالها بشكل صحيح.
- تحديث تعريفات شاشة اللمس وتنفيذ الإجراءات اللازمة لتفعيلها في ويندوز 11.
الأسباب المحتملة لعدم عمل شاشة اللمس في ويندوز 11
شاشة اللمس هي ميزة مهمة في نظام التشغيل ويندوز 11 ولكن قد تواجه تحديات تجعلها لا تعمل بشكل صحيح في بعض الأحيان. يحتوي هذا القسم على قائمة بالأسباب المحتملة لعدم عمل شاشة اللمس في ويندوز 11 وكيف يمكنك معالجة هذه المشاكل.
تعطل التعريفات
أحد الأسباب الشائعة لعدم عمل شاشة اللمس في ويندوز 11 هو تعطل التعريفات. قد يحدث ذلك إذا قمت بتحديث ويندوز أو قمت بتثبيت برنامج جديد يتعارض مع التعريفات الحالية. لحل هذه المشكلة، يمكنك تحديث تعريفات شاشة اللمس إلى الإصدار الأحدث.
تعارض البرامج
تعارض البرامج المثبتة مسبقًا على جهاز الكمبيوتر يمكن أن يسبب أيضًا عدم عمل شاشة اللمس في ويندوز 11. قد يوجد تعارض بين برنامج معين وتعريفات شاشة اللمس، مما يعرقل وظيفتها الصحيحة. في هذه الحالة، يجب عليك إزالة أو تحديث البرنامج المتعارض لاستعادة عمل شاشة اللمس.
مشكلات الأجهزة
مشاكل الأجهزة الفعلية يمكن أن تكون سببًا آخر لعدم عمل شاشة اللمس في ويندوز 11. قد يكون هناك خلل في كابل الاتصال بين شاشة اللمس وباقي أجزاء الجهاز أو قد يكون هناك عطل في الجهاز نفسه. في هذه الحالة، ينصح بالتواصل مع الدعم الفني للحصول على مساعدة.
مشاكل في الإعدادات
قد تحدث بعض المشاكل في إعدادات ويندوز 11 التي تؤثر على عمل شاشة اللمس. من الممكن أن يتم تعطيل شاشة اللمس عن طريق الخطأ أو أن يكون هناك إعداد معين يعوق وظيفتها السليمة. يمكنك إعادة التحقق من إعدادات شاشة اللمس وإعادة تمكينها إذا لزم الأمر.
بالنظر إلى هذه الأسباب المحتملة لعدم عمل شاشة اللمس في ويندوز 11، يمكنك الآن تحديد سبب المشكلة والشروع في إصلاحها. قد تكون بعض المشاكل سهلة الحل بمجرد التحقق من التعريفات أو الإعدادات، في حين تحتاج بعض المشاكل لمساعدة فنية إضافية. استخدم القسم التالي لاكتشاف أفضل الطرق لحل مشكلة شاشة اللمس في ويندوز 11.
طرق حل مشكلة شاشة اللمس في ويندوز 11
في هذا القسم، سنقدم لك أفضل الطرق والإجراءات لحل مشكلة عدم عمل شاشة اللمس في ويندوز 11. قبل تطبيق أي حل، من الأفضل أن تتأكد من تحديث تعريفات شاشة اللمس وإعادة تشغيل جهازك. سنركز في هذا القسم على طرق حل المشكلة بشكل صحيح.
- تحديث تعريفات شاشة اللمس: قد يكون سبب عدم عمل شاشة اللمس هو تعريف غير محدث. قم بفتح إدارة الأجهزة وابحث عن تعريف شاشة اللمس. قم بتحديثه إلى أحدث إصدار متاح من الشركة المصنعة.
- إعادة تشغيل الجهاز: قد يكون هناك خلل مؤقت في نظام التشغيل. قم بإعادة تشغيل جهاز الكمبيوتر الخاص بك بشكل صحيح وانتظر حتى يعمل النظام بشكل كامل قبل التحقق مرة أخرى من شاشة اللمس.
- استعادة النظام إلى نقطة استعادة سابقة: إذا كانت مشكلة عدم عمل شاشة اللمس لا تزال مستمرة، يمكنك محاولة استعادة النظام إلى نقطة استعادة سابقة عندما كانت شاشة اللمس تعمل بشكل صحيح.
تذكر أنه قبل تطبيق أي حل، يجب عليك أن تشارك في النقاش في أجهزة الكمبيوتر وأنظمة التشغيل ذات العلاقة.
التحقق من تشغيل شاشة اللمس في ويندوز 11
يُركز هذا القسم على التحقق مما إذا كانت شاشة اللمس تعمل بشكل صحيح في ويندوز 11، وكذلك كيفية التحقق من تشغيلها والتأكد من عدم وجود مشاكل في التعريفات.
للتحقق من تشغيل شاشة اللمس في ويندوز 11، يُمكنك اتباع الخطوات التالية:
- قم بفتح قائمة “بدء” في ويندوز 11.
- اختر “الإعدادات” من القائمة.
- اضغط على “الشاشة” في القائمة.
- انتقل إلى علامة التبويب “اللمس” في إعدادات الشاشة.
- تحقق مما إذا كانت خيارات تشغيل اللمس مُمكّنة ومُحدّدة بشكل صحيح.
إذا كانت خيارات تشغيل اللمس مُعطّلة، قد يشير ذلك إلى وجود مشكلة في التعريفات. لحل المشكلة، يُمكنك متابعة الخطوات التالية:
- قم بفتح “مدير الأجهزة” في ويندوز 11.
- ابحث عن مشغل تعريفات شاشة اللمس في قائمة المكونات أو الأجهزة.
- انقر بزر الماوس الأيمن على مشغل تعريفات شاشة اللمس واختر “تحديث التعريف” من القائمة المنسدلة.
- اتبع التعليمات على الشاشة لتحديث التعريفات.
بعد تحديث التعريفات، قم بإعادة تشغيل الجهاز وتحقق مرة أخرى مما إذا كانت شاشة اللمس تعمل الآن بشكل صحيح في ويندوز 11.
نصيحة: قد يكون من المفيد أيضًا التحقق من وجود تحديثات لنظام ويندوز 11 وتثبيتها، حيث قد تحتوي على إصلاحات أو تحسينات لدعم شاشة اللمس.
تحديث تعريفات شاشة اللمس في ويندوز 11
قد يكون تحديث تعريفات شاشة اللمس في ويندوز 11 هو الحل الأمثل لإصلاح مشكلة عدم عمل الشاشة بشكل صحيح. تعد تعريفات شاشة اللمس مسؤولة عن التفاعل المثلى بين الجهاز والشاشة، وتحديثها يمكن أن يعمل على حل مشاكل عديدة في الأداء.
هناك طريقتان رئيسيتان لتحديث تعريفات شاشة اللمس في ويندوز 11:
- استخدام أدوات إدارة الأجهزة: يمكنك تحديث تعريفات شاشة اللمس عن طريق الوصول إلى قائمة “إدارة الأجهزة” في نظام التشغيل Windows. ابحث عن “شاشة اللمس” في القائمة وانقر بزر الماوس الأيمن عليها ثم حدد “تحديث برنامج التشغيل”. قد تحتاج إلى الاتصال بالإنترنت للبحث عن التحديثات الأحدث وتحميلها وتثبيتها.
- تحديثات Windows: يعتبر تحديث نظام التشغيل Windows أيضًا وسيلة مهمة لتحديث تعريفات شاشة اللمس. فقد تحتوي تحديثات Windows على إصلاحات وتحسينات لعديد من التعريفات بما في ذلك تعريفات شاشة اللمس. لتحديث نظام التشغيل Windows، قم بالذهاب إلى قائمة “إعدادات” ثم “تحديث والأمان” وانقر على “تحديث Windows”. سيقوم النظام بفحص التحديثات المتاحة وتثبيتها إذا كانت متاحة.
تحديث تعريفات شاشة اللمس في ويندوز 11 يمكن أن يساعد في تحسين أداء الشاشة وحل مشاكل عدم الاستجابة أو التأخر في الاستجابة. يجب أن يتم تحديث التعريفات بانتظام للحفاظ على أداء الجهاز بأفضل حالاته.
| المزايا | الخطوات التالية |
|---|---|
| تحسين أداء شاشة اللمس | استخدم أدوات إدارة الأجهزة أو تحديثات Windows لتحديث التعريفات. |
| حل مشاكل عدم الاستجابة | تأكد من تثبيت التعريفات الأحدث وتحديثها بانتظام. |
| تقليل تأخر الاستجابة | تشغيل تحديثات Windows وتثبيتها. |
إزالة التعارضات مع برامج أخرى
في بعض الأحيان، يمكن أن تتسبب برامج مثبتة مسبقًا على جهاز الكمبيوتر الخاص بك في تعطيل شاشة اللمس في ويندوز 11. لحل هذه المشكلة، يمكنك اتباع بعض الخطوات التي ستساعدك في تحديد وإزالة التعارضات. إليك بعض الحلول التي يمكنك تجربتها:
- قم بتعطيل البرامج التي تعتقد أنها قد تتسبب في تعطيل شاشة اللمس. قد يكون هناك تعارض بين البرامج المثبتة على جهاز الكمبيوتر الخاص بك وتشغيل شاشة اللمس في ويندوز 11. قم بإلغاء تشغيلها مؤقتًا لمعرفة ما إذا كانت تلك البرامج هي المسببة للمشكلة. إذا عملت شاشة اللمس بشكل صحيح بعد تعطيل برنامج معين، قم بإزالته أو تحديثه لإصلاح التعارض.
- قم بإزالة البرامج غير الضرورية أو المشبوهة. قد تكون هناك برامج ضارة أو برامج غير ضرورية تؤثر على عمل شاشة اللمس في ويندوز 11. قم بإلغاء تثبيت أي برنامج غير ضروري أو مشبوه وقم بإعادة التشغيل للتحقق من تأثيره على شاشة اللمس.
- فحص الجهاز بحثًا عن برامج ضارة. استخدم برنامج مكافحة الفيروسات الحالي لفحص الجهاز بحثًا عن أي برامج ضارة. قد تكون برامج الفيروسات أو البرامج الضارة هي التي تعمل على تعطيل شاشة اللمس، لذا تأكد من أن جهازك نظيف من البرامج الضارة.
قد تحتاج أيضًا إلى التحقق من إعدادات الجهاز وتفعيل وظائف اللمس. تأكد من تفعيل خيارات اللمس المناسبة وتحديث برامج التشغيل ونظام التشغيل إلى أحدث إصداراتها.
استكشاف تعارض برامج معينة وتجاوزها يمكن أن يساعد في حل مشكلة عدم عمل شاشة اللمس في ويندوز 11. إذا استمرت المشكلة، يمكنك الاستعانة بمساعدة فني متخصص لتشخيص المشكلة واتخاذ إجراءات إصلاح إضافية.
| البرامج المثبتة مسبقًا | الإجراءات |
|---|---|
| برامج مشبوهة أو غير ضرورية | قم بإلغاء تثبيتها وإعادة التشغيل. |
| برامج قد تتسبب في تعارض | ألغِ تشغيلها مؤقتًا وراقب عمل شاشة اللمس. |
| برامج ضارة | استخدم برنامج مكافحة الفيروسات لفحص وإزالة البرامج الضارة. |
استعادة النظام إلى نقطة استعادة سابقة
في حالة عدم نجاح الإجراءات المذكورة في الأقسام السابقة لإصلاح مشكلة شاشة اللمس في ويندوز 11، يمكنك النظر في استعادة النظام إلى نقطة استعادة سابقة. تعد استعادة النظام إلى نقطة استعادة سابقة إجراءً فعالًا لحل مشكلات البرامج وإصلاح المشاكل التي تؤثر على شاشة اللمس.
للقيام بذلك، يمكنك اتباع الخطوات التالية:
- انقر بزر الماوس الأيمن على زر “ابدأ” في شريط المهام واختر “خصائص النظام”.
- في نافذة “خصائص النظام”، انتقل إلى علامة التبويب “حماية النظام”.
- انقر على زر “إعدادات” لحماية النظام.
- سيتم عرض نافذة “إعدادات حماية النظام”. اختر “استعادة النظام” وانقر على زر “التالي”.
- سيتم عرض قائمة بنقاط الاستعادة المتاحة. حدد نقطة استعادة سابقة قبل حدوث مشكلة شاشة اللمس وانقر على “التالي”.
- تحقق من النقاط التي سيتم استعادتها واختر “إنهاء” لبدء عملية استعادة النظام.
بعد الانتهاء من عملية استعادة النظام، قد يتطلب منك إعادة تثبيت بعض التحديثات أو البرامج التي تم إزالتها خلال العملية. تأكد من مراجعة جميع التحديثات المتاحة وتنزيلها لضمان استقرار النظام وشاشة اللمس.
إذا استمرت مشكلة شاشة اللمس في الظهور بعد استعادة النظام، فقد يكون هناك أمر آخر يتطلب اهتماماً إضافيًا. نوصي بالاستعانة بمهندس صيانة مختص لتقييم الجهاز وتقديم المساعدة الفنية اللازمة.
استعادة النظام إلى نقطة استعادة سابقة هي خطوة سهلة وفعالة لحل مشكلة شاشة اللمس في ويندوز 11. تذكر دائمًا أهمية إجراء نسخة احتياطية لبياناتك الهامة قبل القيام بأي عمليات استعادة النظام.
| المزايا | السلبيات |
|---|---|
| إصلاح مشاكل البرامج والتعارضات بسهولة. | قد يستغرق وقتًا لاستعادة النظام إلى نقطة سابقة. |
| يعيد النظام إلى حالته السابقة لتاريخ نقطة الاستعادة. | قد يتطلب إعادة تثبيت بعض التحديثات والبرامج. |
| يمكن تجنب مشاكل شاشة اللمس التي تم الكشف عنها بعد تاريخ نقطة الاستعادة. |
تفعيل شاشة اللمس في ويندوز 11
إذا لم تكن شاشة اللمس في ويندوز 11 تعمل بشكل صحيح، فيمكنك تفعيلها باستخدام الخطوات التالية:
- افتح قائمة “ابدأ” في نظام التشغيل ويندوز 11.
- انقر بزر الماوس الأيمن على “إعدادات” واختر “النظام” من القائمة المنسدلة.
- اختر “عرض” من الجانب الأيسر لإظهار إعدادات العرض.
- اختر “لمسة” من الأعلى للوصول إلى إعدادات شاشة اللمس.
- تأكد من تفعيل “استخدام شاشة اللمس” عن طريق تحريك المفتاح إلى الوضع التشغيلي.
- إذا كانت الخطوات السابقة غير مفعلة، فقد يكون هناك تعريف خاص بشاشة اللمس يحتاج إلى التحديث. في هذه الحالة، اتبع الخطوات التالية:
- عودة إلى قائمة “ابدأ” في ويندوز 11 واختر “إعدادات”.
- اختر “النظام” ومن ثم “حول” من القائمة المنسدلة.
- اختر “إدارة الأجهزة” من الشريط الجانبي.
- ابحث عن “شاشة اللمس” في قائمة أجهزة الإدخال المتوفرة.
- انقر بزر الماوس الأيمن على “شاشة اللمس” واختر “تحديث برنامج التشغيل”.
- اتبع التعليمات التي تظهر على الشاشة لتحديث تعريف شاشة اللمس.
باستكمال هذه الخطوات، يجب أن يتم تفعيل شاشة اللمس في ويندوز 11 بشكل صحيح. إذا استمرت المشكلة، يمكنك البحث عن مساعدة إضافية من خلال الاستعانة بمواقع الدعم الرسمية لويندوز 11 أو الاتصال بفريق الدعم التقني لمساعدتك في حل المشكلة.
أمثلة على تعريفات شاشة اللمس في ويندوز 11:
| اسم التعريف | تاريخ الإصدار | مزوّد التعريف |
|---|---|---|
| تعريف شاشة اللمس 1.0 | 1 يناير 2022 | شركة X |
| تعريف شاشة اللمس 2.0 | 1 فبراير 2022 | شركة Y |
مهم: يرجى اتباع التعليمات المقدمة بعناية وتحديث تعريف شاشة اللمس من مواقع التنزيل الرسمية للشركة المصنعة لضمان الحصول على التعريف الصحيح وتجنب مشاكل التوافق أو أخطاء الأداء.
الخطوات الإضافية لإصلاح شاشة اللمس في ويندوز 11
عندما يظهر لك مشكلة في عدم عمل شاشة اللمس في ويندوز 11، قد تحتاج إلى اتباع بعض الخطوات الإضافية لإصلاح المشكلة بشكل صحيح. وفيما يلي بعض التوجيهات التي يمكن أن تساعدك في حل هذه المشكلة:
1. إعادة تشغيل الجهاز
قد يكون الحل الأكثر بساطة هو إعادة تشغيل الجهاز. قم بإغلاق الكمبيوتر بشكل صحيح ثم قم بتشغيله مرة أخرى. في بعض الحالات، يكون هذا الإجراء كافيًا لإصلاح المشكلة وجعل شاشة اللمس تعمل بشكل طبيعي في ويندوز 11.
2. التحقق من تحديثات النظام
تأكد من أن جهازك يعمل بأحدث إصدار من ويندوز 11 وأن جميع التحديثات اللازمة مثبتة. قد يكون وجود تحديثات مفقودة أو غير مثبتة هو السبب وراء عدم عمل شاشة اللمس بشكل صحيح. قم بفتح “إعدادات النظام” وتحقق من وجود أي تحديثات متاحة وقم بتثبيتها إذا كانت متاحة.
3. إعادة تعيين إعدادات اللمس
قد يكون هناك خلل في إعدادات شاشة اللمس. لذلك، قم بإعادة تعيين إعدادات اللمس إلى القيم الافتراضية. افتح “إعدادات الجهاز” وانتقل إلى “شاشة اللمس وقلم الإدخال” ثم انقر فوق “إعادة تعيين” لإعادة تعيين إعدادات شاشة اللمس. قد تحتاج أيضًا إلى إعادة تشغيل الجهاز بعد إعادة تعيين الإعدادات.
4. التحقق من تعريفات شاشة اللمس
التعريفات الخاطئة أو القديمة يمكن أن تسبب مشكلة في عمل شاشة اللمس في ويندوز 11. تحقق من تثبيت أحدث تعريفات شاشة اللمس لجهازك. يمكنك القيام بذلك من خلال زيارة موقع الشركة المصنعة للجهاز وتنزيل وتثبيت التعريفات اللازمة. التأكد من تثبيت تعريفات الجهاز الصحيحة يمكن أن يحل مشكلة عدم عمل شاشة اللمس في ويندوز 11.
5. التحقق من الأجهزة الخارجية
تحقق من وجود أي أجهزة خارجية متصلة بجهازك قد يؤثر سلبًا على عمل شاشة اللمس في ويندوز 11. قم بفصل أي أجهزة خارجية غير ضرورية مثل الفأرة أو اللوحة الرسومية وتحقق مما إذا كان ذلك سيحل المشكلة. قد تحتاج أيضًا إلى تحديث تعريفات الأجهزة الخارجية أو إعادة توصيلها بعد الفحص.
6. الاتصال بدعم العملاء
إذا لم تستطع إصلاح مشكلة عدم عمل شاشة اللمس في ويندوز 11 باستخدام الخطوات المذكورة أعلاه، فقد تحتاج إلى الاتصال بدعم العملاء. يمكنهم تقديم المساعدة والإرشادات اللازمة لإصلاح المشكلة بشكل أكثر تفصيلاً وفعالية.
Table Name: قائمة التوجيهات الإضافية لإصلاح شاشة اللمس في ويندوز 11
| الخطوة | التوجيه |
|---|---|
| 1 | إعادة تشغيل الجهاز |
| 2 | التحقق من تحديثات النظام |
| 3 | إعادة تعيين إعدادات اللمس |
| 4 | التحقق من تعريفات شاشة اللمس |
| 5 | التحقق من الأجهزة الخارجية |
| 6 | الاتصال بدعم العملاء |
حلول أخرى لمشكلة شاشة اللمس في ويندوز 11
إلى جانب الحلول المذكورة في الأقسام السابقة، هناك بعض الحلول الأخرى التي يمكنك تجربتها لإصلاح مشكلة شاشة اللمس في ويندوز 11. قد تكون هذه الحلول فعالة في حالات معينة وتساعد على استعادة وظائف الشاشة بشكل صحيح.
إعادة تعيين الإعدادات
قد يكون هناك إعدادات معينة تؤثر على عمل شاشة اللمس في ويندوز 11. يمكنك محاولة إعادة تعيين الإعدادات الافتراضية واختبار أداء الشاشة. للقيام بذلك، اتبع الخطوات التالية:
- انتقل إلى “إعدادات ويندوز” من خلال النقر على زر “إبدأ” ثم النقر على العجلة الحدبية.
- في نافذة الإعدادات، حدد “تحديث وأمان” ثم “استعادة”.
- تحت “إعادة تعيين هذا الكمبيوتر”، انقر على “استعادة الإعدادات الافتراضية” واتبع التعليمات لإعادة تعيين الإعدادات.
تنفيذ أدوات إصلاح النظام
قد تكون هناك مشاكل في نظام ويندوز 11 تؤثر على عمل شاشة اللمس. يمكنك تنفيذ أدوات إصلاح النظام المدمجة في ويندوز 11 لحل هذه المشكلات. لتنفيذ أدوات إصلاح النظام، قم باتباع الخطوات التالية:
- افتح نافذة “تشغيل” بالضغط على مفتاح Windows + R.
- اكتب “msconfig” في حقل النص واضغط على Enter لفتح “محرر التكوين لنظام التشغيل Windows”.
- انتقل إلى علامة التبويب “خدمات” واختر “إخفاء جميع الخدمات من Microsoft”.
- انقر فوق “تعطيل الكل” لتعطيل جميع الخدمات المتبقية.
- انتقل إلى علامة التبويب “بدء” وانقر على “فتح مدير المهام”.
- في مدير المهام، انتقل إلى علامة التبويب “بدء” وحدد كل التطبيقات التي ترغب في تعطيلها عند بدء تشغيل النظام.
- بعد الانتهاء، أعد تشغيل الكمبيوتر وتحقق من أداء شاشة اللمس.
تجربة هذه الحلول الإضافية يمكن أن تساعد في إصلاح مشكلة شاشة اللمس في ويندوز 11. ومع ذلك، إذا استمرت المشكلة، قد تحتاج إلى البحث عن مساعدة إضافية من خبراء تصليح الكمبيوتر.
بعض النصائح العامة للصيانة
بعد حل مشكلة شاشة اللمس في ويندوز 11، من المهم أن تتخذ بعض الإجراءات للحفاظ على صحة وأداء الشاشة بشكل جيد. إليك بعض النصائح العامة التي يمكن أن تساعدك في صيانة شاشة اللمس بشكل فعال:
- استخدم قلم اللمس برفق ودون التطبيق الزائد للضغط، حيث يمكن أن يؤثر الضغط القوي على صحة الشاشة ويتسبب في تلفها.
- تنظيف الشاشة بانتظام باستخدام قطعة قماش ناعمة وجافة. تجنب استخدام منظفات كيميائية قوية، فقد تتسبب في تلف الشاشة.
- تجنب وضع الأجسام الثقيلة على الشاشة أو تعريضها للصدمات القوية، حيث يمكن أن تؤثر هذه الصدمات على وظائف اللمس.
- قم بتحديث برامج الحماية والأنظمة الأخرى بانتظام، فالبرامج القديمة أو غير المحدثة قد تتسبب في تعارضات مع شاشة اللمس.
- احتفظ بالجهاز والشاشة في بيئة نظيفة وخالية من الغبار، حيث يمكن للغبار والأوساخ أن تؤثر على وظائف اللمس.
بتطبيق هذه النصائح العامة للصيانة، يمكنك المساهمة في الحفاظ على صحة وعمر شاشة اللمس في ويندوز 11. قم باتباعها بانتظام واستمتع بتجربة الاستخدام السلسة والمريحة.
البحث عن مساعدة إضافية
إذا واجهتك صعوبة في إصلاح مشكلة عدم عمل شاشة اللمس في ويندوز 11 باستخدام الحلول المذكورة في الأقسام السابقة، فقد تحتاج إلى مساعدة إضافية لحل المشكلة. من المهم أن تعرف أنك لست وحدك في هذا، وأن هناك مصادر متاحة للحصول على المساعدة والدعم.
أولاً، يمكنك الاطلاع على منتديات الدعم الخاصة بويندوز 11 والتوجه إلى مجتمع المستخدمين وطرح سؤالك فيها. قد يكون هناك أشخاص آخرون قد واجهوا نفس المشكلة وتمكنوا من حلها أو يمكنهم توجيهك إلى حلول محتملة.
ثانيًا، يمكنك البحث عبر الإنترنت عن مشكلة شاشة اللمس في ويندوز 11 والمواقع الموثوقة التي تقدم حلولًا وإرشادات إضافية. قد تجد مقالات ودروسًا مفيدة توضح خطوات إصلاح المشكلة بشكل أكثر تفصيلاً.
كما يمكنك التواصل مع خدمة دعم ويندوز الرسمية عن طريق الهاتف أو البريد الإلكتروني للحصول على المساعدة المباشرة من فريق الدعم. يمكنهم توجيهك إلى الخطوات اللازمة لحل مشكلة شاشة اللمس في ويندوز 11 بناءً على معلوماتك الخاصة وتحليل الحالة.
لا تتردد في البحث عن مساعدة إضافية إذا لم تتمكن من حل مشكلة شاشة اللمس في ويندوز 11 بمفردك. قد تجد حلاً مبتكرًا أو تلقى المساعدة اللازمة للتغلب على التحديات التقنية التي تواجهك.
| مصادر المساعدة الإضافية | وصف |
|---|---|
| منتديات ويندوز 11 | مجتمع المستخدمين والمحترفين الذين يمكنهم تقديم المساعدة والنصائح |
| مواقع الدعم الموثوقة | مقالات ودروس تشرح خطوات إصلاح مشكلة شاشة اللمس في ويندوز 11 |
| خدمة دعم ويندوز الرسمية | فريق الدعم الفني المخصص لتقديم الدعم والحلول المباشرة |
التحديثات الأخيرة ومشاكل شاشة اللمس في ويندوز 11
تعتبر التحديثات الأخيرة في نظام ويندوز 11 عنصرًا هامًا لتحسين الأداء وإصلاح الثغرات الأمنية. ومع ذلك، قد تسبب بعض هذه التحديثات مشاكل في شاشة اللمس لدى بعض المستخدمين. قد يعاني بعض الأشخاص من مشكلة عدم استجابة اللمس بشكل صحيح، أو وجود تأخير في استجابة شاشة اللمس، أو حتى توقفها عن العمل تمامًا.
عند حدوث هذه المشاكل، يمكن أن تؤثر على تجربة استخدام الكمبيوتر وتعرقل الأعمال اليومية. لذا، من المهم أن تكون على دراية ببعض المشاكل المعروفة المرتبطة بالتحديثات الأخيرة في ويندوز 11 وطرق التعامل معها.
من بين التحديثات الأخيرة الشائعة في ويندوز 11 التي قد تؤثر على شاشة اللمس هي تحديثات التعريفات للأجهزة المثبتة على الكمبيوتر. قد يعمل تحديث التعريفات الخاطئ على تعطيل شاشة اللمس أو إبطاء استجابتها. قد تنجح في حل هذه المشكلة عن طريق تحديث تعريفات شاشة اللمس إلى أحدث إصداراتها.
ملاحظة: قبل تحديث تعريفات شاشة اللمس، يجب التأكد من أنك تستخدم التعريفات الخاصة بالنسخة الصحيحة من ويندوز 11 المثبتة على جهازك.
بالإضافة إلى ذلك، يمكن أن تسبب بعض التحديثات الأخيرة في ويندوز 11 تعارضًا مع برامج أخرى قد تؤدي إلى تعطيل شاشة اللمس. قد تحتاج في هذه الحالة إلى إزالة أو تحديث تلك البرامج المشتركة لحل المشكلة.
لضمان حل مشكلة شاشة اللمس في ويندوز 11 المرتبطة بالتحديثات الأخيرة، من المهم أن تكون على دراية بأحدث التحديثات التي تم إصدارها وقد تؤثر على شاشة اللمس لديك. قد يقدم مطورو نظام التشغيل حلاً لهذه المشاكل من خلال تحديثات إضافية أو برامج إصلاح خاصة.
الخلاصة
قدم هذا المقال لمحة شاملة حول مشكلة عدم عمل شاشة اللمس في ويندوز 11 وأهمية إصلاحها بشكل صحيح. تم استكشاف الأسباب المحتملة لهذه المشكلة، بدءًا من تعطل التعريفات وحتى تعارض البرامج. كما تم توفير أفضل الطرق والإجراءات لحل هذه المشكلة، بما في ذلك تحديث التعريفات وإزالة التعارضات مع برامج أخرى.
وفي حالة عدم نجاح الحلول المذكورة، يمكنك استعادة النظام إلى نقطة استعادة سابقة أو تفعيل شاشة اللمس إذا كانت غير مفعلة بشكل صحيح. بالإضافة إلى ذلك، تم توفير خطوات إضافية وحلول أخرى لمشكلة شاشة اللمس في ويندوز 11.
اعتمد على هذه النصائح العامة للصيانة لتجنب مشاكل المستقبل وبحث عن مساعدة إضافية إذا لم تنجح الحلول المذكورة في حل مشكلة شاشة اللمس في ويندوز 11. يجب أن يكون لديك تحديثات نظام التشغيل الأخيرة لتجنب مشاكل شاشة اللمس في المستقبل.
أسئلة وأجوبة
ما هي أسباب عدم عمل شاشة اللمس في ويندوز 11؟
الأسباب المحتملة تشمل تعطل التعريفات، تعارض البرامج، أو مشاكل في التحديثات الأخيرة.
كيف يمكنني حل مشكلة عدم عمل شاشة اللمس في ويندوز 11؟
يمكنك تحديث التعريفات، التحقق من تشغيل شاشة اللمس، إزالة التعارضات مع برامج أخرى، أو استعادة النظام إلى نقطة استعادة سابقة.
كيف يمكنني تحديث تعريفات شاشة اللمس في ويندوز 11؟
يمكنك تحديث تعريفات شاشة اللمس باستخدام أدوات إدارة الأجهزة أو تحديثات Windows.
كيف يمكنني التحقق من تشغيل شاشة اللمس في ويندوز 11؟
يمكنك التحقق من تشغيل شاشة اللمس والتأكد من عدم وجود مشاكل في التعريفات من خلال إعدادات الجهاز.
ماذا يمكنني فعله إذا كانت شاشة اللمس غير مفعلة في ويندوز 11؟
يمكنك تفعيل شاشة اللمس في ويندوز 11 من خلال إعدادات الجهاز أو من خلال أدوات إدارة الأجهزة.
هل هناك خطوات إضافية لإصلاح شاشة اللمس في ويندوز 11؟
نعم، يمكنك إعادة تعيين الإعدادات، تنفيذ أدوات إصلاح النظام، أو مراجعة بعض النصائح العامة للحفاظ على صحة شاشة اللمس.
ماذا أفعل إذا لم تنجح الحلول المذكورة في إصلاح مشكلة شاشة اللمس في ويندوز 11؟
يمكنك البحث عن مساعدة إضافية من مصادر أخرى أو الاتصال بدعم العملاء للحصول على مساعدة تقنية.
هل هناك مشاكل معروفة مع تحديثات ويندوز 11 وشاشة اللمس؟
نعم، يوجد بعض المشاكل المعروفة المتعلقة بتحديثات ويندوز 11 وتأثيرها على شاشة اللمس.
كما يمكنك الاطلاع ايضا على مقالة حل مشكلة الراوتر متصل ولا يوجد انترنت بسهولة


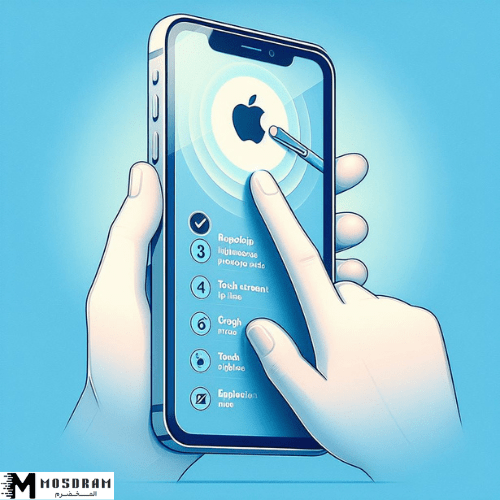


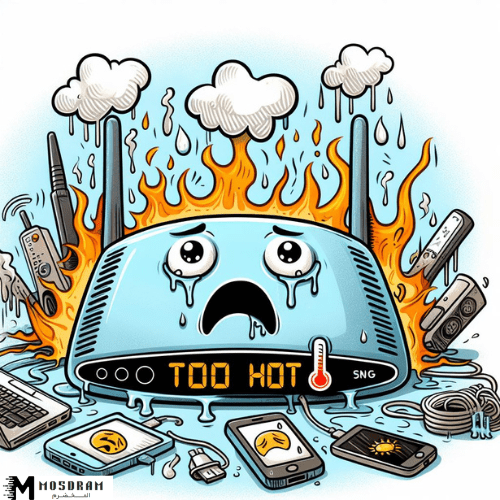
تعليق واحد