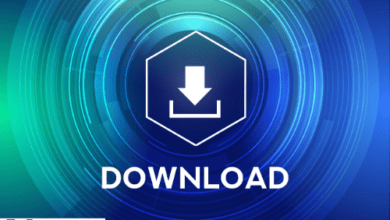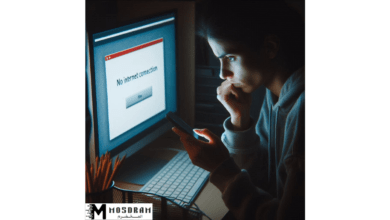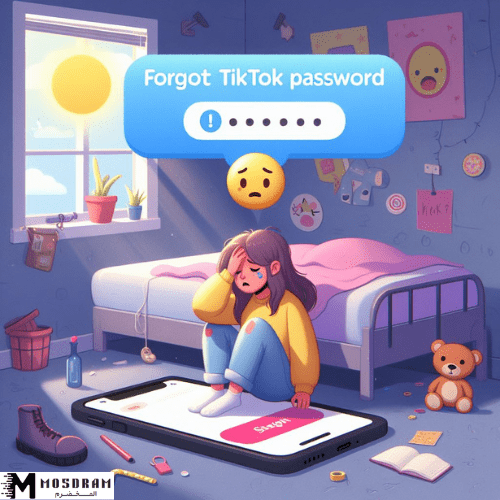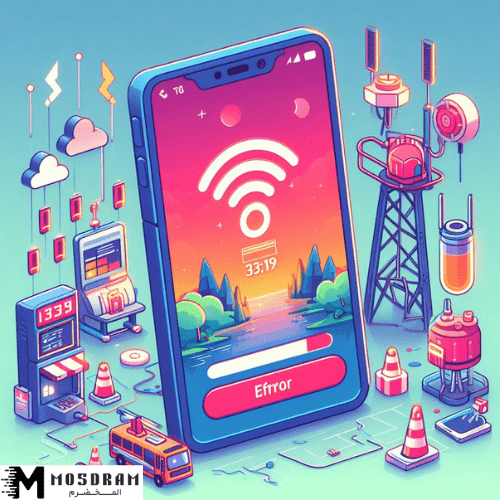
كيفية حل مشكلة عدم الاتصال بالإنترنت على iPhone بخطوات بسيطة؟
كيفية حل مشكلة عدم الاتصال بالإنترنت على iPhone بخطوات بسيطة – إذا واجهت صعوبة في الاتصال بالإنترنت على جهاز iPhone الخاص بك، فقد يكون هناك عدة أسباب تؤثر على اتصالك. لحل هذه المشكلة، يمكنك اتباع بعض الخطوات البسيطة لتحديد سبب عدم الاتصال وإيجاد الحل المناسب. تتضمن هذه الخطوات التحقق من اتصال الإنترنت، والتحقق من إعدادات الشبكة، وإعادة تشغيل الجهاز، وتحديث البرامج والتطبيقات، وإعادة ضبط إعدادات الشبكة، والتواصل مع مزود الخدمة، والانتقال إلى واي فاي عام.
قم بالتحقق من إعدادات الشبكة على جهاز iPhone الخاص بك. تأكد من أنك متصل بشبكة Wi-Fi المناسبة وأنه لا يوجد أي تعارض في عناوين IP أو DNS. إذا كنت تستخدم بطاقة SIM للاتصال بالبيانات الخلوية، تحقق من إعدادات الشبكة الخلوية وتأكد من أنها صحيحة.
إذا استمرت مشكلة عدم الاتصال بالإنترنت، جرب إعادة ضبط إعدادات الشبكة على جهاز iPhone الخاص بك. قم بإعادة ضبط إعدادات الشبكة الخلوية وإعادة ضبط إعدادات Wi-Fi لاستعادة الإعدادات الافتراضية وحل أي تعارضات أو أخطاء في الإعدادات.
إذا كانت المشكلة لا تزال قائمة، يمكنك الانتقال إلى شبكة Wi-Fi عامة كبديل. جرب اتصالك بشبكة Wi-Fi عامة مثل تلك المتاحة في المقاهي أو المكتبات. قد يساعد هذا في تحديد ما إذا كانت المشكلة تكمن في جهاز iPhone الخاص بك أو في اتصال الشبكة.
باستخدام هذه الخطوات البسيطة، يمكنك حل مشكلة عدم الاتصال بالإنترنت على iPhone بسهولة. تأكد من اتباع كل خطوة بعناية وتحقق من الاتصال بالإنترنت بعد كل خطوة لمعرفة ما إذا كانت المشكلة قد تم حلها.
تأكد من اتصال الإنترنت
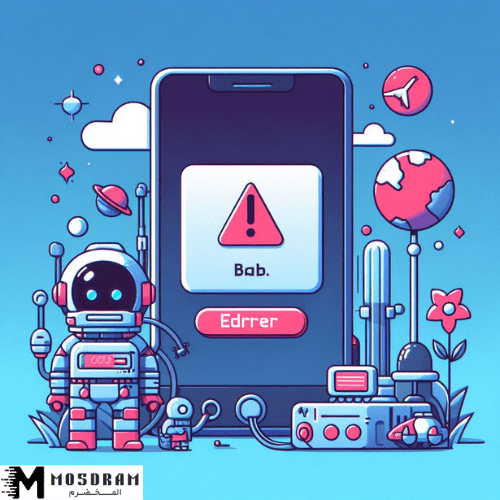
من أجل حل مشكلة عدم الاتصال بالإنترنت على جهاز iPhone الخاص بك، يجب أن تتأكد أولاً من وجود اتصال بالإنترنت. لفحص ذلك، قم بفتح موقع ويب معروف مثل Google أو استخدم تطبيق يتطلب اتصالًا بالإنترنت. تمكنت من الوصول إلى الموقع أو استخدمت التطبيق بنجاح، فهذا يعني أن لديك اتصالًا بالإنترنت.
إذا كنت تواجه صعوبة في الاتصال بالإنترنت، قم بمراجعة خيارات الاتصال الخاصة بك. إذا كنت تستخدم Wi-Fi، تأكد من أنك متصل بشبكة Wi-Fi المناسبة. قم بفتح إعدادات الواي فاي على جهاز iPhone الخاص بك وتحقق من أنه تم توصيلك بشبكة صحيحة وأن كلمة المرور صحيحة أيضًا. قد يكون هناك تعارض في عناوين IP أو DNS، لذا تأكد من إعادة تعيين إعدادات الشبكة إلى الإعدادات افتراضية.
أما إذا كنت تستخدم بطاقة SIM للاتصال ببيانات الخلوية، فيجب التحقق من إعدادات الشبكة الخلوية. قم بالانتقال إلى إعدادات الهاتف ثم الخلية وتأكد من تمكين البيانات الخلوية وأن أسماء نقاط الوصول (APN) الصحيحة قد تم إدخالها.
قد يعاني جهاز iPhone الخاص بك أحيانًا من مشكلات في الاتصال مثل تشويش الإشارة أو تعطل الشبكة. في هذه الحالة، يمكنك إعادة تشغيل خاصية الاتصال اللاسلكي على جهاز iPhone الخاص بك. قم بإيقاف تشغيل Wi-Fi أو البلوتوث لبضع ثوانٍ ثم قم بتشغيلها مرة أخرى. قد تستدعي بعض المشاكل في الاتصال إعادة تشغيل الجهاز نفسه.
التحقق من إعدادات الشبكة
كيفية حل مشكلة عدم الاتصال بالإنترنت على iPhone بخطوات بسيطة – عندما تواجه مشكلة في الاتصال بالإنترنت على جهاز iPhone الخاص بك، يجب التحقق أولاً من إعدادات الشبكة. هناك بعض الأشياء التي يمكنك التحقق منها للتأكد من أن إعدادات الشبكة صحيحة وتعمل بشكل صحيح.
أولاً، قم بالتحقق من إعدادات الشبكة الخلوية. قم بالانتقال إلى الإعدادات واختر “الشبكة الخلوية”. تأكد من أن البيانات الخلوية مفعلة وأن أسماء نقاط الوصول (APN) الصحيحة قد تم إدخالها. في بعض الأحيان، قد تحتاج أيضًا إلى إعادة تعيين إعدادات الشبكة الخلوية لتصحيح أي تشويش في الاتصال.
ثانيًا، تحقق من إعدادات Wi-Fi. قم بفتح إعدادات الواي فاي وتأكد من أنك متصل بشبكة Wi-Fi صحيحة وأن كلمة المرور صحيحة أيضًا. في بعض الأحيان، قد تواجه مشكلة في عنوان IP أو DNS، لذا يمكنك محاولة إعادة تعيين إعدادات الشبكة الخاصة بك إلى الإعدادات الافتراضية.
إذا كنت تعمل في بيئة مكتبية أو شبكة عامة، فقد تكون هناك قيود مفروضة على الاتصال بالإنترنت. قد يتطلب منك الاتصال بمسؤول الشبكة للحصول على إعدادات الشبكة الصحيحة أو إذن الوصول إلى الشبكة.
من خلال التحقق وتصحيح إعدادات الشبكة الخاصة بك، يمكنك حل مشكلة عدم الاتصال بالإنترنت على iPhone الخاص بك والاستمتاع بتجربة استخدام الإنترنت المتميزة.
إعادة تشغيل الجهاز
كيفية حل مشكلة عدم الاتصال بالإنترنت على iPhone بخطوات بسيطة – إعادة تشغيل الجهاز عند مواجهة مشكلة في الاتصال بالإنترنت على iPhone يعتبر أحد الحلول البسيطة والفعالة. إعادة التشغيل قد يساعد في إعادة تهيئة الاتصالات وتصحيح أي مشاكل صغيرة قد تكون تسببت في عدم الاتصال بالإنترنت.
لإعادة تشغيل جهاز iPhone، يمكنك اتباع الخطوات التالية:
1. اضغط على زر الطاقة الموجود على جانب الجهاز واستمر في الضغط حتى يظهر شريط إيقاف التشغيل على الشاشة.
2. انزل إصبعك على شريط الإيقاف لليمين لإعادة التشغيل.
3. انتظر حتى يتم إعادة تشغيل الجهاز بالكامل.
4. عند إعادة التشغيل، قم بتجربة الاتصال بالإنترنت لمعرفة ما إذا كانت المشكلة قد تم حلها.
يمكن أيضًا إجراء إعادة التشغيل القسري عن طريق الضغط على زر الطاقة وزر خفض الصوت في نفس الوقت والاستمرار في الضغط حتى يتعطل الجهاز ويعاد تشغيله.
تذكر أن إعادة تشغيل الجهاز يساعد في استعادة الاتصال بالشبكة، ولكن قد تحتاج إلى اتباع خطوات أخرى إذا استمرت المشكلة في الظهور. قم بتحديث البرامج والتطبيقات وإعادة ضبط إعدادات الشبكة وفحص الخدمة لدى شركة الاتصالات. إذا استمرت المشكلة، يمكنك طلب المساعدة من قسم الدعم الفني للحصول على مساعدة إضافية في حل مشكلة عدم الاتصال بالإنترنت على iPhone الخاص بك.
إيقاف تشغيل وتشغيل خاصية الاتصال اللاسلكي
كيفية حل مشكلة عدم الاتصال بالإنترنت على iPhone بخطوات بسيطة – الاتصال اللاسلكي هو واحد من أهم الوظائف في جهاز iPhone الخاص بك ويتيح لك الاتصال بشبكات Wi-Fi وبلوتوث والوصول إلى الإنترنت ومشاركة الملفات مع الأجهزة الأخرى. إذا كنت تواجه مشكلة في الاتصال بالإنترنت على iPhone الخاص بك، قد يكون من المفيد إيقاف تشغيل وتشغيل خاصية الاتصال اللاسلكي لحل المشكلة.
لإيقاف تشغيل وتشغيل خاصية الاتصال اللاسلكي على iPhone، يمكنك اتباع الخطوات التالية:
- قم بفتح إعدادات الهاتف عن طريق النقر على رمز الإعدادات على الشاشة الرئيسية.
- انتقل إلى القسم “اللاسلكي والشبكات” أو “Wi-Fi و Bluetooth”، يعتمد على إصدار نظام التشغيل الخاص بك.
- قم بتحريك المفتاح إلى اليسار لإيقاف تشغيل خاصية الاتصال التي تواجه معها مشكلة، سواء كانت Wi-Fi أو بلوتوث. انتظر بضع ثوان ثم قم بتحريك المفتاح إلى اليمين لتشغيلها مرة أخرى.
- قم بتجربة الاتصال بالإنترنت بعد تشغيل الخاصية اللاسلكية لمعرفة ما إذا كانت المشكلة قد تم حلها.
إذا لم يتم حل مشكلة عدم الاتصال بعد إعادة تشغيل خاصية الاتصال اللاسلكي، يمكنك المتابعة مع الخطوات الأخرى في المقالة لحل المشكلة. قد تكون هناك حاجة لتحديث البرامج وإعادة ضبط إعدادات الشبكة والاتصال بشركة الاتصالات الخاصة بك إذا استمرت المشكلة في الظهور.
إعادة تشغيل جهاز iPhone
إذا واجهت مشكلة في عدم الاتصال بالإنترنت على جهاز iPhone الخاص بك، فإعادة تشغيل الجهاز قد يكون الحل السحري. إعادة التشغيل تعمل على إعادة تهيئة جميع العمليات والإعدادات في النظام، وقد تساعد في حل العديد من المشكلات الصغيرة التي تؤثر على الاتصال بالإنترنت.
لإعادة تشغيل جهاز iPhone، يمكنك اتباع الخطوات التالية:
- قم بالضغط واستمر في الضغط على زر التشغيل/إيقاف التشغيل، الذي يقع عادةً في الجزء العلوي أو الجانب الأيمن من الهاتف، حتى يظهر شريط إيقاف التشغيل على الشاشة.
- اسحب الشريط إلى اليمين لإيقاف تشغيل الجهاز.
- انتظر لبضع ثواني، ثم اضغط مرة أخرى على زر التشغيل/إيقاف التشغيل لتشغيل الجهاز.
بعد إعادة تشغيل جهاز iPhone، يجب أن تلاحظ تحسنًا في وظائف الاتصال بالإنترنت. يمكنك الآن محاولة الاتصال بشبكة Wi-Fi أو استخدام بيانات الشبكة المحمول للتأكد مما إذا كانت المشكلة قد تم حلها.
إذا استمرت مشكلة عدم الاتصال بالإنترنت بعد إعادة التشغيل، فمن المستحسن متابعة الخطوات الأخرى في المقالة لحل المشكلة.
تحديث البرامج والتطبيقات
عندما يواجه جهاز iPhone مشكلة في الاتصال بالإنترنت، قد تكون المشكلة تعود إلى عدم تحديث البرامج والتطبيقات المثبتة. حيث يمكن أن تؤثر برامج وتطبيقات قديمة على الأداء العام للجهاز وتعيق الاتصال بالإنترنت. لذلك، من المهم التحقق من وجود أي تحديثات لنظام التشغيل والتطبيقات وتثبيتها بانتظام.
هنا بعض الخطوات التي يجب إتباعها لتحديث البرامج والتطبيقات على جهاز iPhone الخاص بك:
- التحقق من وجود تحديثات لنظام التشغيل: افتح قائمة الإعدادات ثم انتقل إلى “عام” واضغط على “تحديث البرامج”، إذا كانت هناك تحديثات متاحة، فقم بتحميلها وتثبيتها على الفور.
- التأكد من تحديث التطبيقات المستخدمة: افتح متجر التطبيقات (App Store) وانتقل إلى قسم “التحديثات”، كما يمكنك النقر على صورة ملفك الشخصي في أعلى الشاشة والتمرير إلى أسفل للبحث عن تحديثات المطلوبة. إذا وجدت أي تطبيقات تحتاج إلى تحديث، فقم بتثبيت التحديثات.
- إعادة تشغيل الجهاز بعد التحديثات: بمجرد تحديث نظام التشغيل والتطبيقات، قم بإعادة تشغيل جهاز iPhone الخاص بك لتطبيق التحديثات بشكل صحيح.
من المهم أن تقوم بتحديث البرامج والتطبيقات على جهاز iPhone الخاص بك بانتظام، حيث تحسن تحديثات البرامج والتطبيقات الأداء العام للجهاز وتحل العديد من المشكلات المحتملة.
التحقق من وجود تحديثات لنظام التشغيل
كيفية حل مشكلة عدم الاتصال بالإنترنت على iPhone بخطوات بسيطة – من المهم أن تكون لديك أحدث إصدار من نظام التشغيل المثبت على جهاز iPhone الخاص بك. حيث يتم تحسين النظام بانتظام من خلال تحديثات البرامج التي تصدرها شركة Apple. تحتوي هذه التحديثات على إصلاحات للأخطاء والثغرات الأمنية والتحسينات في الأداء بشكل عام. قد تحتوي أيضًا على ميزات جديدة وتطبيقات محسَّنة لتعزيز تجربة المستخدم.
للتحقق من وجود تحديثات لنظام التشغيل، يمكنك اتباع الخطوات التالية:
- افتح قائمة الإعدادات على جهاز iPhone الخاص بك.
- انتقل إلى قسم “عام”.
- اضغط على “تحديث البرامج”.
سيتم مسح الجهاز بحثًا عن تحديثات جديدة. إذا كان هناك تحديثات متاحة، سيتم عرضها في القسم المناسب. قد يكون للتحديثات حجم كبير، لذا من الأفضل توصيل جهاز iPhone بشبكة Wi-Fi قبل تحميل التحديثات.
أحيانًا قد يكون هناك تحديثات صغيرة وقد لا يكون لها تأثير على الأداء العام للجهاز. ولكن من المهم تثبيت جميع التحديثات المتاحة لكي تكون على دراية بأحدث الميزات والتحسينات والإصلاحات.
تذكر أنك يجب أن تكون متصلاً بالإنترنت لتتمكن من التحقق من وجود تحديثات. إذا كنت تواجه مشكلة في الاتصال بالإنترنت، يرجى مراجعة الجزء الأول من هذا المقال للحصول على حلول لمشاكل الاتصال بالإنترنت.
باستمرار تحديث نظام التشغيل على جهاز iPhone الخاص بك، فإنك تضمن الحصول على أداء أفضل وتحسينات على الأمان والاستقرار. لذا، قم بتحديث نظام التشغيل بانتظام ولا توفر التحديثات.
التأكد من تحديث التطبيقات المستخدمة
بعد التأكد من تحديث نظام التشغيل على جهاز iPhone الخاص بك، قد تكون هناك خطوة أخرى مهمة لضمان عدم وجود مشكلة في الاتصال بالإنترنت، وهي التأكد من تحديث التطبيقات المستخدمة على هاتفك الذكي. فبالإضافة إلى تحديثات النظام، يجب أيضًا تحديث التطبيقات الخاصة بك لضمان عدم وجود أخطاء أو ثغرات تؤثر على اتصالك بالإنترنت.
للتأكد من تحديث التطبيقات المستخدمة، يمكنك اتباع الخطوات التالية:
- فتح متجر التطبيقات (App Store) على جهاز iPhone الخاص بك.
- النقر على الزر “التحديثات” في الجزء السفلي من الشاشة.
- إذا كانت هناك تحديثات متاحة للتطبيقات المثبتة على جهازك، فسيتم عرض قائمة بها.
- اضغط على “تحديث الكل” لتحديث جميع التطبيقات المتاحة في قائمة التحديثات.
من المهم أن تقوم بتحديث جميع التطبيقات المتاحة، بما في ذلك التطبيقات التي لم تستخدمها مؤخرًا. فقد تحتوي هذه التطبيقات على تحسينات في الأداء وإصلاحات للأخطاء والمشاكل التي من الممكن أن تؤثر على اتصالك بالإنترنت.
قد يكون للتحديثات حجم كبير، لذا من الأفضل توصيل جهاز iPhone بشبكة Wi-Fi قبل تنزيل التحديثات. كما يفضل أيضًا أن تتأكد من أن جهازك مشحون بشكل كافٍ قبل البدء في تحديث التطبيقات.
بتحديث التطبيقات المستخدمة بانتظام، فإنك تضمن الحصول على أحدث الميزات والتحسينات والإصلاحات لضمان تجربة استخدام سلسة ومثلى.
إعادة ضبط إعدادات الشبكة
بعد التأكد من عدم وجود مشكلة في اتصال الإنترنت على iPhone الخاص بك، قد تحتاج إلى إعادة ضبط إعدادات الشبكة لحل المشكلة. قد تحدث بعض التغييرات أو الخلل في إعدادات الشبكة على هاتفك الذكي، مما يؤدي إلى عدم القدرة على الاتصال بالإنترنت. لذلك، ينبغي إعادة ضبط إعدادات الشبكة للحلول المحتملة.
لإعادة ضبط إعدادات الشبكة الخلوية، يمكنك اتباع الخطوات التالية:
- قم بفتح إعدادات الجهاز على iPhone الخاص بك.
- انتقل إلى “الخلوي” أو “الشبكة الخلوية” في القائمة.
- قم بتعطيل ومن ثم تمكين وضع الطائرة لبضع ثوانٍ، ثم قم بإلغاء تفعيله مرة أخرى.
- اضغط على “إعدادات الشركة الخلوية” وقم بالتحقق من أن جميع الإعدادات الصحيحة مثل البيانات الخلوية وخدمة التجوال الدولية.
- انتقل إلى “التحديد التلقائي” لجعل iPhone يبحث عن شبكة الاتصال الخلوية بشكل تلقائي.
لإعادة ضبط إعدادات Wi-Fi، يمكنك اتباع الخطوات التالية:
- قم بفتح إعدادات الجهاز على iPhone الخاص بك.
- انتقل إلى “Wi-Fi” في القائمة.
- اضغط على اسم الشبكة المستخدمة واختر “نسيان هذا الشبكة”.
- انتقل إلى “إعدادات Wi-Fi” وقم بتعطيله ثم تمكينه مرة أخرى.
- حاول الاتصال بالشبكة مرة أخرى وأدخل كلمة مرور الشبكة إذا كانت مطلوبة.
من خلال إعادة ضبط إعدادات الشبكة، قد تستعيد الاتصال بالإنترنت على iPhone الخاص بك. ومع ذلك، إذا استمرت المشكلة، قد يكون من الأفضل التواصل مع مزود الخدمة الخاص بك للحصول على المساعدة اللازمة.
إعادة ضبط إعدادات الشبكة الخلوية
قد تكون مشكلة عدم الاتصال بالإنترنت على iPhone الخاص بك ناتجة عن وجود خلل في إعدادات الشبكة الخلوية. يمكنك حل هذه المشكلة عن طريق إعادة ضبط إعدادات الشبكة الخلوية على هاتفك الذكي. فيما يلي خطوات لإعادة ضبط إعدادات الشبكة الخلوية على iPhone:
- قم بفتح إعدادات الجهاز على iPhone الخاص بك.
- انتقل إلى “الخلوي” أو “الشبكة الخلوية” في القائمة.
- قم بتعطيل ومن ثم تمكين وضع الطائرة لبضع ثوانٍ، ثم قم بإلغاء تفعيله مرة أخرى.
- اضغط على “إعدادات الشبكة الخلوية” وتحقق من أن جميع الإعدادات الصحيحة مثل البيانات الخلوية وخدمة التجوال الدولية.
- انتقل إلى “التحديد التلقائي” لجعل iPhone يبحث عن شبكة الاتصال الخلوية بشكل تلقائي.
من خلال إعادة ضبط إعدادات الشبكة الخلوية، قد يتم حل مشكلة عدم الاتصال بالإنترنت على iPhone الخاص بك ويتم استعادة اتصالك بسلاسة. يجب تأكيد أنك قمت بإدخال إعدادات الشبكة الخلوية بشكل صحيح وأنه لا يوجد أي مشكلة في الشبكة الخلوية من مزود الخدمة الخاص بك. إذا استمرت المشكلة، قد يكون من الأفضل التواصل مع مزود الخدمة الخاص بك للحصول على المساعدة الفنية المناسبة.
إعادة ضبط إعدادات Wi-Fi
إذا كنت تعاني من مشكلة عدم الاتصال بالإنترنت على iPhone الخاص بك عن طريق شبكة Wi-Fi، فإعادة ضبط إعدادات Wi-Fi قد تكون الحل. يمكن أن تساعدك إعادة ضبط إعدادات Wi-Fi على إصلاح المشكلات المحتملة في الاتصال بالشبكة. لتنفيذ هذه الخطوة، يرجى اتباع الخطوات التالية:
- قم بفتح إعدادات الجهاز على iPhone الخاص بك.
- انتقل إلى القسم الخاص بـ “Wi-Fi”.
- قم بتعطيل خاصية Wi-Fi لبضع ثوانٍ، ثم قم بتمكينها مرة أخرى. قد تحتاج إلى النقر على زر التبديل الموجود بجانب خاصية Wi-Fi لتفعيلها مرة أخرى.
- انتقل إلى القائمة التي تعرض الشبكات المتاحة وحدد شبكة Wi-Fi التي ترغب في الاتصال بها.
- إذا كنت تستخدم كلمة مرور للاتصال بالشبكة، تأكد من إدخال كلمة المرور بشكل صحيح.
- قد يتم طلب إعادة تأكيد الاتصال بالشبكة. انتظر حتى يتم تأكيد الاتصال وتوفير اتصال سلس مع الشبكة.
من خلال إعادة ضبط إعدادات Wi-Fi، يمكن أن يتم حل مشكلة عدم الاتصال بالإنترنت على iPhone الخاص بك وتعمل الشبكة بشكل طبيعي. يجب التأكد من أنك تعرف كلمة المرور الصحيحة وأن لا يوجد تداخل مع الشبكة الخاصة بك. إذا استمرت المشكلة، قد يكون أفضل حلاً للتواصل مع مقدم الخدمة الخاص بك للحصول على المساعدة الفنية المناسبة.
التواصل مع مزود الخدمة
كيفية حل مشكلة عدم الاتصال بالإنترنت على iPhone بخطوات بسيطة – لو تمت جميع الخطوات السابقة ولا تزال لديك مشكلة في الاتصال بالإنترنت على جهاز iPhone الخاص بك، قد يكون من الأفضل التواصل مع مزود الخدمة الخاص بك للحصول على المساعدة الفنية المناسبة. قد يكون هناك مشكلة في شبكة المزود أو عوامل خارجة عن إرادتك تؤثر على اتصالك بالإنترنت.
أولاً، قم بالتحقق من حالة الخط لدي شركة الاتصالات الخاصة بك. قد تواجه مشاكل في الشبكة في منطقتك أو قد تكون هناك عطل فني يؤثر على اتصالك بالإنترنت. اتصل بخدمة العملاء الخاصة بمزود الخدمة الخاص بك للتحقق من حالة الشبكة وطلب المساعدة في حل المشكلة.
ثانياً، قد تحتاج إلى طلب المساعدة من قسم الدعم الفني الخاص بمزود الخدمة. يمكنهم تقديم التوجيهات والحلول المباشرة لمشكلة الاتصال بالإنترنت التي تواجهها. قد يكون من الضروري تقديم معلومات محددة حول جهاز iPhone الخاص بك والمشكلة التي تواجهها لمساعدتهم في تحديد سبب المشكلة وحلها.
تأكد من الاتصال بمزود الخدمة الخاص بك بشكل مهذب واحترافي لطلب المساعدة. توضح المشكلة التي تواجهها بدقة واستعد لتقديم المعلومات اللازمة لحل المشكلة بشكل أفضل. قد يطلبون منك مشاركة معلومات عن جهازك أو إجراء اختبارات معينة لتشخيص المشكلة. استمع إلى التوجيهات التي يقدموها واتبعها بعناية للوصول إلى حل سريع وفعال لمشكلتك.
تذكر أن المزود الخاص بك هو الأفضل لتقديم المساعدة المتخصصة في حل مشكلة الاتصال بالإنترنت على iPhone الخاص بك. قم بالتواصل معهم بصورة مناسبة واحترافية للحصول على الدعم اللازم وحل المشكلة بشكل دقيق وسريع.
التحقق من حالة الخط لدى شركة الاتصالات
كيفية حل مشكلة عدم الاتصال بالإنترنت على iPhone بخطوات بسيطة – هناك حالة عدم الاتصال بالإنترنت على iPhone الخاص بك وقد قمت بمراجعة جميع الخطوات المذكورة سابقًا دون حل المشكلة؟ في هذه الحالة، قد يكون الخلل يكمن في شركة الاتصالات الخاصة بك. لذا، يجب التحقق من حالة الخط لديهم وطلب المساعدة الفنية اللازمة.
أولاً، قم بالاتصال بخدمة العملاء لشركة الاتصالات الخاصة بك. استعرض تفاصيل الاتصال من خلال موقع الشركة الرسمي أو فاتورة الدفع. اتصل برقم خدمة العملاء المخصص واتبع الإرشادات الموجودة للتواصل مع ممثل الخدمة المناسب.
عندما تتواصل مع ممثل الخدمة، قد يطلب منك تقديم بعض المعلومات الشخصية للتحقق من هويتك كمشترك للشركة. قد يطلبون منك مشاركة رقم الحساب أو الرقم التعريفي الخاص بك لضمان استعراض حالة الخط الخاص بك.
وبناءً على البيانات التي تقدمها، سيتمكن ممثل الخدمة من التحقق من حالة الخط الخاص بك. سيقومون بفحص العطل في شبكة الاتصالات ومعرفة ما إذا كان هناك مشكلة فنية تؤثر على اتصالك بالإنترنت أم لا.
إذا كان هناك عطل في الشبكة، ستعمل شركة الاتصالات على حل المشكلة في أقرب وقت ممكن. إما بإصلاح العطل الفني أو بتقديم توجيهات لك حول الإجراءات التصحيحية المطلوبة. تذكر أنك قد تحتاج إلى الانتظار لفترة وجيزة حتى يتمكنوا من حل المشكلة.
استمع بانتباه لتوجيهات ممثل الخدمة واتبعها بعناية. قد يكون من المطلوب إجراء بعض الاختبارات على جهاز iPhone الخاص بك لمعرفة ما إذا كانت المشكلة تحدث من جهازك أم من الشبكة. تعاون بنشاط مع الفريق التقني لشركة الاتصالات لحل المشكلة بشكل سريع وفعال.
تواصل مع شركة الاتصالات الخاصة بك بصورة احترافية واحترامية لضمان الحصول على التوجيهات والدعم اللازم. يستطيعون تقديم المساعدة المتخصصة لحل مشكلة الاتصال بالإنترنت على iPhone الخاص بك.
طلب المساعدة من قسم الدعم الفني
عندما تواجه مشكلة عدم الاتصال بالإنترنت على جهاز iPhone الخاص بك ولا تتمكن من حلها بنفسك، فقد يكون الحل في طلب مساعدة من قسم الدعم الفني لشركة الاتصالات الخاصة بك. يمكنك الاتصال بخدمة العملاء لديهم وطلب المساعدة الفنية اللازمة لحل مشكلة اتصال الإنترنت.
عندما تتواصل مع ممثل الدعم الفني، يجب أن تكون وراء هذا الاتصال مستعدًا لشرح المشكلة التي تواجهها بوضوح وتفصيل. قد يطلبون منك تقديم بعض المعلومات الشخصية للتحقق من هويتك كمشترك للشركة. قد يطلبون منك مشاركة معلومات حول حسابك أو رقم الحساب أو الهاتف لتتمكن من تحديد حالة الخط الخاص بك والعطل الفني المتعلق به.
تذكر أنه من المهم أن تكون واضحًا وواثقًا عند شرح المشكلة لممثل الدعم الفني. احتفظ بأية رسائل خطأ تظهر على الشاشة وحاول توفير أية معلومات إضافية قد تكون لديك حول المشكلة.
بعد تحديد المشكلة، سيقوم ممثل الدعم الفني بتقديم التوجيهات والإرشادات اللازمة لحل المشكلة. قد يتطلب الأمر إجراء بعض الاختبارات على جهاز iPhone الخاص بك لتحديد سبب المشكلة وتقديم الحل المناسب. كذلك، قد يقترحون تحديث البرامج أو تعديل إعدادات الشبكة.
استمع بانتباه لتوجيهات ممثل الدعم الفني واتبعها بعناية. إذا كانت الإجراءات التي يقترحها غير فعالة، فسيجرب ممثل الدعم الفني الحلول البديلة وسيعمل معك حتى يتم حل المشكلة الخاصة بك.
تذكر أنه من المهم الحفاظ على الأدب والاحترام في التواصل مع ممثل الدعم الفني. تذكر أنهم هنا لمساعدتك، وبالتعاون معهم يمكنك حل مشكلة اتصال الإنترنت بسرعة وسهولة.
الانتقال إلى واي فاي عام
إذا كانت لديك مشكلة في الاتصال بالإنترنت على جهاز iPhone الخاص بك، قد يكون من المفيد أيضًا تجربة الاتصال بشبكة Wi-Fi عامة كحلاً بديلاً. يمكنك العثور على شبكات Wi-Fi العامة في الأماكن العامة مثل المطاعم والفنادق والمكتبات ومراكز التسوق والمحطات.
للتوصل بسرعة إلى شبكة Wi-Fi عامة، يمكنك اتباع الخطوات التالية:
- قم بفتح إعدادات جهاز iPhone الخاص بك.
- انتقل إلى قسم Wi-Fi.
- ستظهر لك قائمة بالشبكات المتاحة، ابحث عن شبكة Wi-Fi عامة مجانية قريبة من موقعك.
- اختر الشبكة المناسبة من القائمة.
- قد تحتاج إلى إدخال كلمة مرور (إذا كانت الشبكة تتطلب كلمة مرور).
- انتظر حتى يتم تأكيد الاتصال بالشبكة.
بمجرد الاتصال بشبكة Wi-Fi العامة، قد تتمكن من الوصول إلى الإنترنت بدون مشاكل. ومع ذلك، يجب أن تكون حذرًا عند استخدام شبكات Wi-Fi العامة، حيث قد يكون هناك مخاطر أمنية. ينصح بأن تتأكد من أنها شبكة Wi-Fi آمنة قبل التصفح أو إدخال أية معلومات شخصية.
عند استخدام شبكات Wi-Fi العامة لحل مشكلة عدم الاتصال بالإنترنت على iPhone الخاص بك، يفضل اختبار الاتصال بشبكة بريد إلكتروني أو تطبيق متصفح للتأكد من وجود اتصال بالإنترنت قبل استخدام تطبيقات أو خدمات أخرى.
تجربة الاتصال بشبكة Wi-Fi عامة
عندما تواجه مشكلة في الاتصال بالإنترنت على جهاز iPhone الخاص بك، يمكن أن يكون الانتقال إلى شبكة Wi-Fi عامة حلاً بديلاً مفيدًا. تعتبر شبكات Wi-Fi العامة متوفرة في الأماكن العامة مثل المطاعم والفنادق والمكتبات ومراكز التسوق والمحطات، ويمكن أن تساعدك في الوصول إلى الإنترنت بسرعة وسهولة.
لتجربة الاتصال بشبكة Wi-Fi عامة، قم باتباع الخطوات التالية:
1. قم بفتح إعدادات جهاز iPhone الخاص بك.
2. انتقل إلى قسم Wi-Fi.
3. ستظهر قائمة بالشبكات المتاحة، قم بالبحث عن شبكة Wi-Fi عامة مجانية قريبة من موقعك.
4. اختر الشبكة المطلوبة من القائمة.
5. قد تحتاج إلى إدخال كلمة مرور (إذا كانت الشبكة تتطلب كلمة مرور).
6. انتظر حتى يتم تأكيد الاتصال بالشبكة.
بعد الاتصال بشبكة Wi-Fi العامة، يمكنك الآن الاستمتاع بالوصول إلى الإنترنت بسهولة دون مشاكل. ومع ذلك، يجب أن تكون حذرًا عند استخدام شبكات Wi-Fi العامة، حيث قد تكون هناك مخاطر أمنية. من الأفضل التأكد من أن الشبكة التي تستخدمها آمنة وموثوقة قبل تصفح الإنترنت أو إدخال أي معلومات شخصية.
الرجاء ملاحظة أنه بعد الاتصال بشبكة Wi-Fi العامة، قد تحتاج إلى تجربة الاتصال بشبكة بريد إلكتروني أو استخدام تطبيق متصفح للتأكد من وجود اتصال بالإنترنت قبل استخدام تطبيقات أو خدمات أخرى.
التحقق من توافر اتصال بالإنترنت
بمجرد تطبيق الخطوات المذكورة أعلاه وحل مشكلة عدم الاتصال بشبكة Wi-Fi، تحتاج الآن إلى التحقق من توافر اتصال بالإنترنت. الرجاء العلم أنه بعد الاتصال بشبكة Wi-Fi، قد يكون العطل في الواقع ليس في الاتصال الذي تم إجراؤه ولكن في الاتصال الذي يوفره مزوّد خدمة الإنترنت.
للتحقق من توافر اتصال بالإنترنت، قم باتباع الخطوات التالية:
- قم بفتح أي تطبيق متصفح على iPhone الخاص بك مثل Safari أو Chrome.
- أدخل عنوان موقع الويب الشهير مثل Google.com في شريط العنوان.
- انتظر بضع ثوانٍ لتحميل الصفحة.
- إذا تم تحميل الصفحة بنجاح وتمكنت من عرض محتواها، فهذا يعني أن هناك اتصال بالإنترنت متاح.
- إذا فشل تحميل الصفحة أو تم عرض رسالة خطأ، فهذا يشير إلى وجود مشكلة في اتصال الإنترنت.
إذا تعذر عليك تحقيق اتصال بالإنترنت على iPhone، يمكن أن يكون العطل ناتجًا عن مشكلة مع مزود خدمة الإنترنت. يُفضل في هذه الحالة التواصل مباشرةً مع مزود الخدمة للتحقق من حالة الخط ولطلب المساعدة الفنية المطلوبة. قد يكون هناك مشكلة تقنية يتعين على مزود الخدمة إصلاحها أو قد تستدعي الحالة إرسال فني للتحقق من الاتصال. يمكن لفريق دعم العملاء في شركة الاتصالات تلقي البلاغ وتوجيهك للإجراءات اللازمة لحل المشكلة.
التحقق من توافر اتصال بالإنترنت هو الخطوة الأخيرة للتأكد من حل مشكلة عدم الاتصال بالإنترنت على iPhone الخاص بك. في حال استمرار المشكلة، يفضل التواصل مع الدعم الفني المختص للحصول على مساعدة إضافية في تشخيص وحل المشكلة.
كما يمكنك الاطلاع ايضا على مقالة حل مشكلة الراوتر متصل ولا يوجد انترنت بسهولة